Почему именно Mail.ru
Mail.ru — это русскоязычный сайт, который предлагает пользователям 40 услуг. Среди этих услуг — Почта, Новости, Знакомства, Гороскопы и т.д.
Здесь стоит завести почтовый аккаунт хотя бы потому, что у вас будет такая возможность:
- отправлять вложения весом более 25 МБ,
- редактировать документы прямо в почте,
- слушать музыку,
- используйте облако бесплатно, 10 гигабайт,
- отправлять виртуальные открытки,
- войти на love.mail.ru без регистрации.
У каждого почтового ящика есть свои хитрости. Например, стоит создать Яндекс.Почту, хотя бы из-за электронного кошелька.
Регистрируемся
Шаг 1 Откройте домашнюю страницу — mail.ru. Нажмите на кнопку «Зарегистрировать новый почтовый ящик».
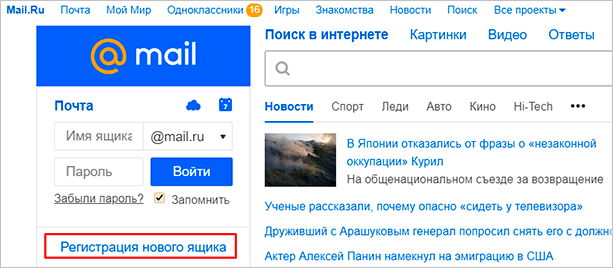
Шаг 2 Перейдите к форме. Напишите свое настоящее имя и фамилию.
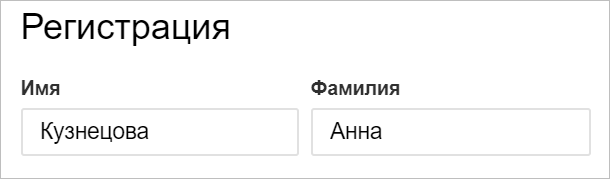
Шаг 3. Введите дату своего рождения.

Шаг 4. Выберите свой пол.
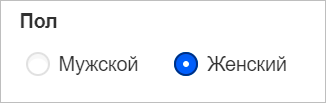
Шаг 5. Придумайте себе прозвище. Это часть адреса вашей электронной почты перед @mail.ru.
Вы не можете изменить имя своей электронной почты, поэтому люди часто путаются в имени.
Для учетных записей игроков подойдет что-то креативное, например, «воин» или «победитель». Он хорошо звучит и вызовет уважение у товарищей по игре.
Если вы размышляете, какое придумать имя для рабочего электронного ящика, лучше использовать имя, фамилию. Человека с адресом электронной почты krasavchik24@mail.ru нельзя воспринимать всерьез. Бывают случаи, когда подходящее имя пользователя уже занято, в этом случае можно придумать что-то необычное. Напишите свои инициалы в дательном падеже или добавьте цифры и точку. Пример: KuznetsovoiAnne@gmail.com.
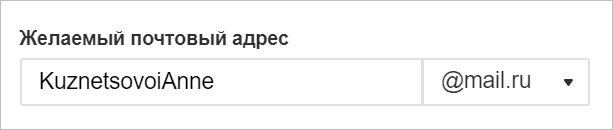
Шаг 6: Создайте пароль. Это защищает ваш счет. Он понадобится вам, когда вы захотите войти в систему и проверить почту. Согласно правилам, ваш пароль должен состоять из 8-31 символа. Используйте смешанные буквы и цифры без осмысленной комбинации, чтобы избежать взлома. День рождения, дата свадьбы — плохая идея.
Повторите пароль, который вы ввели в нижней строке. Чтобы посмотреть, какой пароль вы написали, нажмите на значок глаза.
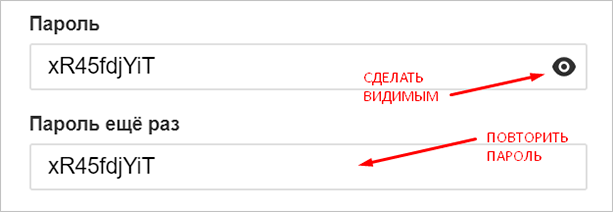
Шаг 7 Далее введите свой номер телефона.
Если вы не можете или не хотите писать номер своего мобильного телефона, вы можете нажать кнопку «У меня нет мобильного телефона» внизу строки. Вам будет предложено ввести дополнительный почтовый адрес.
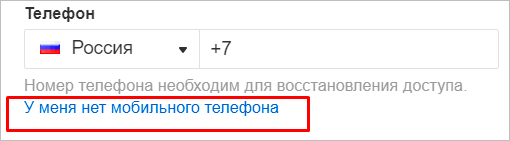
Почтовый адрес, о котором вы подумали, может быть занят. В этом случае добавьте буквы, цифры, измените @mail.ru на @inbox.ru, @list.ru или @bk.ru.
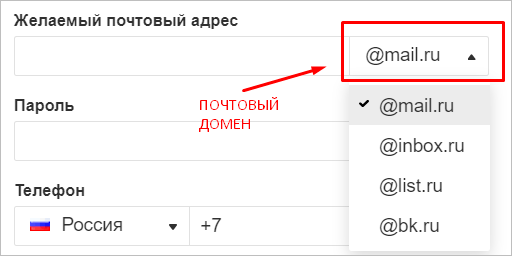
Шаг 8 Если поля заполнены правильно, нажмите «Регистрация».
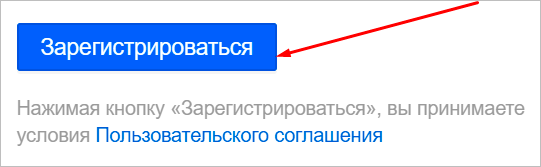
Теперь вы можете сообщать свой адрес электронной почты другим людям, отправлять электронные письма и указывать его при регистрации на других сайтах.
Работа с touch-версией
Существует адаптированная версия сайта для устройств с сенсорными экранами.
- Зайдите на сайт http://touch.mail.ru.
- Укажите требуемую службу электронной почты.
- Введите данные для входа в систему и войдите в свой аккаунт.
- При перенаправлении на страницу сервиса, если это не Mru, вам нужно будет подтвердить свои намерения, повторно введя пароль.
- Если электронная почта находится на стороннем домене, вам будет предоставлен доступ.
- Также открывается папка «Входящие».
Email & e-mail
В 2011 году журнал Time опубликовал статью об инженере и политике Шиве Айадурае под названием «Человек, который изобрел электронную почту». Автор статьи использует вариацию этого слова без дефиса.
Газеты «Нью-Йорк Таймс» и «Вашингтон Пост» печатают электронную почту.








