Как сделать электронную почту на телефоне Андроид?
Для того чтобы создать новый почтовый ящик в поиске Google, необходимо зарегистрировать учетную запись пользователя. Вам нужно будет выполнить следующую процедуру:
- Откройте настройки вашего мобильного устройства и перейдите в раздел «Учетные записи».
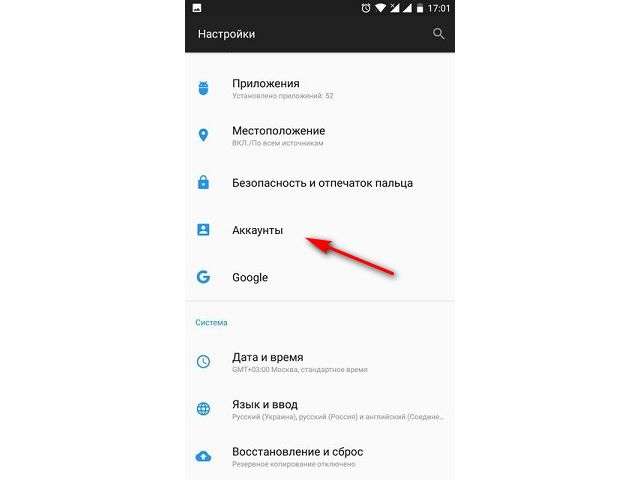
- Нажмите на кнопку «Добавить учетную запись».
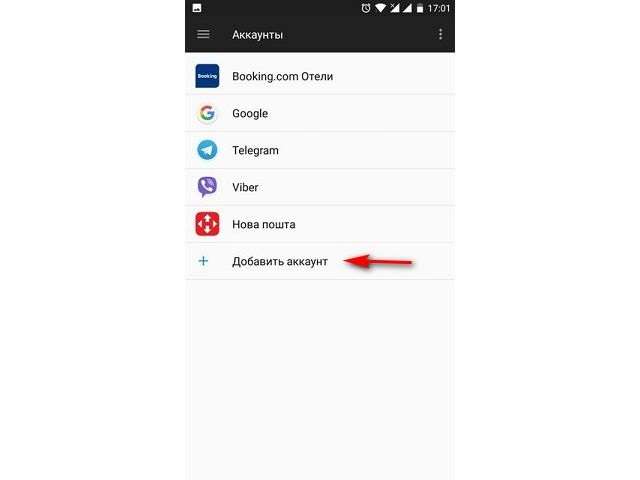
- В представленном списке выберите «Google».
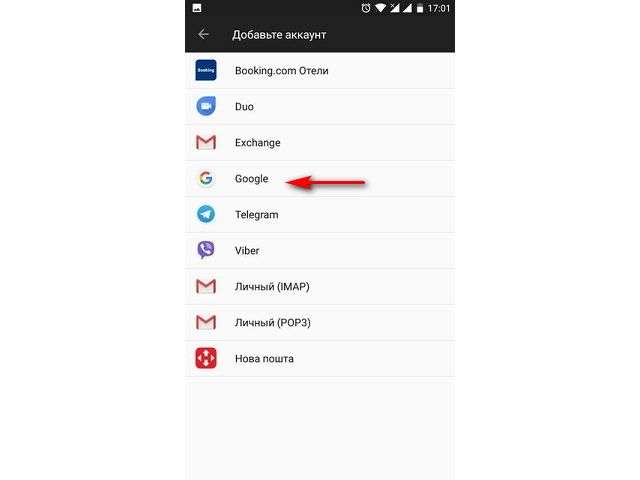
- На этом этапе вы можете ввести существующий email или создать новую учетную запись, нажав на соответствующую кнопку. Дальнейшие действия описаны в контексте регистрации нового профиля.
- Введите свое имя и фамилию.
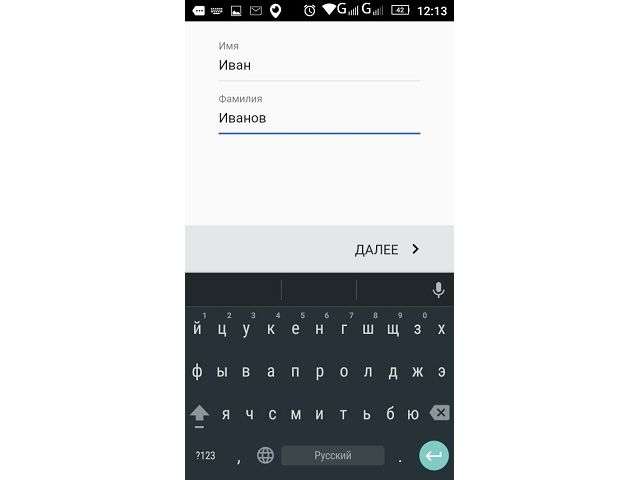
- Подумайте о своем адресе электронной почты. Если он уже заполнен, добавьте несколько цифр или попробуйте установить другой адрес.
- Придумайте пароль и введите его в две строки, чтобы избежать опечаток.
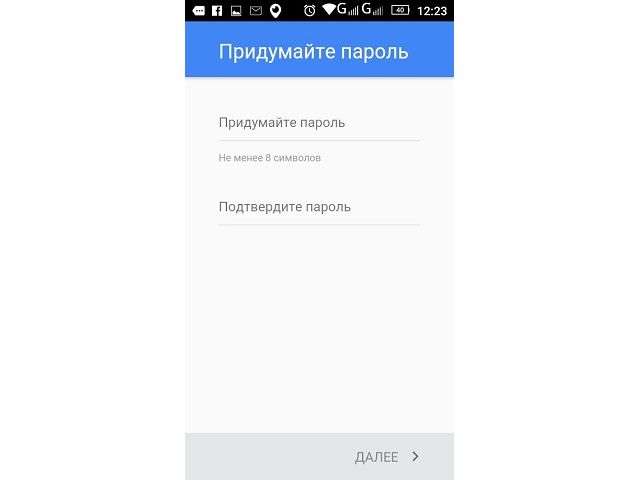
- Введите номер своего мобильного телефона (требуется для безопасности аккаунта).
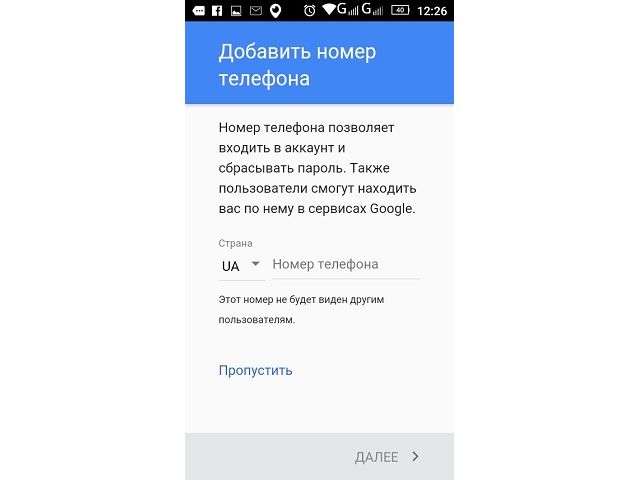
- Примите условия предоставления услуг.
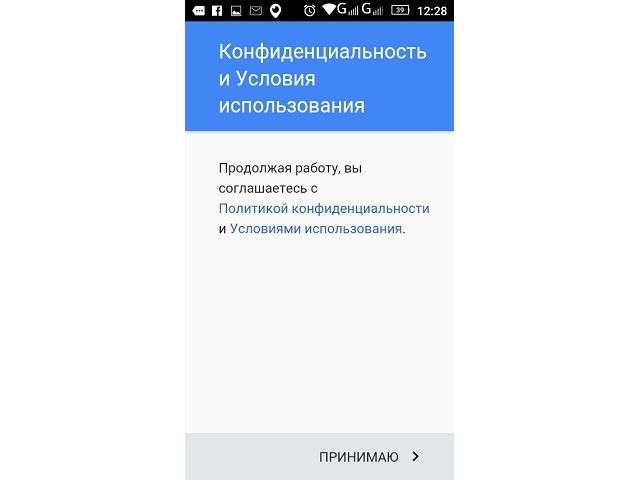
- Войдите в только что созданную учетную запись, введя адрес электронной почты и пароль.
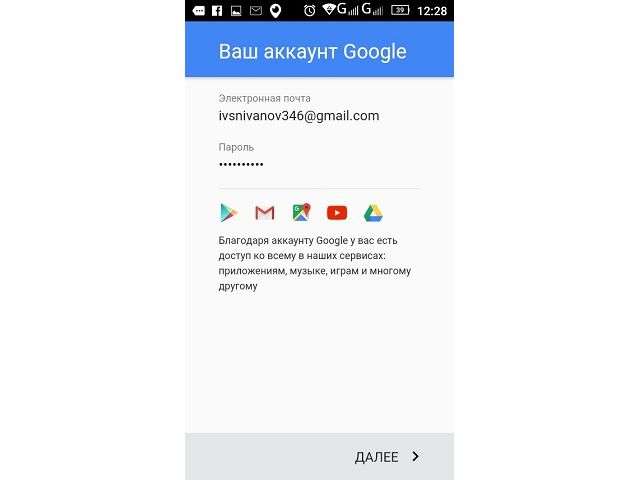
- Настройте дополнительные параметры, такие как рассылка новостей, программа улучшения продуктов Google и т.д.
- Теперь создание вашего почтового ящика завершено. Вы можете открыть Gmail и начать пользоваться почтой.
Обзор дополнительных возможностей Outlook
Использовать MS Outlook только для отправки и получения электронной почты — это все равно что постоянно ездить на автомобиле на первой передаче. Научитесь пользоваться Календарем, и ни одно событие не будет забыто: просто установите одноразовые или периодические напоминания или пригласите людей из списка контактов. Даже когда приложение закрыто, вы будете получать push-уведомления на рабочем столе о предстоящих важных событиях или входящих сообщениях.
_.png)
Храните важные дела в Задачах, добавляйте в поле записи ссылки на файлы, фрагменты текста, фотографии, url веб-сайтов и многое другое.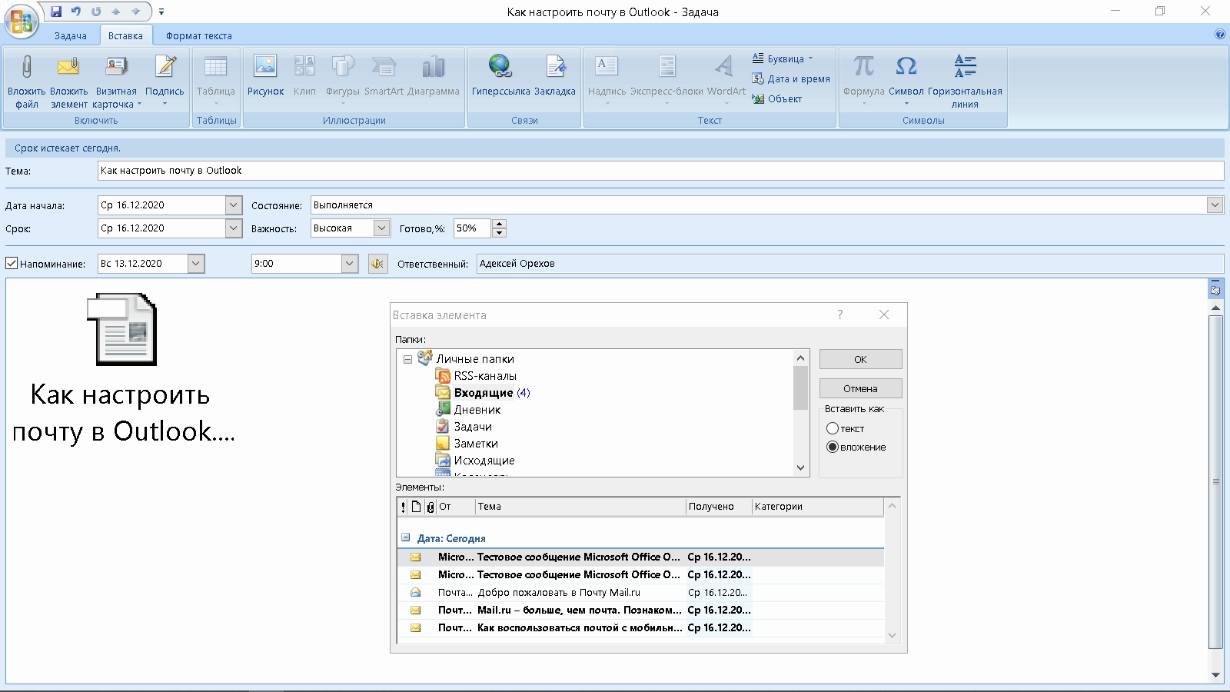
Синхронизация Outlook с мобильным устройством — все ваши встречи всегда под рукой, а контакты сохраняются как на компьютере, так и на смартфоне. Загрузите приложение на свой смартфон и пользуйтесь услугой в любом месте.
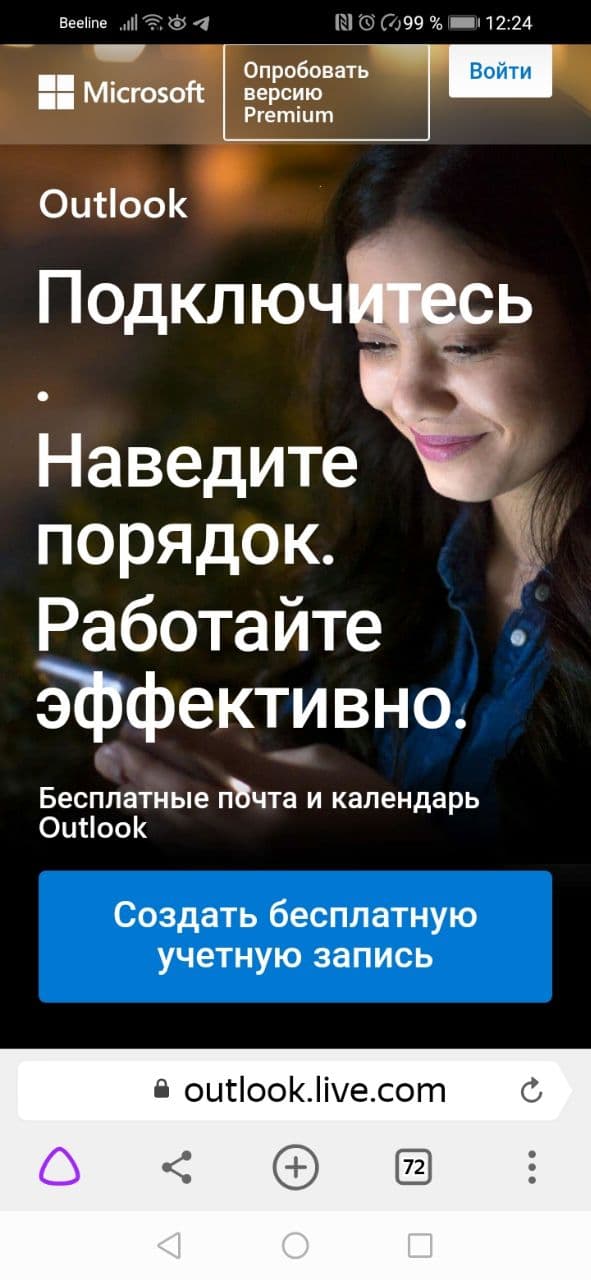
Важное различие между программным почтовым клиентом и виртуальными службами заключается в расположении самого программного обеспечения и динамической базы данных на локальном компьютере или сервере. Каждая учетная запись Outlook создает файл личной папки с расширением .pst, который по умолчанию находится в месте C:Users. Это позволяет легко копировать и создавать резервные копии информации любым способом. При необходимости файл данных можно привязать к вновь созданной учетной записи в любой версии Outlook, в том числе установленной на стороннем компьютере. Вся информация и настройки приложения на дату последнего сохранения будут сохранены.
Сама программа предлагает возможность создания архивов баз данных, в том числе в автоматическом режиме.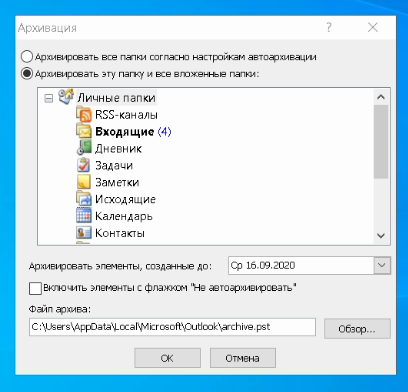
Даже в случае глобальной чрезвычайной ситуации, при которой данные на вашем компьютере могут быть уничтожены или доступ к вашей виртуальной почте может быть потерян, все, что вам нужно сделать, — это запустить Outlook и восстановить связь учетной записи с зарезервированным файлом .pst. Вся ваша переписка, данные календаря и контакты будут снова доступны.
Как создать почту на компьютере и ноутбуке
Вам понадобится браузер и доступ в Интернет, чтобы настроить учетную запись электронной почты на компьютере и ноутбуке. Вы также можете использовать специальные приложения, такие как почтовые клиенты, для управления почтой без необходимости запускать веб-браузер.
В браузере
Хотя существует множество бесплатных почтовых служб, процесс настройки почтовых ящиков на них практически одинаков. Мы покажем последовательность действий на примере Яндекс.Почты.
- Откройте веб-сайт Яндекса.
- Нажмите на ссылку «Запустить почту» в правом верхнем углу.
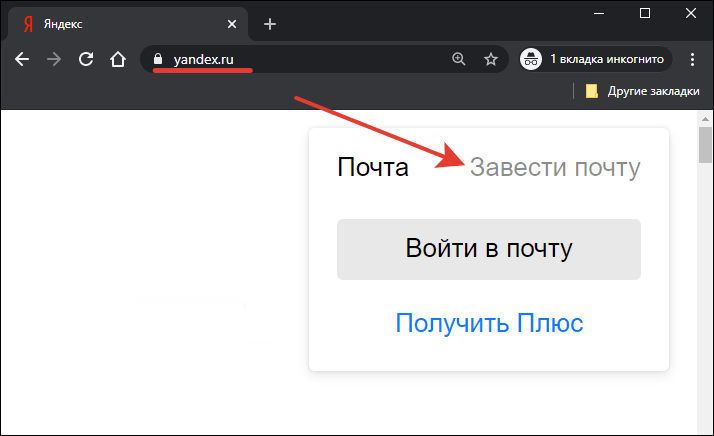
- На странице регистрации введите свое имя. Конечно, никто не будет сверять их с вашими паспортными данными, но для постоянного почтового ящика мы рекомендуем указывать свои настоящие данные.
- Подумайте о логине. Это может быть любое латинское слово. Самый простой способ — использовать свое имя или их комбинацию. Логин не должен начинаться с цифры и содержать знак подчеркивания (__). Допускается использование полной остановки и дефиса. Если ваше имя пользователя не является свободным, вам сообщат об этом. В этом случае вам придется придумать другое слово. Вы не можете изменить свое имя пользователя после регистрации.
- Придумайте и запомните надежный пароль для входа в свой аккаунт. Введите его второй раз для подтверждения.
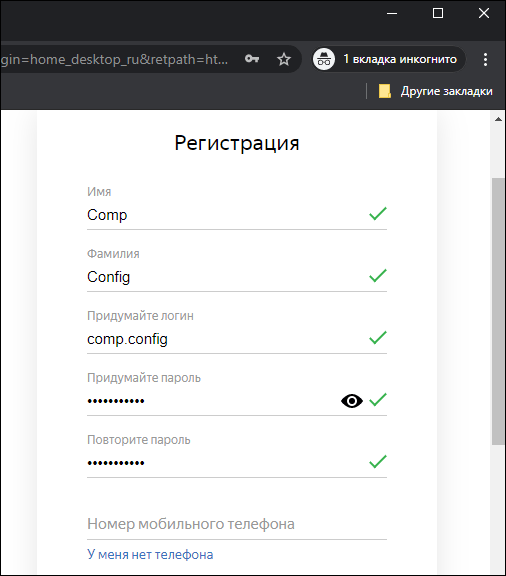
- Введите свой номер телефона. Это будет использоваться только для восстановления доступа, если вы забудете свой пароль. Нажмите «подтвердить номер» и введите код, который вы получили в SMS.
- Если вы не хотите вводить номер, нажмите «У меня нет номера телефона». Яндекс попросит вас выбрать контрольный вопрос, ввести ответ и символы, чтобы убедиться, что вы живой человек, а не робот.
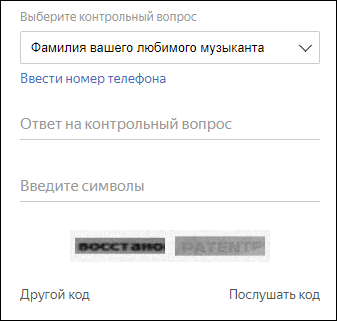
- Снимите флажок «Я согласен на создание Яндекс.Кошелька», если вы не собираетесь использовать эту платежную систему. Или оставьте его: он может пригодиться вам, например, при совершении покупок в Интернете.
- Нажмите кнопку «Регистрация», чтобы завершить создание электронного счета.
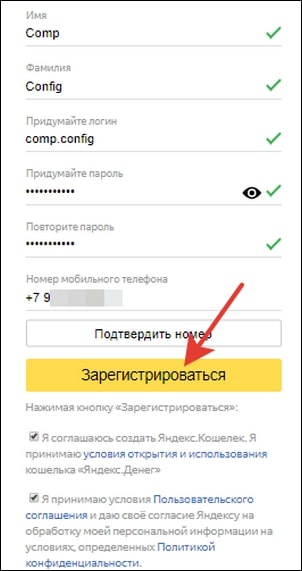
После регистрации вернитесь на главную страницу Яндекса. В правом верхнем углу вместо ссылки «Получить электронную почту» вы увидите логин, который вы ввели при создании почтового ящика. Ниже будет ссылка на «Почту» и Яндекс.Диск — ваше облачное хранилище, где вы можете хранить любые файлы.
Последовательность создания почтового ящика аналогична таковой в других службах. Если какие-либо действия вызывают сомнения, вы можете легко найти официальные инструкции. Для этого просто введите » Как создать почтовый ящик на … » и вставьте название сервиса, например, как создать почту на Gmail или как создать почту на Mail.ru.
В почтовом клиенте
Если вы хотите управлять почтой, не запуская браузер, установите на свой компьютер почтовый клиент. Рассмотрим использование таких программ на примере самого популярного бесплатного приложения Mozilla Thunderbird.
Процедура:
- С помощью браузера создайте электронное письмо в любой бесплатной почтовой службе.
- Установите и запустите программу Thunderbird.
- В окне «Создание учетной записи» нажмите на ссылку «Электронная почта».
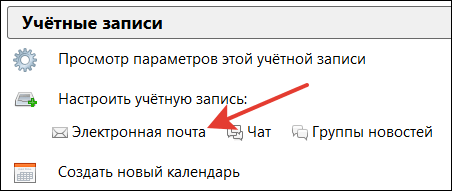
- Введите свое имя, адрес электронной почты, который вы создали ранее, и пароль почтового ящика. Нажмите «Продолжить».
- Затем Thunderbird предложит вам выбрать протокол для обработки входящей почты: IMAP или POP3. Разница между ними указана в скобках на скриншоте ниже. При использовании IMAP все письма и вложения будут храниться на сервере, а доступ к ним будет осуществляться через ваш почтовый клиент. Если вы используете POP3, почта будет храниться на вашем компьютере.
- Нажмите «Готово», чтобы сохранить конфигурацию.
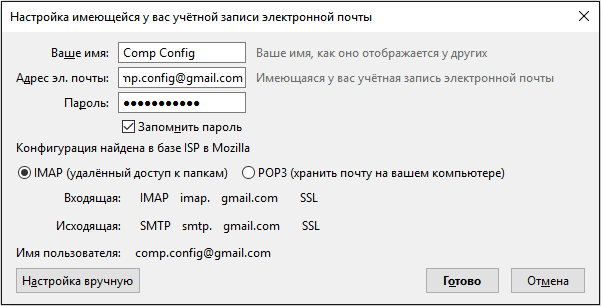
После добавления адреса электронной почты он появится в боковом меню Thunderbird. Нажмите на него, чтобы получить доступ к почтовому ящику. Вам может понадобиться повторно ввести свое имя пользователя и пароль, чтобы программа могла получить доступ к вашей корреспонденции.
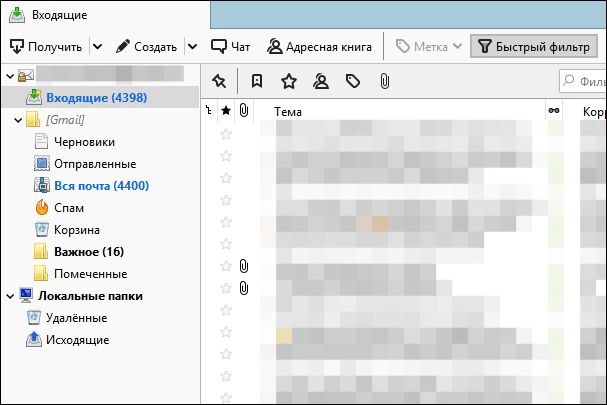
Thunderbird позволяет создавать дополнительные почтовые ящики. Это можно сделать, нажав кнопку «Получить новый адрес электронной почты» в окне конфигурации учетной записи.
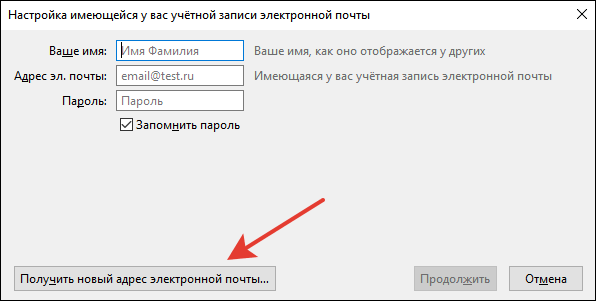
Однако за эту услугу взимается плата. Стоимость такого почтового ящика составляет от 1 до 45 долларов США в год.
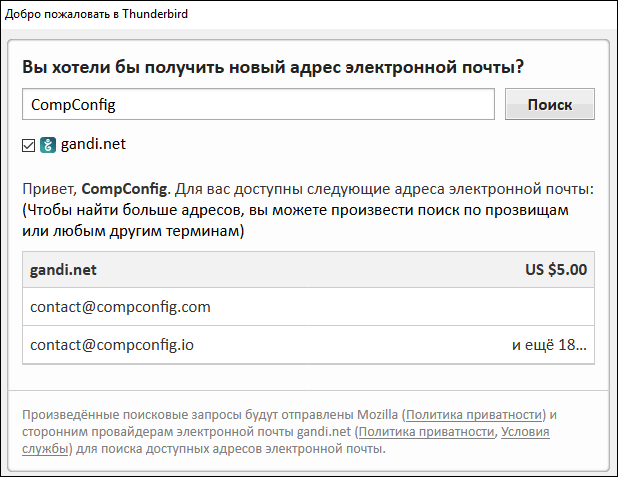
Если вам не нравится Mozilla Thunderbird, вы можете использовать другие бесплатные почтовые клиенты.
Например:
- eM Client — это приложение, которое полностью заменяет стандартный почтовый клиент Microsoft Outlook. Он автоматически подключает почтовые ящики, включая российские почтовые службы. У eM Client есть платная версия Pro, но большинство ее функций доступны в бесплатной версии.
- Claws Mail — это простой клиент, который полуавтоматически добавляет учетные записи из различных почтовых служб. Все, что вам нужно сделать, это указать почтовый адрес и протокол подключения. Программа сама добавит адреса принимающего и отправляющего почтовых серверов.
Существуют также полностью платные клиенты, такие как Mailbird и The Bat! Однако их приобретение оправдано только в том случае, если вы имеете дело с большим количеством электронных писем или вам требуется дополнительное шифрование почты.
Настройка подключения бесплатных почтовых сервисов в Outlook
На практических примерах мы рассмотрим последовательность действий при подключении существующих почтовых ящиков, созданных в наиболее популярных почтовых службах, к MS Outlook. Независимо от версии Outlook и выбора почтовой службы, существуют общие требования, которые необходимо учитывать, прежде чем приступать к настройке:
- Наличие зарегистрированного почтового ящика с адресом name@primer.ru.
- Знание пароля электронной почты.
- Данные конфигурации протоколов отправки и получения электронной почты IMAP/POP и SMTP.
Вы должны обратить особое внимание на эти последние параметры. Протокол SMTP используется для отправки почты. Параметры конфигурации соединения TCP/IP для получения почты существенно отличаются. Соединение по протоколу POP3 создает безусловную синхронизацию, при которой все электронные письма автоматически пересылаются в локальное хранилище компьютера, на сервере они помечаются как прочитанные или удаленные. IMAP позволяет управлять входящими сообщениями непосредственно на сервере — с его помощью можно помечать письма как прочитанные и выполнять другие действия. В то же время письма всегда будут оставаться на сервере и перезагружаться как непрочитанные при каждом использовании IMAP.
Для индивидуального использования почтовой службы больше подходит POP3. Если доступ к почтовому ящику имеют несколько пользователей, IMAP — лучший выбор.
Личные данные в виде имени почтового ящика и пароля создаются самостоятельно при регистрации. Настройки IMAP/POP и SMTP предоставляются вашим провайдером. Их можно найти на страницах почтовых служб в соответствующих разделах справки.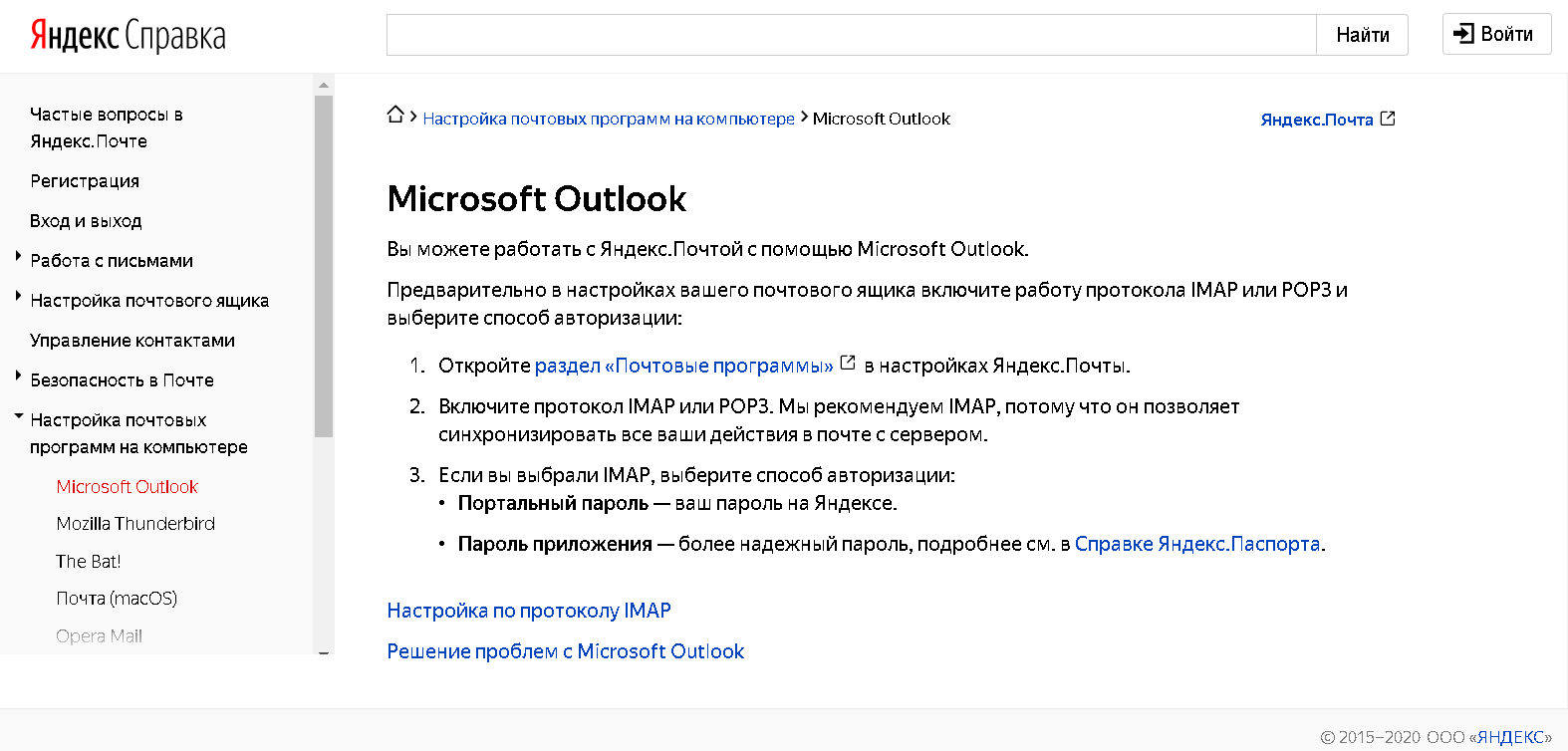
Настройка работы с Яндекс.Почтой в Microsoft Outlook
Перед началом подключения учетной записи mail@yandex.ru включите протокол IMAP или POP3 в настройках почтового ящика и выберите метод авторизации. Для этого в настройках Яндекс.Почты откройте раздел «Почтовые программы» и включите протокол IMAP или POP3.
Если вы выбрали IMAP, укажите метод авторизации:
- пароль портала — ваш пароль на Яндекс;
- пароль приложения — более надежный пароль, требующий дополнительной аутентификации.
Когда вы запускаете Outlook в первый раз, вас приветствует «Мастер настройки»:
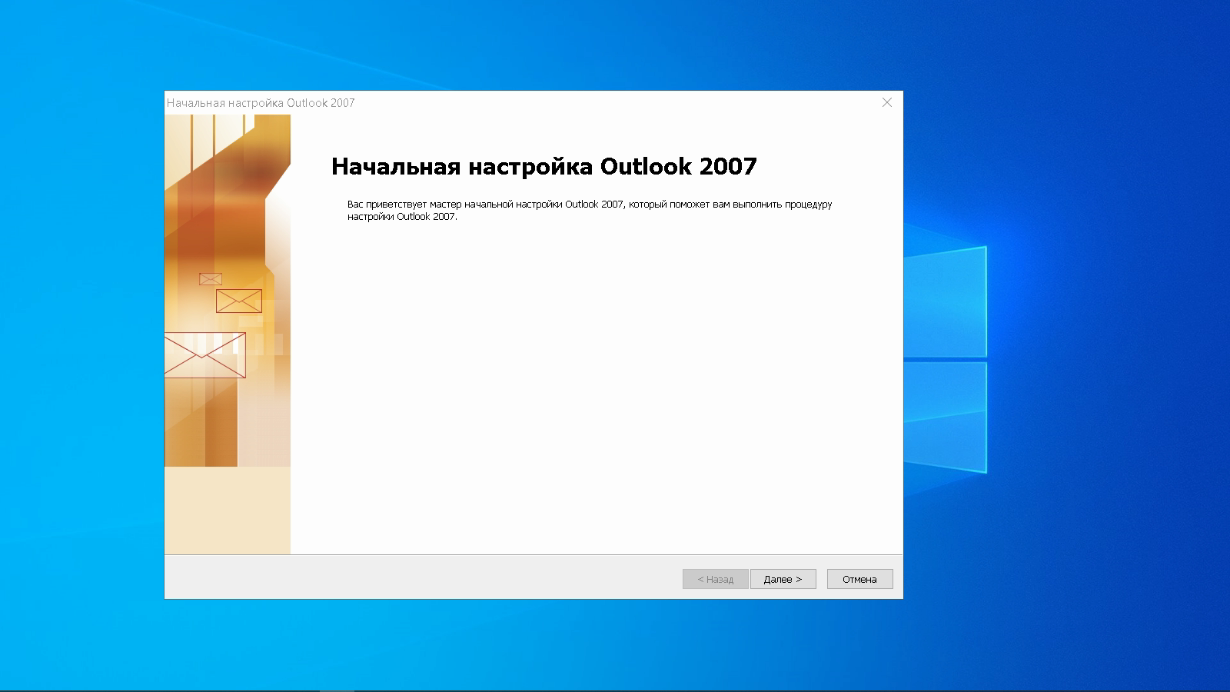
Нажмите «Далее» и согласитесь на подключение к почтовому серверу.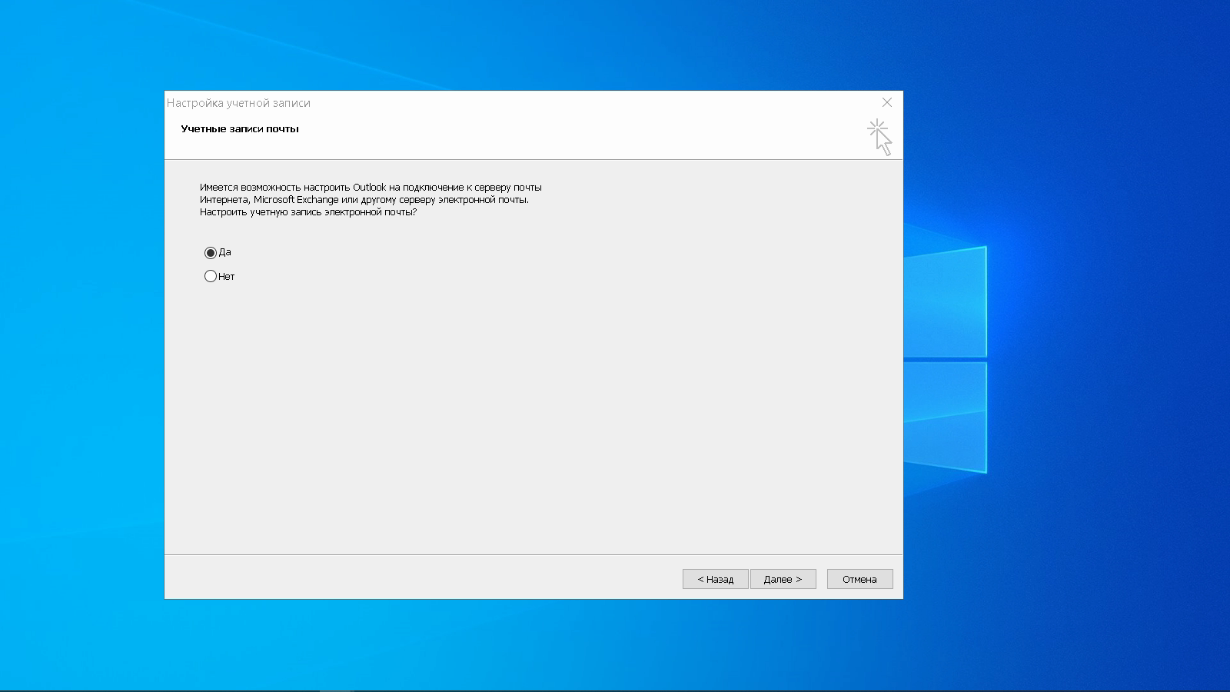
Введите свои личные данные; они будут видны в соответствующем поле электронной почты при отправке и получении корреспонденции. Введите свой существующий e-mail в поле «Адрес электронной почты». Повторите пароль учетной записи дважды. Установите флажок «Вручную задавать параметры сервера или дополнительные типы серверов» и нажмите кнопку «Далее». Обратите внимание, что копирование и вставка из ПКМ не работает, но доступны горячие клавиши (Ctrl+C/V).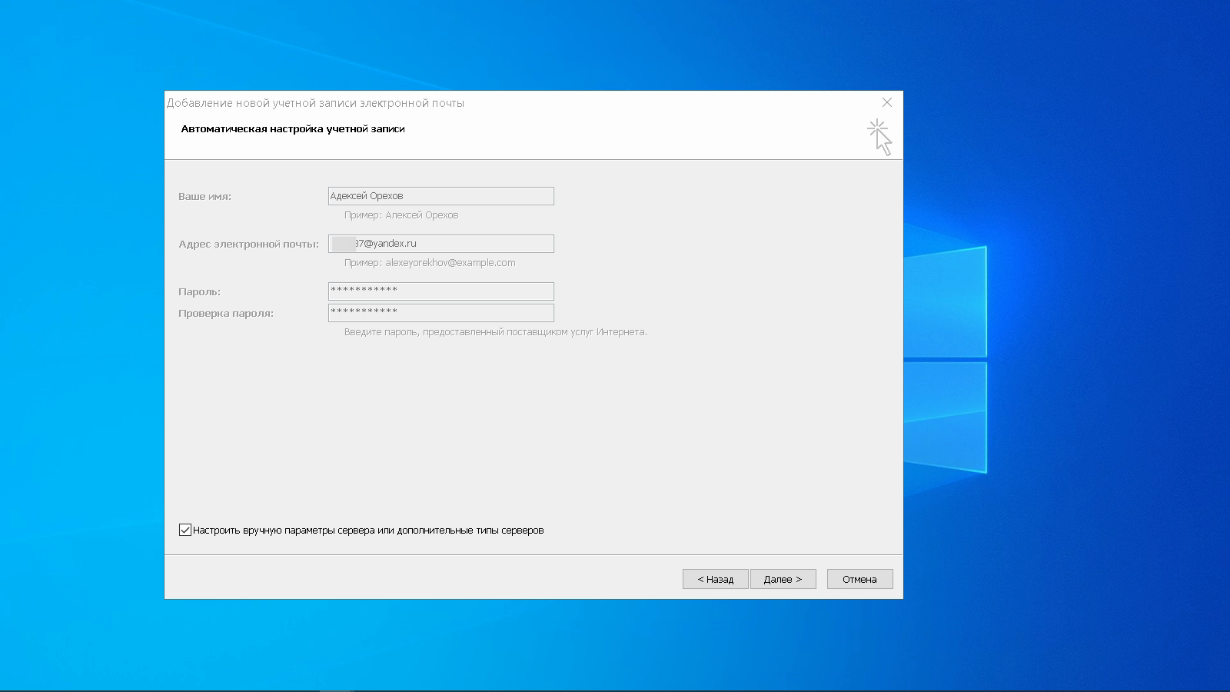
Теперь выберите службу электронной почты. В нашем случае это «электронная почта Интернета». 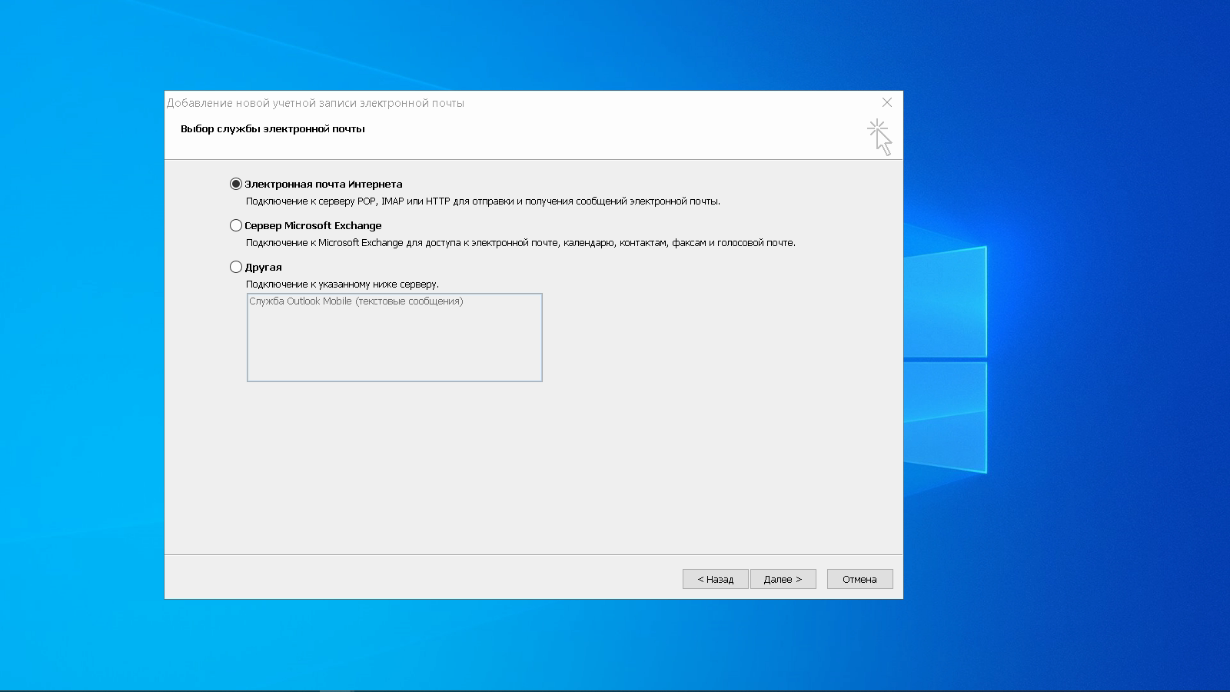
В следующем окне конфигурации выберите протокол IMAP или POP3, исходя из ваших индивидуальных задач по обработке входящей почты. Посмотрите на параметры страницы — для Яндекса они хранятся следующим образом:
- сервер входящей почты — imap.yandex.ru;
- сервер исходящей почты (SMTP) — smtp.yandex.ru.
Пользователь и пароль — это данные, соответствующие вашей учетной записи Яндекс. Если вы настроены на получение почты с почтового ящика типа login@yandex.ru, логином является часть адреса перед знаком @. Если вы используете Яндекс.Почту для своего домена, в качестве логина необходимо ввести полный адрес почтового ящика. Установите флажок «Запомнить пароль» и перейдите в раздел «Другие настройки».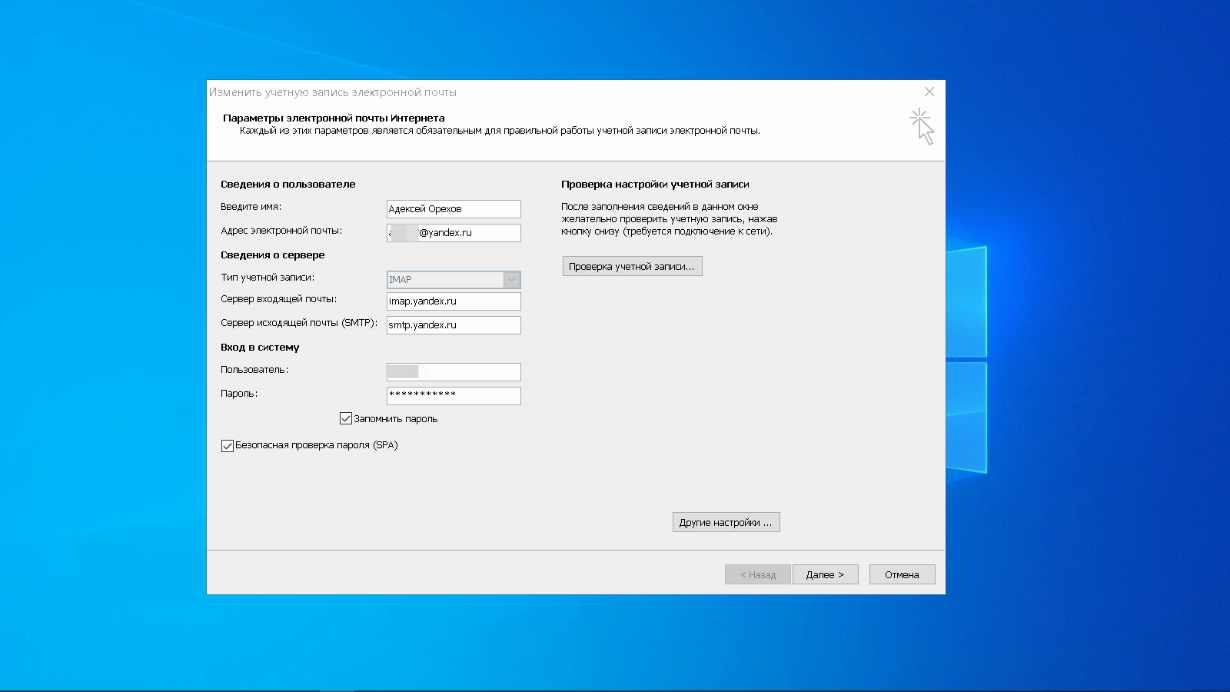
Перейдите на вкладку «Сервер исходящей почты», включите опцию «SMTP-сервер требует аутентификации» и выберите «То же, что и сервер входящей почты». В разделе «Дополнительно» в пункте «Использовать» выберите одинаковый тип зашифрованного SSL-соединения для IMAP и SMTP-сервера. Укажите следующие параметры:
- Сервер IMAP — 993;
- SMTP-сервер — 465.
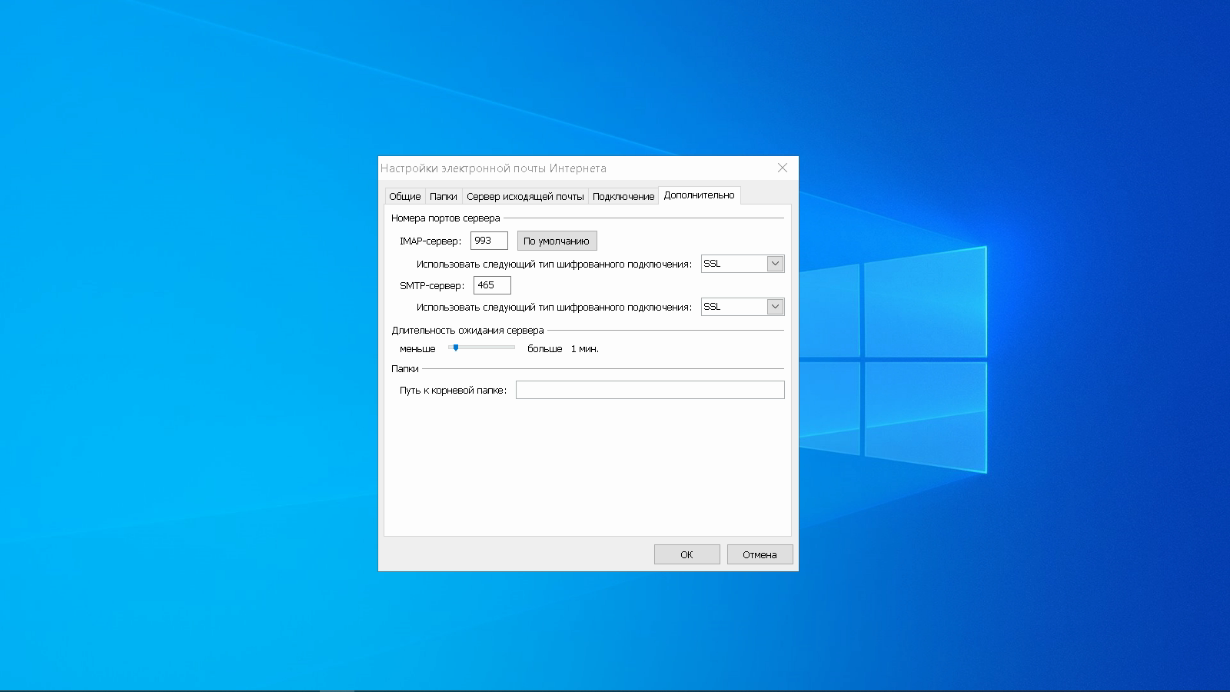
Используя кнопку «Проверить учетную запись», проверьте отправку и получение электронной почты. Если все было сделано правильно и система не сообщила о каких-либо ошибках, перейдите в интерфейс Outlook.
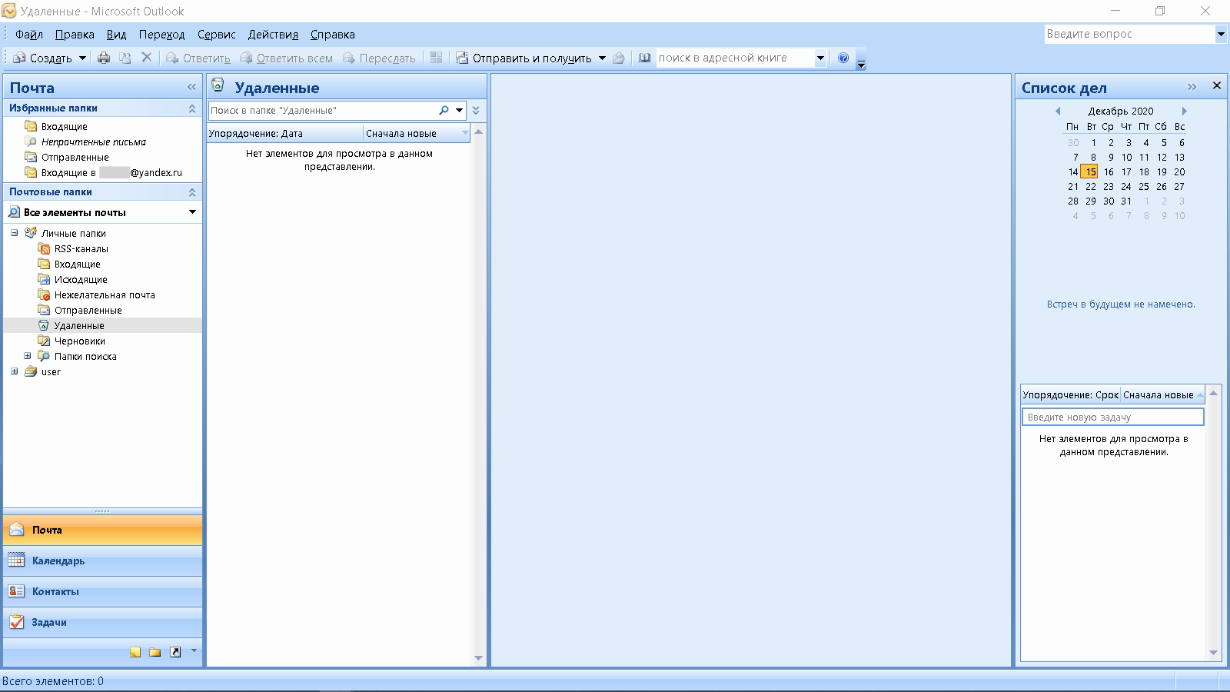
Наконец, синхронизируйте созданную учетную запись с сервером, чтобы получить список папок. Откройте меню Файл → Конфигурация учетной записи, выберите учетную запись на вкладке Электронная почта и нажмите кнопку Изменить. Установите значение ‘Сохранить отправленные элементы в следующую папку на сервере’ и укажите папку ‘Отправленные’.
Таким образом, вы можете подключить несколько учетных записей электронной почты к Outlook, создавая новые учетные записи.
Как настроить почту Gmail на Андроиде?
Каким почтовым сервисом вы пользуетесь?
Почта Google
Яндекс почта
Почта Mail.ru
Ваш выбор в комментариях
Загрузка …
Чтобы настроить почтовый клиент Google, нажмите на три горизонтальные полоски в левом верхнем углу приложения и выберите Настройки. Там вы можете задать следующие настройки для приложения:
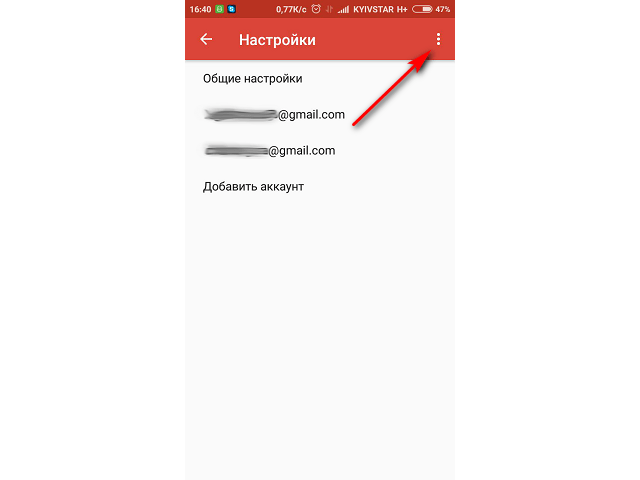
- Общие настройки — устанавливает настройки для всего приложения, а не для одного адреса электронной почты. Раздел содержит следующие опции:
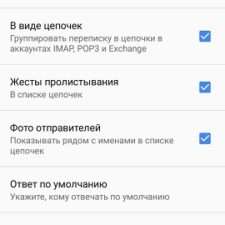
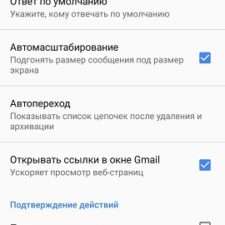
- Отображение входящих сообщений электронной почты от одного и того же получателя в виде цепочки.
- Активация жестов пролистывания в папках.
- Показывайте изображения отправителей перед их именами.
- Показать получателей, которым ответ будет отправлен по умолчанию.
- Включите автоматическое масштабирование текста сообщения электронной почты. Если этот параметр не активирован, предметы будут масштабироваться для размещения за пределами экрана.
- Открыть ссылки в окне Gmail — позволяет быстро открывать ссылки, найденные в электронных письмах. Если его отключить, он будет перенаправлять на браузер, установленный в системе по умолчанию.
- Индивидуальные настройки почтового ящика. Поскольку Google поддерживает добавление нескольких учетных записей на одно устройство, этот раздел позволяет настроить почтовый ящик на Android для определенного адреса.
- Вид по умолчанию — папка, которая открывается первой при запуске приложения (входящие, сначала важные, непрочитанные, отмеченные и т.д.).
- Категории входящих сообщений — обеспечивает сортировку сообщений по категориям (социальные сети, действия, оповещения и т.д.) Система автоматически определяет принадлежность к определенной сущности.
- В группе настроек «Оповещения» можно установить отображение уведомлений о приходе новых сообщений, мелодию, вибросигнал и т.д.
- В группе «Общие» вы можете установить ответ по умолчанию, отобразить быстрые ответы, установить мобильную подпись и включить автоответчик.
- Настройки синхронизации — здесь можно установить период синхронизации электронных писем, включить автоматическую загрузку при наличии Wi-Fi соединения, а также отображать фотографии в электронных письмах.
Изменение настроек
Вы можете в любое время изменить введенные вами настройки для электронной почты через SSL:
- Откройте клиент электронной почты;
- Перейдите в раздел «Настройки»;
- Выберите вкладку «Общие настройки»;
- Определите учетную запись, которую вы хотите изменить, и нажмите на нее;
- Перейдите в раздел «Настройки сервера»;
- Для исходящих сообщений укажите порт 465 и тип безопасности SSL/TLS;
- Для входящих сообщений — порт 995 и тип безопасности SSL/TLS;
- Завершите работу, нажав кнопку «Finish».
Настроить по протоколу POP3
Протокол POP3 намного старше IMAP и поэтому ограничен в функциональности. Обычно он используется только для отправки сообщений, а не для их мониторинга с помощью учетной записи. Алгоритм настройки мало чем отличается от IMAP:
- Выберите клиента, который подходит именно вам. Мы будем использовать встроенный.
- В разделе «Добавить учетную запись» выберите POP вместо IMAP.
- Укажите имя пользователя и пароль, а также сервер для работы с письмами. Обратите внимание, что некоторые клиенты имеют переключатель «Удалять сообщения с сервера». В этом случае, если вы удалите сообщение на клиенте, оно исчезнет и на сервере. Полезно, если вам нужно, чтобы клиент мог не только читать, но и редактировать почтовое хранилище.
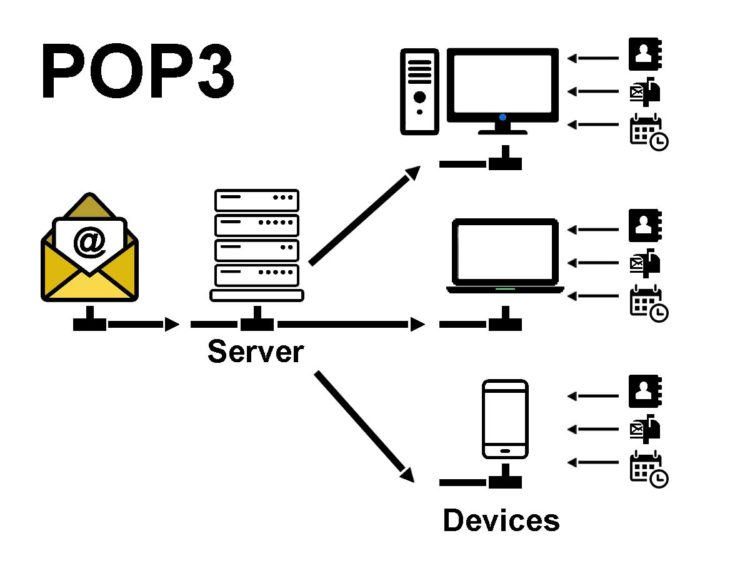
Как создать электронную почту на Андроид: пошаговая инструкция для Самсунг
Как уже отмечалось, владелец телефона может создать электронную почту в любом из вышеперечисленных сервисов. Во всех случаях это бесплатно. Давайте рассмотрим инструкции для каждого варианта.
На телефонах Samsung Android необходимо создать учетную запись, а затем перейти к остальным манипуляциям. Входящий ящик gmail.com будет основным на смартфоне, так как он используется для загрузки приложений из Play Store. Чтобы создать электронную почту на устройстве Samsung Android, выполните следующие действия:
- Нажмите значок Play Store на главном экране.
- В появившемся окне выберите Создать новую учетную запись.
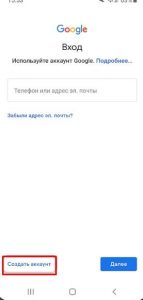
- Напишите свое имя на любом языке (русский, английский).
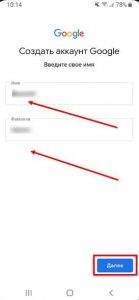
- В следующем окне введите свой пол и дату рождения.
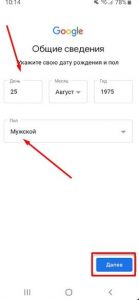
- Выберите имя пользователя, которое вы хотите использовать для входа в систему. Эта же информация будет использоваться в качестве электронной почты.
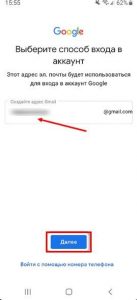
- Введите надежный пароль и повторите его.
- Введите свой номер телефона (для последующего поиска) или пропустите этот шаг.
- Примите лицензионное соглашение.
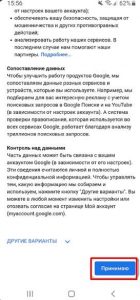
- Нажмите Далее, и если ваша информация будет успешно проверена, вам будет предоставлен доступ к Play Market, а также к вашему почтовому ящику gmail.com.
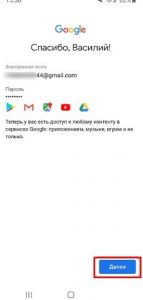
Все процедуры бесплатны и занимают не более 3-4 минут. На телефонах Samsung Android есть специальное приложение (установленное по умолчанию) для электронной почты.
Для настройки электронной почты выполните следующие действия:
- Войдите в приложение. Там вы увидите приветственное сообщение.
- Введите необходимые настройки в соответствующем разделе.
При желании вы можете бесплатно создавать и добавлять другие почтовые ящики для использования этого приложения.
Если вы продадите свой телефон или отдадите его в пользование кому-то другому, вам нужно будет удалить Gmail с телефона Samsung. По сути, речь идет об удалении самой учетной записи. Чтобы выполнить эту задачу на Android 9, выполните следующие действия:
- открытые настройки;
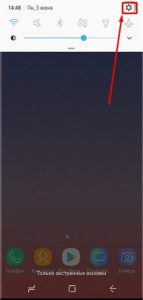
- выберите Облако и учетные записи;
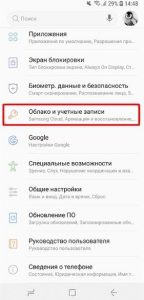
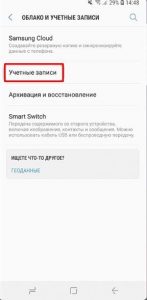
- Выберите учетную запись, которую вы хотите удалить;

- нажмите Удалить учетную запись;
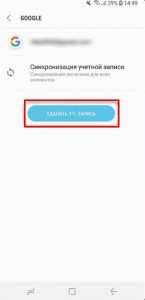
- подтвердите свои действия.
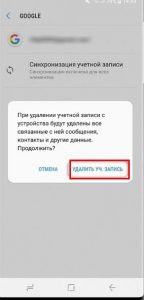
Если вам нужно удалить электронное письмо на телефоне Samsung под управлением Android 5-8, выполните следующие действия.
- войдите в меню, затем перейдите к Настройки;


- перейдите в раздел «Облако и учетные записи»;
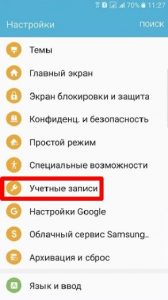
- выберите профиль, который необходимо удалить;
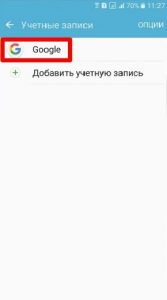
- нажмите на кнопку меню слева внизу или на три вертикальные точки;
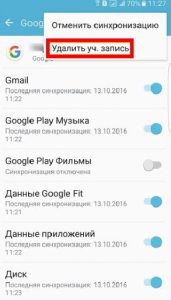
- выберите , чтобы удалить учетную запись;
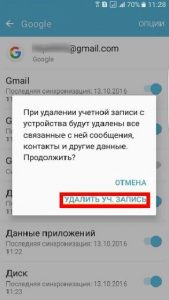
- подтвердите свои действия.
Теперь вы знаете, как зарегистрировать электронную почту на телефоне Samsung с помощью Gmail и удалить учетную запись.
Yandex
В качестве альтернативы можно создать учетную запись электронной почты с помощью сервиса Яндекс. Как и в предыдущем случае, эта опция доступна бесплатно для всех пользователей Samsung Android. Алгоритм следующий:
- Перейдите в Play Store и найдите Яндекс Почта.
- Загрузите программу и установите ее на свой телефон.
- После завершения установки войдите в программу.
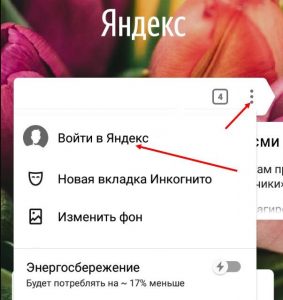
- Нажмите на кнопку Регистрация на главном экране.
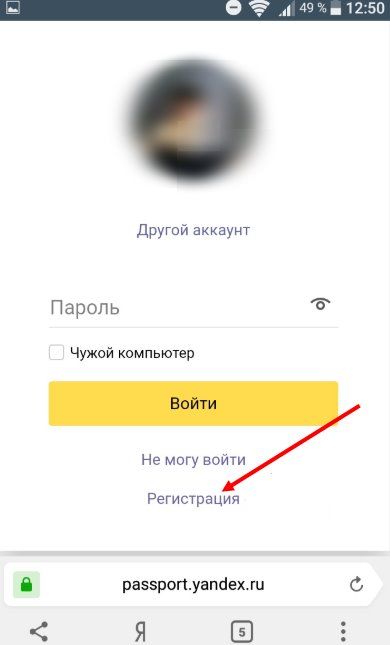
- Введите свое имя и фамилию и войдите в систему с паролем. Введите здесь номер своего мобильного устройства. После этого нажмите кнопку Далее.
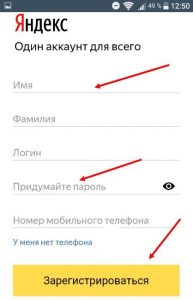
- Введите символы с изображения, которое появится на экране, и снова нажмите кнопку Далее.
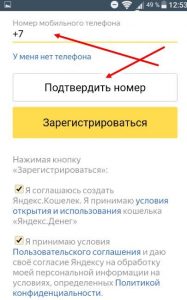
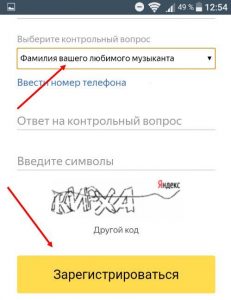
После регистрации вы попадете в свой личный кабинет. Теперь вы можете отправлять электронное письмо с телефона Samsung и получать информацию от других пользователей. Приложение легко устанавливается и используется, бесплатно, поэтому оно очень популярно среди владельцев смартфонов Android.
Mail.ru
Еще один популярный в России сервис электронной почты, который можно создать и бесплатно использовать на телефонах Samsung Android. Речь идет о Mail.ru, у которого есть собственное приложение для смартфонов. Чтобы воспользоваться услугой электронной почты, выполните следующие действия:
- Зайдите в Play Store и загрузите приложение Mail.ru;
- Нажмите кнопку Install и дождитесь загрузки.
- Войдите в приложение.
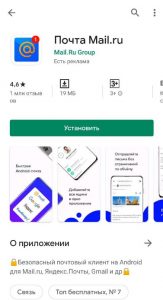
Для создания почтового ящика желательно использовать официальный ресурс mail.ru, В этом случае вы сможете сэкономить время и избежать ошибок. Алгоритм действий следующий:
- войти на сайт mail.ru;
- нажмите на кнопку Регистрация;
- введите свое имя, фамилию и дату рождения, введите свой пол и введите свой e-mail;
- введите пароль и номер телефона, который вы будете использовать для восстановления;
- нажмите на кнопку Регистрация.
Вы можете войти в электронную почту на телефоне Samsung Android через браузер или через установленное приложение. В обоих случаях услуга предоставляется бесплатно. Пользователям смартфонов удобнее пользоваться приложением, функции которого очень похожи на браузерную версию.
Rambler
Еще один сервис электронной почты, Rambler, доступен для владельцев телефонов Samsung Android. Как и в предыдущих случаях, она предоставляется бесплатно. Чтобы создать почтовый ящик, выполните следующие действия:
- Войдите в Play Store и введите пароль Rambler.
- Перейдите на соответствующую страницу и нажмите Установить.
- После установки откройте программу.
- Внизу нажмите кнопку Регистрация.
- Введите свои личные данные и адрес, который вы хотите использовать для своего будущего почтового ящика.
- Введите регион и контрольный вопрос. Это будет использовано для восстановления доступа в будущем.
- Подтвердите, что вы не являетесь роботом, и нажмите кнопку Зарегистрироваться.
Для быстрой регистрации доступен вход через социальные сети (Google, OK, VK). Опция Rambler подходит для пользователей, у которых есть почтовый ящик на этой службе.
Yahoo!
Рассматривая варианты, в которых можно создать бесплатный почтовый ящик на Samsung с Android, мы не можем забыть сервис Yahoo! Он также предоставляет программу, с помощью которой можно создать почтовый ящик в несколько кликов.
Алгоритм следующий:
- Войдите в Play Store и найдите приложение Yahoo Mail.
- Установите его и войдите в систему (вы можете войти через Outlook, Google и т.д.).
- Нажмите на кнопку Регистрация.
- Введите свои личные данные и имя почтового ящика.
- Подтвердите свою регистрацию.
Этих шагов достаточно, чтобы быстро создать электронную почту на вашем Samsung.
Outlook
Microsoft предлагает официальное приложение для смартфонов Android, которое является бесплатным и позволяет пользоваться электронной почтой. Чтобы создать электронное письмо, выполните следующие действия:
- Найдите Microsoft Outlook в магазине приложений.
- Установите и запустите программу.
- Нажмите кнопку Пуск.
- Нажмите кнопку Создать.
- Введите свой адрес и пароль.
- Введите свое имя, затем страну и дату рождения.
- Введите код страны и номер мобильного телефона.
- В специальном поле введите код, который будет отправлен на ваш смартфон Samsung.
На этом процесс создания письма завершен.
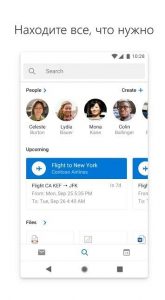
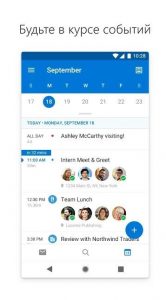
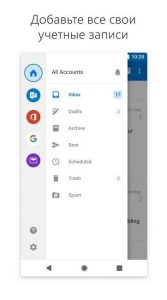
Как создать электронную почту Яндекс бесплатно на телефоне?
Способы создания почты Яндекса не особо отличаются от регистрации аккаунта Mail.ru. То есть, добиться нужного результата (создать почту Яндекс) можно именно таким способом:
- Через браузер. Зайдите на сайт yandex.ru и найдите вкладку «Почта». Затем выберите «Создать учетную запись», введите необходимые данные и нажмите «Регистрация».
- Через приложение. Скачайте и установите приложение «Яндекс Почта», затем перейдите в раздел регистрации и, заполнив все пробелы, завершите процесс создания аккаунта.
Обратите внимание, что создать Яндекс Почту на телефоне можно и другим способом — через настройки телефона. Чтобы добиться этого, следуйте инструкциям:
- найдите раздел «Учетные записи» в настройках телефона;
- активируйте опцию добавления аккаунта и найдите в списке «Яндекс»;
- выберите «Создать ID» и введите свой номер телефона;
- введите код подтверждения, полученный в SMS, и нажмите «Далее»;
- введите свое полное имя;
- Введите свой логин и пароль.
Выбор метода регистрации зависит от предпочтений пользователя. Однако мы рекомендуем вам создать (и затем использовать) учетную запись электронной почты через приложение компании. Это самый удобный вариант для владельцев мобильных телефонов.
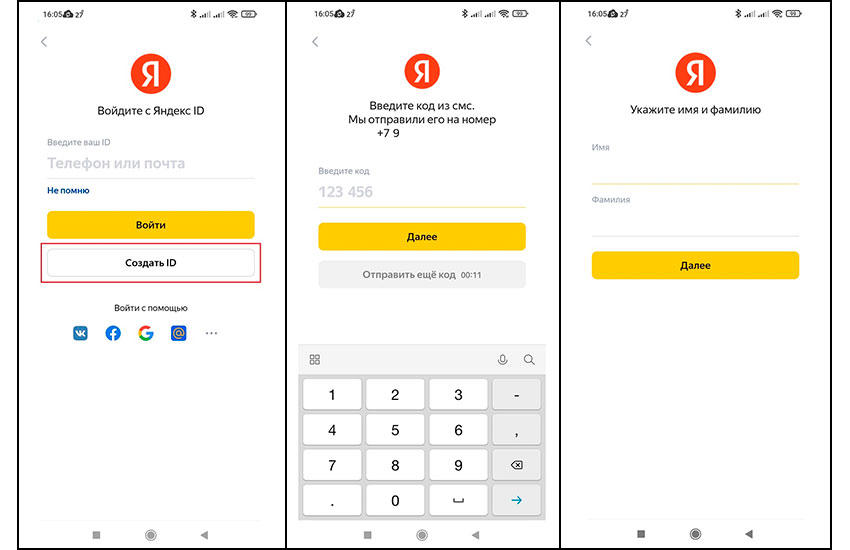
Mail.ru
В правом верхнем углу нажмите на ссылку «Настройки».

Откроется страница со списком того, что можно изменить в почте.
Слева будет список для быстрого перехода к другим настройкам. Вы также можете вернуться к своим письмам через него, нажав на ссылку «Перейти в папку «Входящие»» вверху.
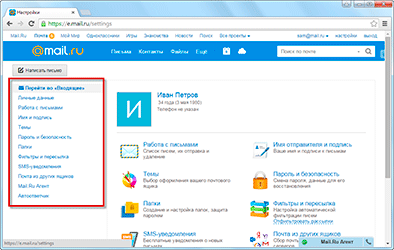
Настраиваем почту на iPhone и iPad
Подключаем и настраиваем аккаунт
Добавление и настройка учетной записи электронной почты на мобильных устройствах Apple не сложнее, чем на Android, но, на мой взгляд, менее интуитивно понятны. И делаются они не в разделе Почта, а в разделе Учетные записи и пароли.
Чтобы использовать на iPhone или iPad учетную запись электронной почты, отличную от той, которая связана с вашим Apple ID, сделайте следующее:
- Нажмите «Добавить» в списке счетов.
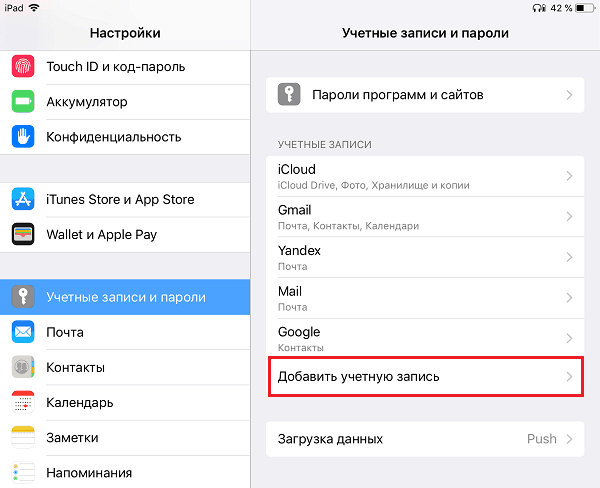
- Выберите службу электронной почты, в которой зарегистрирован ваш почтовый ящик. Если его нет в списке предлагаемых услуг, нажмите «Другое».
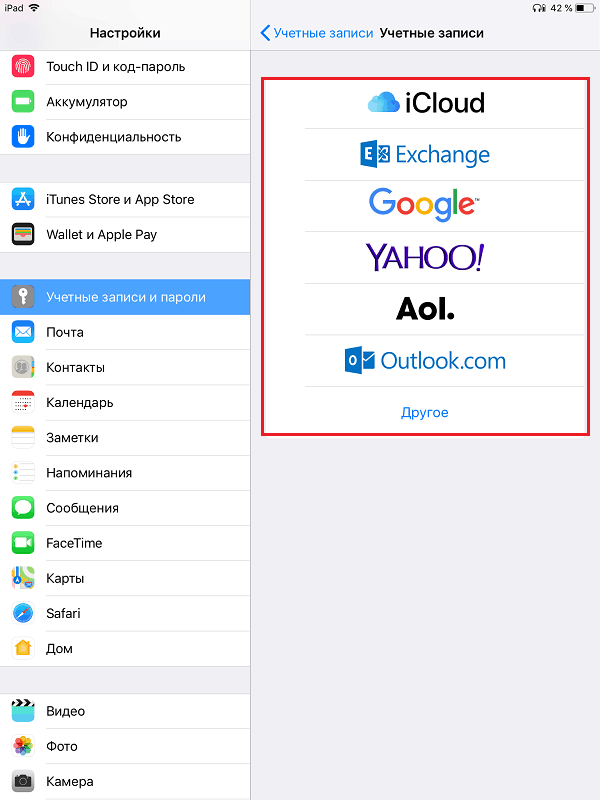
- Затем выберите «Почта» и «Новая учетная запись».
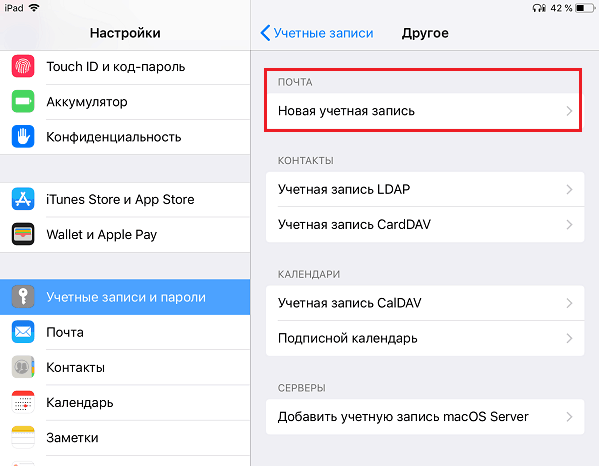
- Введите данные вашей учетной записи: имя пользователя (по умолчанию подставляется имя пользователя почтового ящика), адрес электронной почты, пароль и описание (по умолчанию последнее совпадает с адресом вашего почтового ящика). Нажмите на кнопку «Далее».
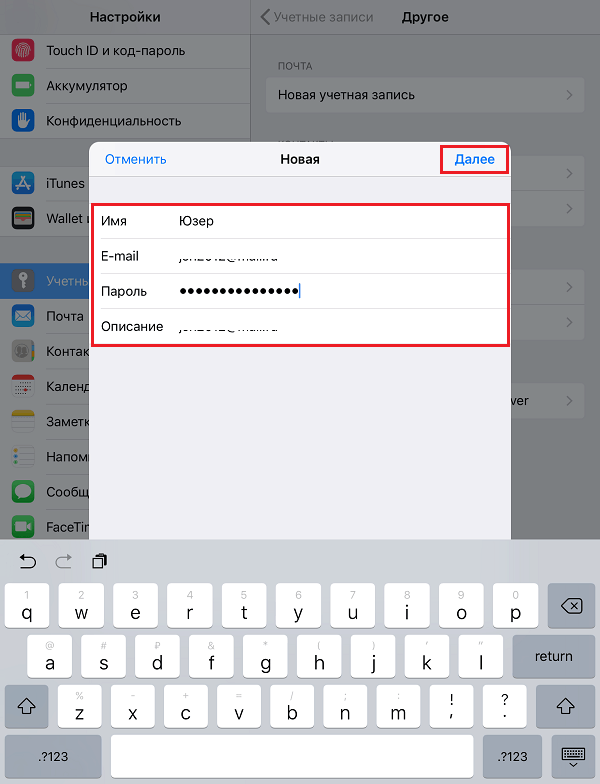
- В следующем поле, IMAP, выберите «Почта». Вам не нужно отмечать поле «Примечания». Сохраните конфигурацию.
- Затем, если вы считаете настройки достаточными, нажмите «Готово». Новая учетная запись будет добавлена. Если вы хотите отредактировать параметры, которые не отображаются в этом окне, нажмите «Дополнительно».
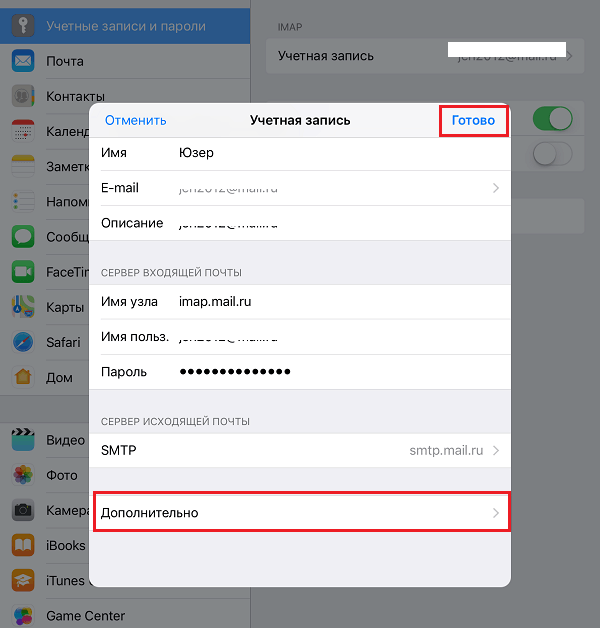
Раздел «Дополнительно» содержит следующие опции:
- Поведение в боксе. Позволяет назначать или изменять роли определенных папок — черновиков, отправленных, архивных и удаленных сообщений.
- Куда девать мусор — в мусорное ведро или в архивный ящик.
- Периодичность опорожнения корзины (полное удаление удаленных сообщений). По умолчанию установлена одна неделя.
- Параметры получения входящей почты: использование SSL-шифрования, выбор метода аутентификации, номер порта сервера IMAP и префикс пути IMAP.
- Использовать ли шифрование S/MIME. Отключен по умолчанию и поддерживается большинством, но не всеми почтовыми службами.
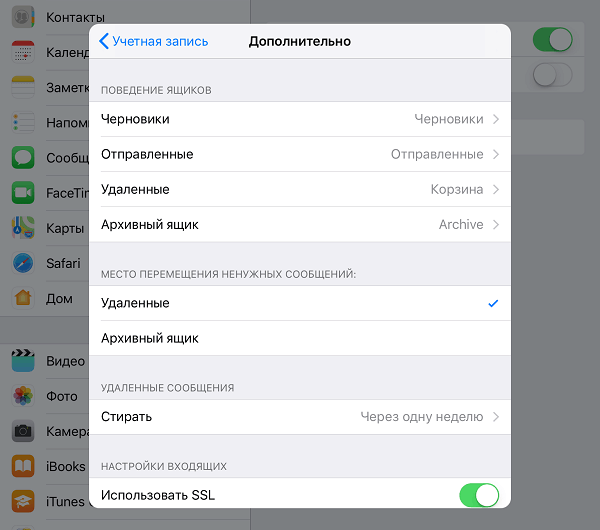
Когда вы закроете окно настроек, вы попадете в раздел только что созданной учетной записи. Кстати, есть также кнопка для его удаления.
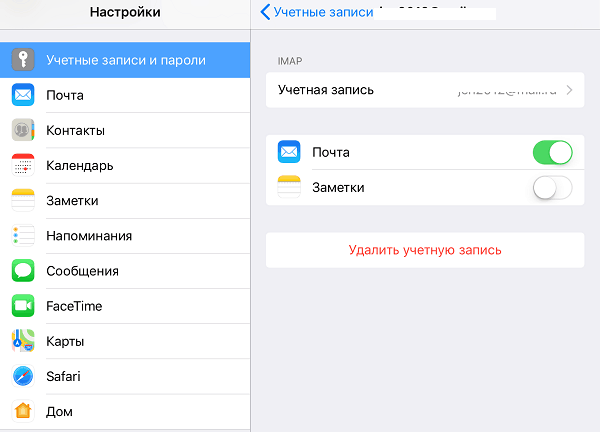
Теперь встроенная программа электронной почты будет получать электронные письма, в том числе и из этого почтового ящика.
Настройка других почтовых ящиков
Чтобы подключить электронную почту других служб к телефону, необходимо:
- Запустите приложение «Почта». В зависимости от версии прошивки и операционной системы программа может существенно отличаться. Часто производители встраивают собственное приложение для добавления альтернативных адресов электронной почты.
- Введите существующий адрес электронной почты и пароль.
- Укажите период синхронизации и получайте уведомления о получении новых сообщений.
- Обычно приложение уже имеет встроенную базу данных серверов и портов подключения для популярных сервисов. Если при попытке подключения возникают проблемы, вы можете ввести данные вручную (сервер IMAP или POP3, тип безопасности, порт). Их можно получить на странице службы электронной почты.
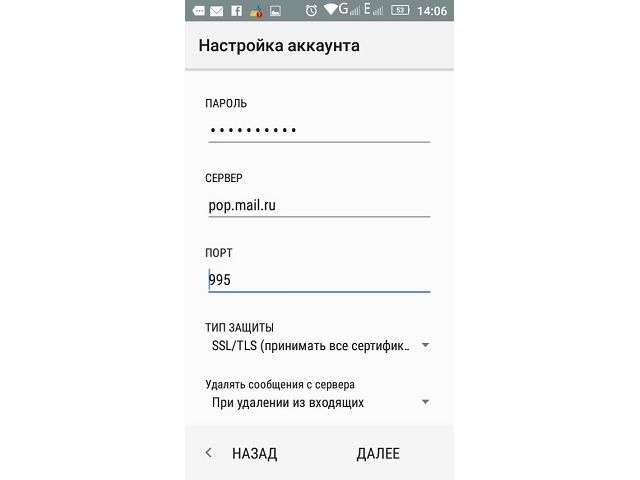
Вы закончили добавлять свой e-mail. В следующем окне откроется список полученных писем.

Полезное
Добавить почтовый ящик можно таким же образом в разделе «Учетные записи» в настройках смартфона. Выберите тип учетной записи «Электронная почта» или «IMAP/POP3». Дальнейшие действия повторяются в приведенном выше списке.
Отдельно стоит разобраться, как настроить сторонний почтовый сервис на Android, так как опции практически полностью совпадают с теми, что перечислены выше для приложения «Gmail».

Виталий Солодкий
Назад
Обзор Huawei Honor 10 – мощный смартфон с отличной камерой

БОЛЬШЕ
Добавление учетной записи с помощью расширенной настройки
Существует два способа доступа к расширенным настройкам учетной записи электронной почты:
-
Выберите Дополнительные настройки, если автоматическая настройка учетной записи электронной почты не была настроена в шаге 3 выше.
-
Выберите Дополнительные параметры в окне Выбор учетной записи в шаге 2 выше. Опция «Дополнительные настройки» находится последней в списке, и вам может потребоваться прокрутить список, чтобы увидеть ее.
Вы можете выбрать тип учетной записи Exchange ActiveSync или Internet Mail. Если ваш администратор не дал вам указаний использовать Exchange ActiveSync, выберите Internet Mail.
В окне Расширенная конфигурация введите следующую информацию:
-
Адрес электронной почты Это имя, которое вы увидите в левой части приложения Mail.
-
Имя пользователя Это ваш полный адрес электронной почты.
-
Пароль Это пароль вашей учетной записи.
-
Имя учетной записи Это имя вы увидите в левой панели приложения «Почта» и в области «Управление учетными записями». Вы можете выбрать любое имя, которое вам нравится.
-
Отправка сообщений с этим именем Введите имя, которое будут видеть получатели вашего сообщения.
-
Сервер входящих сообщений Эти данные можно получить у провайдера или администратора. Обычно адресом сервера входящих сообщений является mail.contoso.com или imap.google.com. Для нескольких учетных записей электронной почты эту информацию можно найти в справочнике имен серверов POP и IMAP.
-
Тип учетной записи Выберите POP3 или IMAP4. Большинство учетных записей электронной почты используют протокол IMAP4. Если вы не знаете, какой из них выбрать, обратитесь к своему IsP.
-
Сервер электронной почты SMTP Эти данные можно получить у вашего isP или администратора. Обычно адрес сервера исходящей почты имеет формат mail.contoso.com или smtp.contoso.com.
-
По умолчанию все четыре флажка в нижней части окна отмечены галочками. Для большинства учетных записей вам не нужно изменять эти настройки.
Ваш поставщик услуг электронной почты сможет предоставить вам параметры, которые необходимо ввести в расширенных настройках. Но помните, что необходимые настройки для популярных поставщиков услуг электронной почты можно найти в нашей статье Ссылки на имена серверов POP или IMAP.
После ввода необходимых данных выберите Sign In > Done.
Примечание: Если вам нужно добавить учетную запись, отличную от Gmail, см. нашу статью Специальные инструкции для других учетных записей.
Самые важные настройки
Из всех этих параметров я выделил только три, которые действительно нужно изменить — имя отправителя, фото и подпись.
Имя отправителя — это то, что будет написано в разделе «От кого». Обычно это то, что видит получатель, когда приходит новое письмо.

Фотография — это небольшое изображение, которое будет украшать каждое ваше электронное письмо. Это может быть личная фотография или просто картинка. Это необязательно, но многим это нравится 

Подпись — текст, который будет автоматически добавляться к каждому сообщению. Его удобно использовать для деловой переписки, чтобы не печатать каждый раз свои контактные данные.
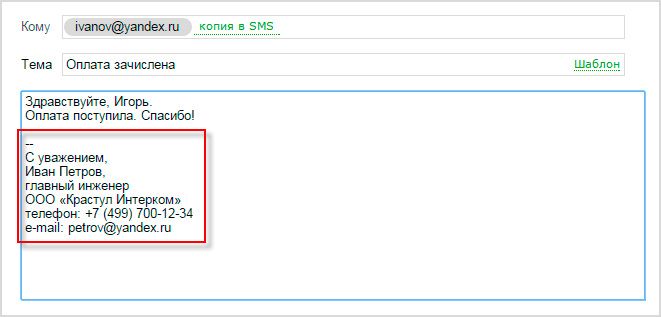
Где поменять
Яндекс.Почта: 
→ Личные данные, подпись, портрет.
Mail.ru: Настройки → Имя и подпись отправителя. Чтобы добавить/изменить фотографию, нажмите на «Личные данные» в меню слева.
Gmail.com. Чтобы изменить имя отправителя:

→ Настройки.- Перейдите на вкладку «Счета и импорт».
- В разделе «Отправить электронную почту как» нажмите на «изменить» (справа).
- Нажмите на кружок рядом с пустым полем, введите в него необходимые данные, а затем нажмите «Сохранить изменения».
Чтобы добавить подпись к сообщению электронной почты, выполните следующие действия:

→ Настройки.- Вкладка «Общие».
- Секция подписей (внизу).
Чтобы добавить/изменить фотографию: нажмите в правом верхнем круге с фотографией человека или уже добавленной фотографией и выберите «изменить фотографию».
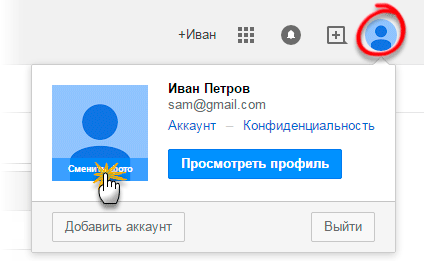
MS Outlook
Для работы с почтовым ящиком MS Outlook необходимо создать учетную запись.
Если у вас уже есть учетная запись и вы хотите перенастроить ее для работы с почтовым ящиком, выберите ее (вкладка Почта) и нажмите Свойства. Следуйте инструкциям по настройке новой учетной записи.
Настройка учетной записи.
1. когда Outlook запущен, выберите в меню пункт Сервис, а затем Службы или Учетные записи.
2. Чтобы создать новую учетную запись, нажмите Добавить > Почта. Запустится мастер подключения к Интернету, который проведет вас через процесс заполнения необходимых полей.
Если вы запускаете Outlook в первый раз, Мастер запускается автоматически при запуске Outlook. 3.
На первом шаге введите свое полное имя или имя учетной записи, а затем нажмите кнопку Continue/Next.
Затем введите полное имя почтового ящика, включая знак ‘@’, и имя домена (например, alexeyorekhov@example.com).
4 На следующей странице выберите тип сервера входящей почты, POP3, и введите имена входящей и исходящей почты.
Сервер входящей почты (POP3-сервер): mail.
Сервер исходящей почты (SMTP-сервер): mail.
В качестве сервера исходящей почты можно указать SMTP-сервер вашего провайдера (его название можно узнать в отделе обслуживания клиентов вашего провайдера).
5. в качестве имени пользователя введите полное имя почтового ящика вместе со знаком «@» и именем домена (например, alexeyorekhov@example.com).
В поле «Пароль» введите пароль для вашего почтового ящика.
Опции Secure Password Autentification (SPA) не должны быть включены. 6.
6. На следующем шаге на странице Подключение выберите метод доступа в Интернет. Нажмите OK — настройка учетной записи Outlook завершена.
Для отправки электронной почты необходимо настроить SMTP-аутентификацию.
Настройте авторизацию SMTP.
Примечание: приведенные выше настройки верны для использования SMTP-сервера mail.example.com. Если в качестве сервера исходящей почты указан SMTP-сервер вашего провайдера, убедитесь, что параметры аутентификации SMTP доступны в службе поддержки вашего провайдера.
1. войдите в список учетных записей (меню Сервис -> Конфигурация учетных записей или Сервис -> Интернет-учетные записи).
2. в списке Учетные записи Интернета выберите учетную запись и нажмите Изменить (Свойства).
3. убедитесь, что поля для сервера входящей и исходящей почты (mail.ваш домен) заполнены правильно, а затем Другие настройки, Сервер исходящей почты
4. установите флажок «SMTP-сервер требует аутентификации» и установите флажок «То же, что и для сервера входящей почты».
5. Нажмите OK — настройка SMTP-аутентификации в Outlook завершена.
ваш> ваш>
Как создать ящик на телефоне
Для удобства работы с электронной почтой разработчики почтовых сервисов выпустили приложения для телефонов и планшетов. Такие приложения отслеживают получение сообщений и немедленно уведомляют владельца.
По своему опыту могу сказать, что сообщения в приложении приходят примерно на минуту раньше, чем если бы они были получены в браузере.
В этом разделе мы рассмотрим пример установки приложений от Mail.ru, Yandex.ru и Gmail.com. А также зарегистрировать у них новый почтовый ящик.
Приложение Mail.ru
Откройте Google Play и введите mail.ru в поле поиска. Вы также можете воспользоваться этой ссылкой. Установите приложение.
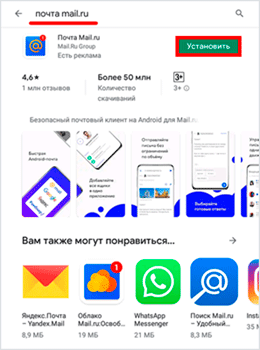
Появится запрос на разрешение. Нажмите «Принять», и начнется процесс загрузки.
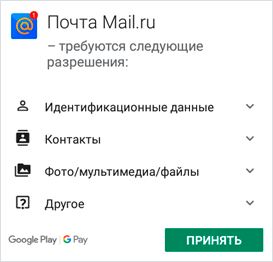
2. После установки запустите приложение. Нажмите на кнопку «Создать новое письмо».
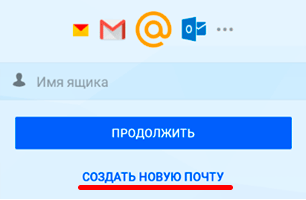
3. заполните поля в форме заявки:
- Добавьте свое имя, дату рождения и пол.
- Придумайте имя учетной записи, которое будет вашим адресом.
- Придумайте надежный пароль.
- Прочитайте условия и положения и поставьте галочку в поле «Я прочитал и согласен со следующими условиями использования».
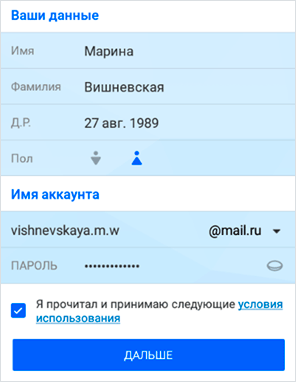
4. добавьте номер своего мобильного телефона.
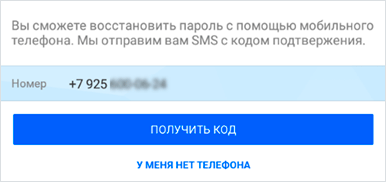
Введите код, который вы получите в SMS-сообщении.
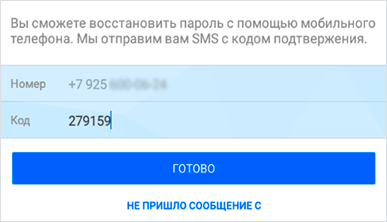
Вот и все — ваш ящик успешно зарегистрирован и добавлен в мобильное приложение!
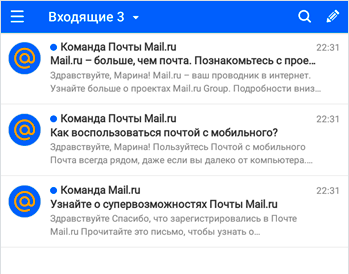
Приложение Яндекс
Откройте Google Play, наберите в поисковой строке Yandex mail, выберите приложение и нажмите «Установить». Или перейдите по ссылке.
Разрешите доступ, нажав кнопку «Принять».
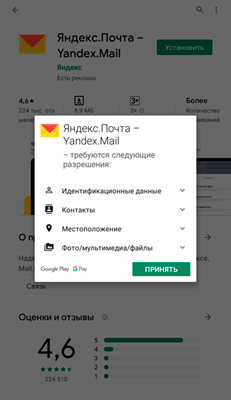
2. запустите приложение. В самом нижнем углу нажмите «Загрузить Яндекс.Почту».
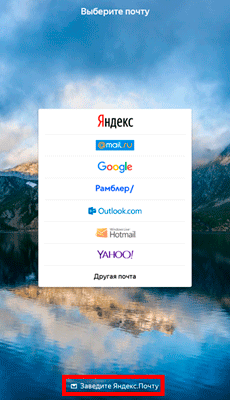
3. добавьте номер телефона, на который будет зарегистрирован почтовый ящик.
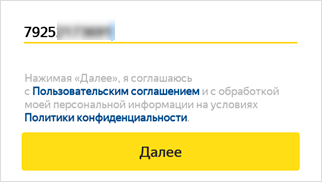
4. Введите свое имя, а затем имя пользователя и пароль.

Нажмите «Регистрация», а затем «Перейти к почте».
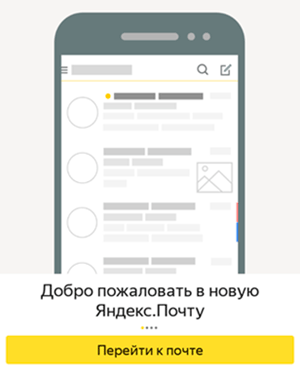
Поздравляем, ваша регистрация успешно завершена!
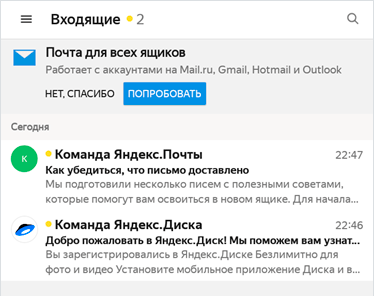
Приложение Gmail
Gmail обычно устанавливается по умолчанию на Android. Если у вас нет этой программы на телефоне, установите ее по ссылке. Вы также можете установить его вручную:
- Откройте Google Play.
- Введите gmail в поле поиска.
- Нажмите на кнопку «Установить».
- Нажмите «Принять» во всплывающем окне.
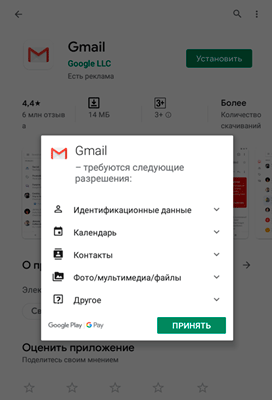
Откройте приложение Gmail. Нажмите «Добавить адрес электронной почты».
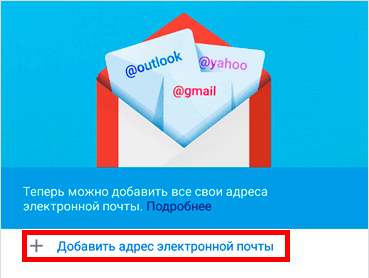
Выберите «Google».
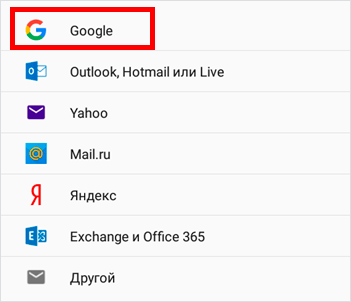
В левом нижнем углу нажмите на кнопку «Создать учетную запись».
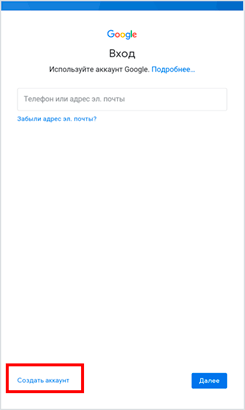
Теперь заполните форму
Введите свое имя и фамилию.

Введите свой номер телефона, к которому Gmail привяжет ваш почтовый ящик.
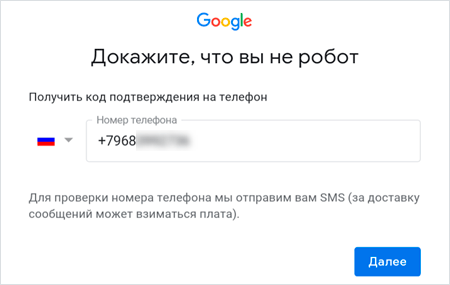
Введите код, полученный в текстовом сообщении.

Заполните свои общие данные: день, месяц и год рождения, пол.
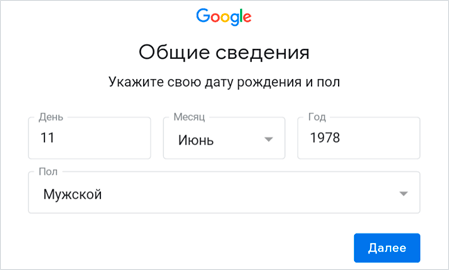
Выберите адрес электронной почты из списка или создайте свой собственный.

Как создать свою электронную почту:
- Нажмите «Создать другой адрес Gmail».
- Придумайте имя пользователя.
- Нажмите «Далее» и придумайте пароль.
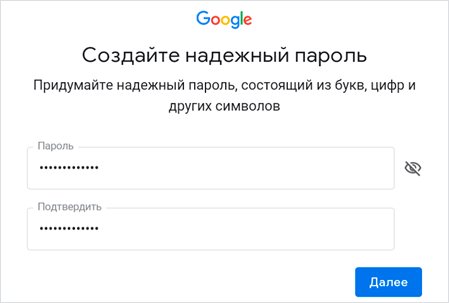
Google предложит вам связать свой номер с услугами. Давайте пропустим этот элемент на данном этапе.
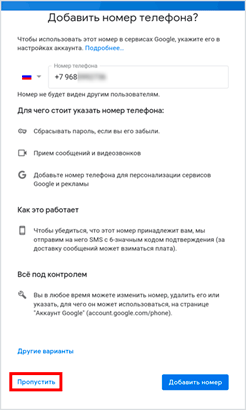
Затем прочитайте и примите «Условия использования и конфиденциальности».
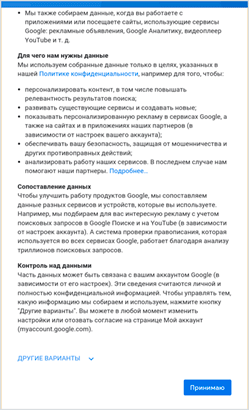
Вот и все — регистрация завершена!

Нажмите «Далее», и откроется ваш почтовый ящик.
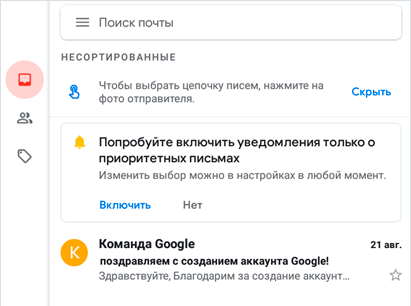
В вашем QQ должен быть включен IMAP, чтобы почтовый ящик QQ синхронизировался с Почтой и Календарем.
-
Войдите в свою учетную запись QQ.
-
Выберите Options > Account >POP3/IMAP/SMTP/Exchange/CardDAV/CalDAV Service > Find IMAP/SMTP Service > Open.
-
Для включения этой услуги может потребоваться отправить текстовое сообщение. При выборе пункта открыть в шаге 2 может появиться диалоговое окно с предложением отправить сообщение на отображаемый телефон с помощью вашего телефона.
-
После этого QQ откроет новое диалоговое окно с кодом авторизации. Скопируйте код авторизации, он понадобится для добавления почтового аккаунта QQ в приложениях Почта и Календарь.
-
В приложениях «Почта» и «Календарь» удалите учетную запись QQ и добавьте ее снова с кодом авторизации.
Теперь ваша учетная запись QQ должна синхронизироваться автоматически.






