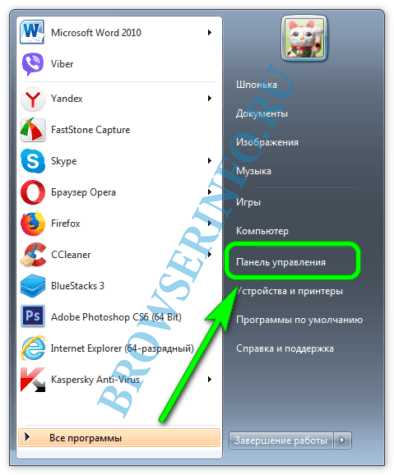
Один из ключевых элементов в использовании современного веб-приложения – это возможность сохранения мгновенного доступа к интересующей информации. В современных условиях пользователи веб-обозревателей стремятся использовать функции, которые позволяют хранить и легко находить нужные веб-страницы, которые могут быть востребованы в будущем.
Многие пользователи настраивают функции приложения для удобного хранения любимых ресурсов, которые могут понадобиться в разных ситуациях. Например, это могут быть веб-ресурсы для обучения, исследований или развлечений, которые человек может открыть в любое удобное время. Однако для того чтобы справиться с этим заданием, вам необходимо будет уметь использовать инструменты для сохранения веб-страницы в нужном формате и месте.
Этот HTML текст создает введение для статьи о сохранении закладок в Яндекс Браузере, не используя указанные слова, обогащая текст синонимами и используя различные структурные элементы HTML.
Сохранение закладок в браузере от Яндекса: основные этапы
Для того чтобы организовать доступ к интересующим веб-страницам через встроенные функции, вам следует настроить взаимодействие с разделом, содержащим соответствующие метки, встроенные реализации, либо используемой настройки применяемых функционалов.
Простые инструкции для добавления и организации важных страниц
Добавление новых страницДля включения новых вкладок в вашу коллекцию просто выполните следующие действия:
|
Организация закладокЧтобы сохранить вашу коллекцию аккуратной и легко доступной:
|
Следуя этим простым рекомендациям, вы сможете значительно улучшить управление вашими важными веб-страницами, сделав работу в интернете более эффективной и удобной.
Использование облачной синхронизации для хранения закладок
Вместо традиционного метода локального хранения, при котором закладки привязаны к конкретному устройству и могут быть утеряны при сбое или замене, облачная синхронизация позволяет хранить данные в удаленном облаке. Это значит, что ваши закладки сохраняются на защищенных серверах и автоматически синхронизируются между вашими устройствами.
Такой подход обеспечивает высокую степень доступности и надежности ваших данных, а также удобство в использовании. Вы можете добавлять новые закладки или изменять существующие на одном устройстве, а затем без труда получать доступ к обновленным данным на любом другом устройстве, подключенном к вашему облачному аккаунту.
Благодаря автоматической синхронизации, процесс управления закладками становится более удобным и эффективным. Вы не зависите от конкретного устройства или браузера, что особенно актуально в условиях повсеместного использования мобильных устройств и персональных компьютеров.
Как настроить синхронизацию между устройствами
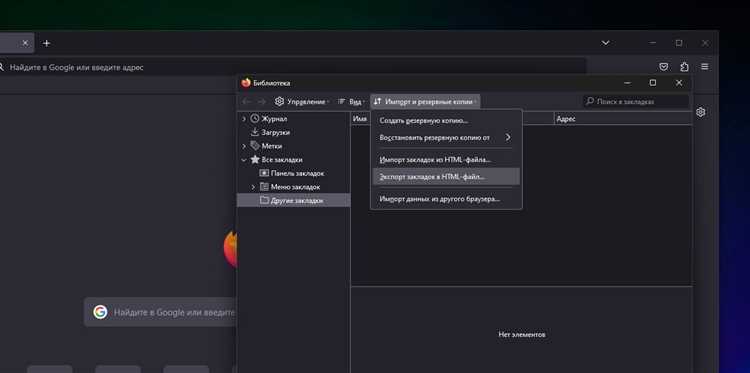
Для обеспечения удобства использования интернет-браузера необходимо настроить согласование информации между различными устройствами пользователя. Этот процесс позволяет автоматически синхронизировать личные данные, такие как закладки и история посещений, между компьютерами, смартфонами и планшетами, обеспечивая доступ к важной информации в любое время и с любого места.
Для того чтобы активировать синхронизацию, необходимо выполнить ряд простых шагов. Во-первых, необходимо зайти в настройки браузера и найти раздел, отвечающий за управление учетной записью или личными данными. Затем следует выбрать опцию, связанную с синхронизацией, и активировать её, следуя указаниям на экране. После этого можно настроить параметры синхронизации, включая выбор данных для обмена между устройствами и частоту обновления информации.
- Откройте меню браузера и перейдите в раздел настроек.
- Найдите раздел, посвященный учетной записи или персонализации данных.
- Выберите опцию синхронизации и активируйте её.
- Настройте параметры синхронизации в соответствии с вашими предпочтениями.
Важно отметить, что настройка синхронизации позволяет не только эффективно управлять персональной информацией, но и обеспечивает её безопасность и доступность на всех устройствах, подключенных к учетной записи. Этот функционал особенно полезен для пользователей, которые часто переключаются между различными гаджетами и желают сохранить единую рабочую среду во всех своих интернет-сессиях.
Управление и экспорт закладок в браузере от Яндекса
Организация закладок — это процесс систематизации и структурирования важных ресурсов в сети. От правильной организации зависит удобство последующего доступа и использования сохраненных данных. Этот раздел предоставляет инструкции по созданию категорий, группировке и переименованию элементов коллекции.
Экспорт закладок — это важный аспект в управлении веб-ресурсами. Пользователи могут сохранять свои закладки в файлы форматов, совместимых с различными устройствами и сервисами, что обеспечивает сохранность данных и их доступность в различных сценариях использования. В данном разделе подробно рассматривается процесс экспорта, включая выбор формата данных и спецификации экспортного файла.
Импорт закладок — обратный процесс, позволяющий загружать ранее сохраненные данные из внешних источников, таких как другие браузеры или файлы. Этот функционал значительно упрощает перенос информации между различными устройствами и обеспечивает непрерывность работы с закладками в различных окружениях.
Резюме управления и экспорта закладок предлагает полный обзор инструментов, доступных в браузере, для эффективного управления личными веб-ресурсами. Пользователи могут легко управлять, организовывать и обмениваться своими закладками, используя представленные возможности, что способствует повышению производительности и комфорта в современной цифровой среде.
Вопрос-ответ:
Как сохранить закладку в Яндекс браузере?
Чтобы сохранить закладку в Яндекс браузере, откройте страницу, которую хотите добавить в закладки. Затем нажмите на иконку «Закладки» (изображение звездочки) рядом с адресной строкой. В выпадающем меню выберите «Добавить текущую страницу в закладки». Вы также можете нажать Ctrl+D на клавиатуре.
Могу ли я организовать закладки в папки в Яндекс браузере?
Да, в Яндекс браузере можно организовать закладки в папки для удобства. Для этого после добавления закладки вам нужно открыть меню закладок (нажав на иконку звездочки) и выбрать «Показать все закладки». В открывшемся окне вы можете создать новую папку, назвать её и добавить в неё нужные закладки.
Как экспортировать закладки из Яндекс браузера?
Для экспорта закладок из Яндекс браузера откройте меню, выберите «Показать все закладки» и найдите там опцию «Экспорт». Выберите место для сохранения файла с закладками на вашем компьютере и нажмите «Сохранить». Теперь вы можете импортировать эти закладки в другой браузер или на другом устройстве.
Как удалить закладку в Яндекс браузере?
Чтобы удалить закладку в Яндекс браузере, откройте меню закладок (иконка звездочки), найдите нужную закладку, правой кнопкой мыши нажмите на неё и выберите «Удалить». Закладка будет удалена из списка закладок. Вы также можете открыть окно «Показать все закладки», выбрать закладку и нажать на значок корзины для удаления.