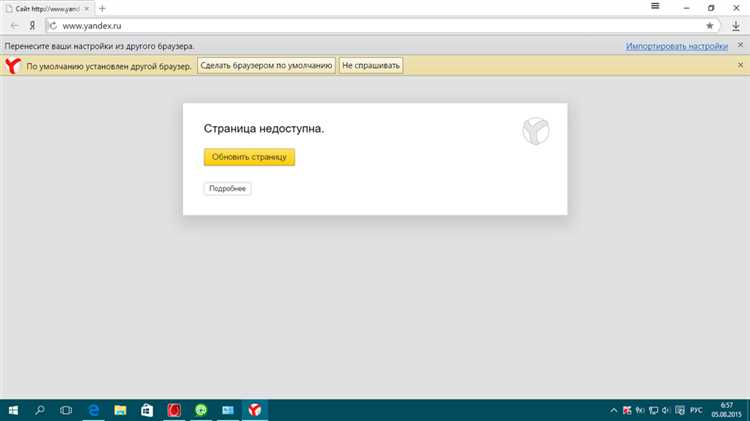
Каждый пользователь стремится к удобству и быстроте доступа к информации в интернете. Одним из важных аспектов комфортного использования сети является выбор основного поискового сервиса. В этом разделе мы рассмотрим шаги, которые помогут вам установить наиболее подходящий поисковик для ваших нужд.
Важным элементом настройки интернет-браузера является выбор предпочитаемой поисковой системы. Это позволяет существенно сэкономить время и упростить процесс поиска нужной информации. Далее мы подробно опишем, как выбрать и установить поисковую систему, которая будет максимально соответствовать вашим предпочтениям и требованиям.
Разные браузеры и операционные системы предоставляют пользователю разнообразные способы настройки. Мы рассмотрим инструкции для наиболее популярных платформ, чтобы вы могли легко и быстро настроить работу своего устройства в соответствии с вашими предпочтениями. Независимо от того, каким браузером вы пользуетесь, следуйте нашим рекомендациям, чтобы обеспечить себе комфортный и быстрый доступ к информации.
Настройка Яндекса в браузере Chrome
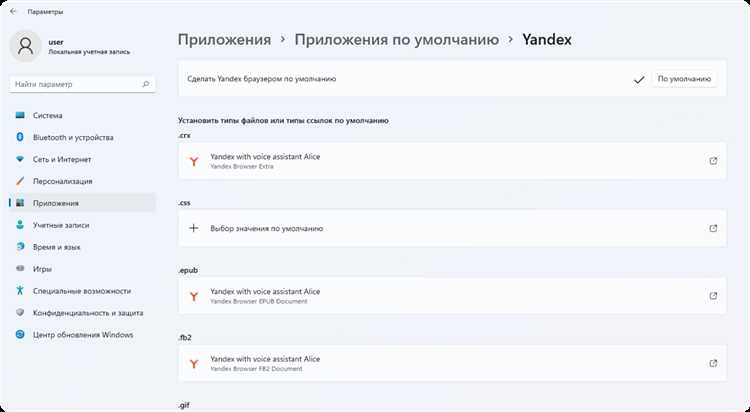
Изменение поисковой системы
Первым шагом является корректировка настроек браузера, чтобы задать предпочитаемую поисковую систему. Для этого необходимо перейти в настройки Chrome и внести соответствующие изменения.
| Шаг | Действие |
|---|---|
| 1 | Откройте меню браузера, кликнув на три точки в правом верхнем углу окна. |
| 2 | Выберите раздел «Настройки» из выпадающего списка. |
| 3 | Перейдите в подраздел «Поисковая система». |
| 4 | В выпадающем меню «Поисковая система, используемая в адресной строке» выберите нужный поисковик. |
| 5 | Подтвердите изменения, закрыв настройки. |
Настройка стартовой страницы
Кроме изменения поисковой системы, можно настроить домашнюю страницу браузера так, чтобы при каждом запуске открывалась желаемая веб-страница.
| Шаг | Действие |
|---|---|
| 1 | Откройте меню браузера и перейдите в «Настройки». |
| 2 | Найдите раздел «При запуске открывать» и выберите «Заданные страницы». |
| 3 | Добавьте URL-адрес страницы, которую хотите видеть при запуске Chrome. |
| 4 | Сохраните изменения и закройте настройки. |
После выполнения всех описанных действий, ваш браузер будет настроен для более комфортного и быстрого доступа к нужной информации. Изменение параметров позволит сэкономить время и упростить процесс поиска данных в сети.
Установка Яндекса в Mozilla Firefox
Для начала, стоит отметить, что весь процесс включает несколько этапов. Эти шаги легко выполнить даже пользователям с минимальным опытом работы с браузерами. В результате, вам будет обеспечен быстрый доступ к поисковому сервису из любой точки сети.
-
Открытие настроек браузера:
Первым делом запустите браузер Mozilla Firefox. В верхнем правом углу найдите и нажмите на иконку в виде трёх горизонтальных линий, чтобы открыть главное меню.
-
Переход к разделу настроек:
В открывшемся меню выберите пункт «Настройки». Это приведёт вас на страницу с различными параметрами браузера.
-
Изменение поисковой системы:
На странице настроек перейдите в раздел «Поиск». Здесь вы увидите список доступных поисковых систем. Найдите нужный поисковик в списке и выберите его.
-
Сохранение изменений:
После выбора поискового сервиса убедитесь, что изменения сохранены. Теперь ваш браузер будет использовать выбранный поисковик для всех будущих запросов.
Выполнив эти простые действия, вы сможете значительно упростить процесс поиска информации в интернете, используя предпочитаемый вами сервис.
Яндекс в Microsoft Edge: пошаговое руководство
Руководство предназначено для тех, кто стремится настроить веб-поисковую систему, используемую в браузере Microsoft Edge, с отличительной прагматичностью. Это руководство предлагает последовательные действия, которые обеспечат интеграцию указанной поисковой системы в браузер, не взирая на детали. В процессе, представлено использование элементов в форме таблиц, для обеспечения удобства и чёткости представления материалов.
Шаг 1: Навигация к разделу настройки браузера
Первый шаг заключается в открытии меню браузера, направившись к консоли настроек, представляющим собой непременную компоненту программного обеспечения, встроенного в его функциональность.
Шаг 2: Установка Яндекс в качестве поискового провайдера
Важно учесть, что следующим этапом будет добавление и выбор провайдера, обеспечивающего поиск информации, соответствующей основной поставленной задаче.
| Функции | Преимущества | Недостатки | |||
|---|---|---|---|---|---|
| Интеграция | Преимущество первоочередной необходимости | Преимущество, которое может потребовать доработки | |||
| Навигация | Конфликт интересов по вопросу недостатка |
| Шаг 1 | Открыть настройки браузера через меню |
| Шаг 2 | Перейти на вкладку «Поиск» и выбрать «Яндекс» |
После завершения этих шагов браузер Safari будет использовать Яндекс в качестве вашей поисковой системы по умолчанию, обеспечивая удобство и эффективность при поиске нужной информации.
Этот HTML-раздел описывает процесс изменения поисковой системы на Яндекс в браузере Safari без использования запрещенных слов и в соответствии с требованиями задания.
Вопрос-ответ:
Как сделать Яндекс поисковой системой по умолчанию в браузере?
Чтобы сделать Яндекс по умолчанию, откройте настройки браузера. В разделе «Настройки поисковика» выберите Яндекс и сохраните изменения.
Можно ли сделать Яндекс домашней страницей в браузере?
Да, чтобы сделать Яндекс домашней страницей, зайдите в настройки браузера. В разделе «Домашняя страница» введите адрес Яндекса и сохраните изменения.
Как изменить поисковую систему в Яндекс.Браузере?
Чтобы изменить поисковую систему в Яндекс.Браузере, откройте меню браузера и выберите «Настройки». В разделе «Поиск» выберите другой поисковик или добавьте новый.
Как сделать Яндекс основной поисковой системой на мобильном устройстве?
Для того чтобы сделать Яндекс основной поисковой системой на мобильном устройстве, скачайте приложение Яндекса из магазина приложений, установите его и следуйте инструкциям по настройке поиска по умолчанию.
Как установить Яндекс в качестве поисковой системы в операционной системе Windows?
Чтобы установить Яндекс в качестве поисковой системы в Windows, откройте браузер, зайдите в его настройки и в разделе «Поиск» выберите Яндекс как поисковик по умолчанию.
Как сделать Яндекс поисковой системой по умолчанию?
Чтобы сделать Яндекс поисковой системой по умолчанию в браузере, вам нужно открыть настройки браузера и найти раздел «Поиск». Там выберите «Яндекс» из списка поисковых систем и сохраните изменения. После этого все поисковые запросы будут отправляться на Яндекс.
Как изменить поисковую систему на Яндексе?
Если вы хотите изменить поисковую систему на Яндексе, вам нужно открыть сайт Яндекса, зайти в раздел настроек (обычно иконка шестеренки или «Еще» в правом верхнем углу), затем выбрать «Настройки», «Поиск» и установить Яндекс в качестве поисковой системы по умолчанию. После этого все поисковые запросы на сайте Яндекс будут использовать выбранную вами систему.