Каждый пользователь персонального компьютера может установить пароль для доступа к операционной системе Windows 7. Это обеспечит безопасность его личных данных и целостность системы в целом. Но как включить подчас столь необходимую опцию и обезопасить себя от всевозможных проблем? Действительно, здесь нет никаких сложностей, и в этом руководстве мы это продемонстрируем. В нем мы наглядно и шаг за шагом увидим, как вводить пароль на персональном компьютере, управляемом операционной системой Windows 7.
Последовательность создания пароля для входа в систему
Первый шаг… Откройте раздел «Панель управления» операционной системы. Это можно сделать, нажав кнопку «Windows» на клавиатуре, расположенную в нижнем левом углу клавиатуры ноутбука или ПК, или с помощью мыши, щелкнув ею по кнопке «Пуск», которая также находится в нижний левый угол монитора.
В появившемся меню находим ссылку на интересующий нас раздел и переходим в него.
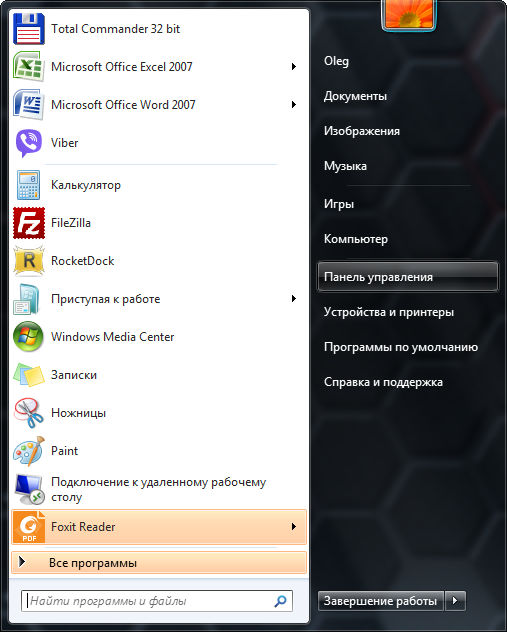
Шаг второй… Поскольку установка пароля в операционной системе Windows выполняется для отдельной учетной записи пользователя, которых может быть несколько, процедура выполняется в соответствующем каталоге системы, то есть в разделе «Учетные записи пользователей». Давайте вникнем в это.
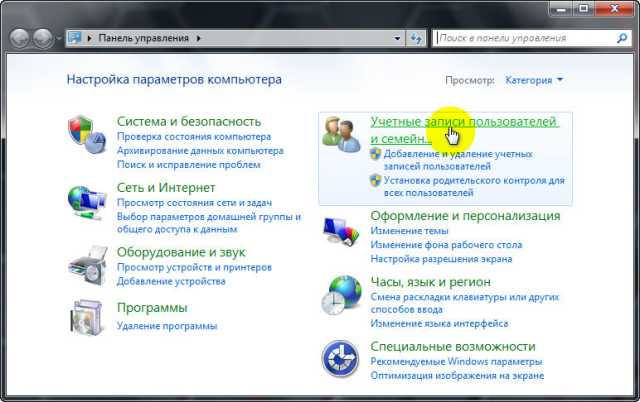
Если у вас другой интерфейс, чем тот, который показан на изображении выше, нет причин для беспокойства. Отображение интерфейса можно изменить с помощью раскрывающегося меню в правом верхнем углу панели управления, что необязательно.

Третья фаза… Откроем интересующий нас подраздел «Смена пароля Windows».
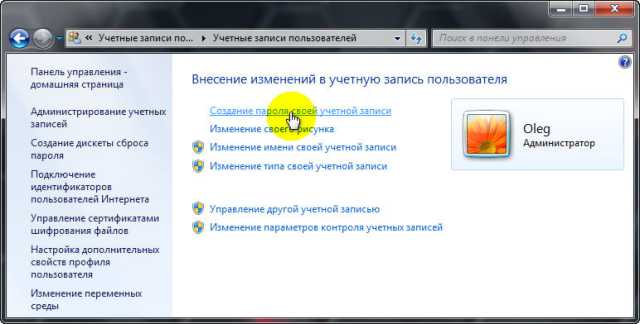
Шаг четвертый… Давайте перейдем непосредственно в каталог, который позволяет вам создать собственный код безопасности для вашей учетной записи, чтобы войти в операционную систему Windows 7 при включении компьютера.
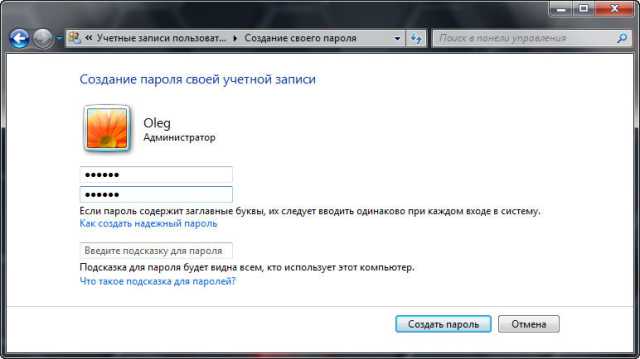
Шаг пятый… Здесь уже все наглядно. Находим защитный код и дважды вводим его в соответствующие столбцы. Затем нажимаем кнопку «Создать пароль». На этом процедура создания защищенного паролем входа в систему при загрузке завершена. Затем осталось перезагрузить компьютер и проверить активированную опцию в действии.