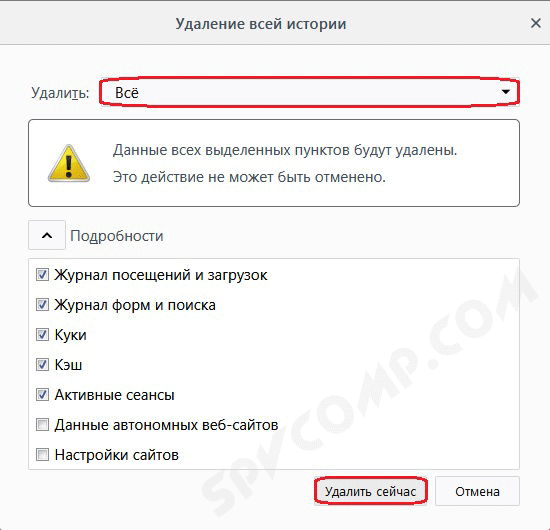Каждый раз, когда мы посещаем веб-сайты, они сохраняют информацию в нашем браузере, например, настройки страниц и статусы входа в систему. Информация, о которой идет речь, называется «cookies». Cookies могут помочь сделать просмотр веб-страниц более удобным, сохраняя временные данные, браузер не перезагружает эту информацию и, следовательно, сокращает время загрузки страницы и работает быстрее. Однако слишком большое количество файлов cookie может замедлить работу вашего компьютера или вызвать другие проблемы. Поэтому необходимо знать, как очистить cookies в Mozilla Firefox.
Ниже приведен самый быстрый и простой способ очистки или отключения файлов cookie в любой операционной системе. Вы можете удалить их с одного сайта или со всех сайтов, которые вы когда-либо посещали. Все файлы cookie сохраняются по умолчанию, поэтому если вы скачали и установили браузер Mozilla Firefox, но не настроили его, они будут сохранены.
Пару слов о cookie в Firefox
Cookies — это небольшие текстовые файлы, в которых хранятся технические данные о посещении вами веб-сайтов. Он сохраняет ваши логины, пароли, настройки внешнего вида, содержимое корзины интернет-магазина и т.д.
Cookies также используются для показа баннерной рекламы (поскольку с их помощью отслеживается, где вы посещали сайт и что искали, просматривали, покупали).
Время от времени файлы cookie необходимо удалять. В конечном итоге они занимают все больше и больше свободного пространства. Кроме того, иногда страница может отображаться неправильно, поскольку Mozilla Firefox использует ранее сохраненные файлы cookie. Если это произошло, всегда следует сбросить их. После его удаления браузер загрузит новые спецификации, и страница, вероятно, будет видна правильно.
Где хранятся файлы cookie в Mozilla? По пути «Настройки — Конфиденциальность». Это то место, куда вы должны пойти.
Как очистить кеш и куки в браузере Mozilla Firefox полностью
Предупреждение. Удаление файлов cookie может помешать вам выйти с сайта, на который вы зашли.
- В правом верхнем углу нажмите на значок меню и выберите Настройки.
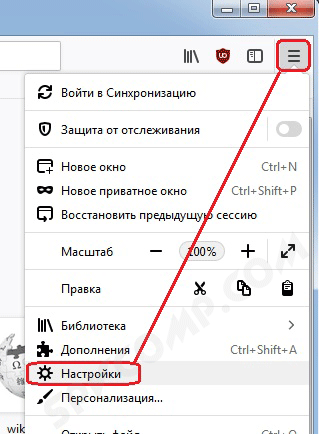
- В меню настроек слева выберите Конфиденциальность и безопасность.
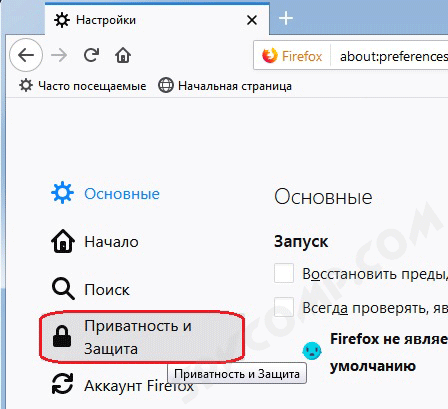
- Чтобы очистить только Cookies и Cache, нажмите на Удалить данные.
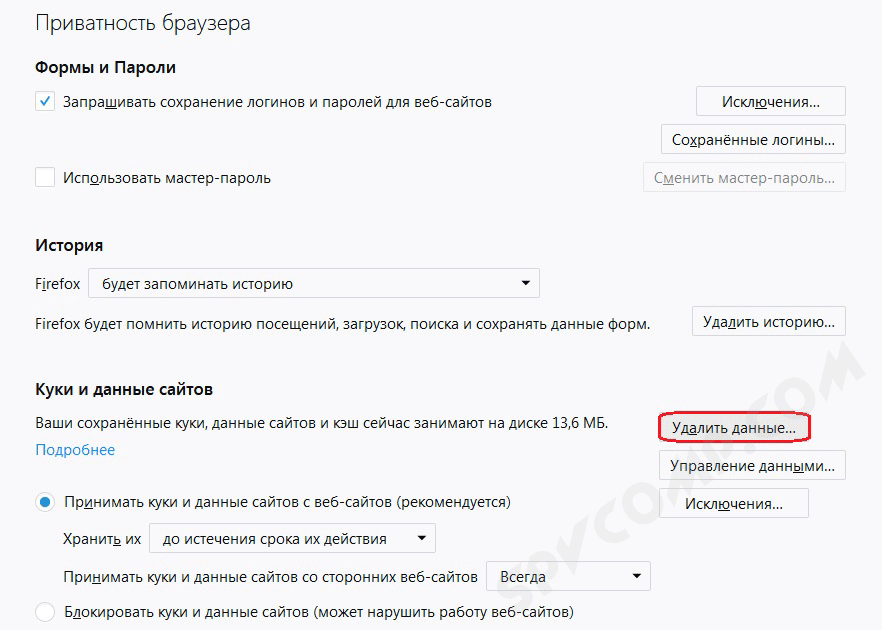
- В открывшемся окне Удалить данные установите нужные флажки и нажмите кнопку Удалить.
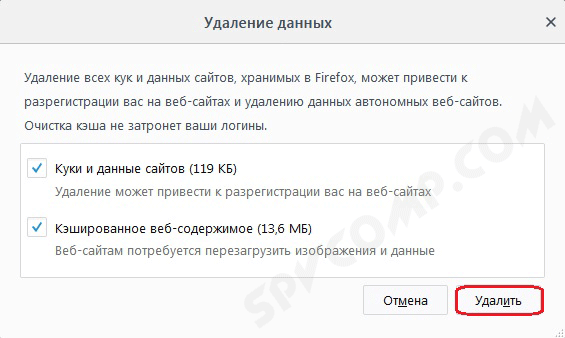
- Если вы хотите полностью очистить все временные файлы Mozilla Firefox, включая историю, данные автозаполнения и т.д., выберите Удалить историю…..
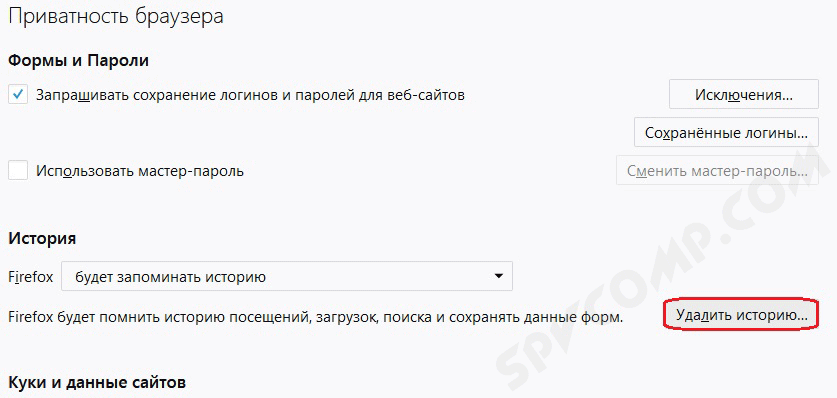
- В окне Удаление недавней истории выберите период, за который вы хотите удалить временные файлы: последний час, 2 часа, 4 часа, сегодня или Все. Я выберу «Все».
- Затем установите флажки напротив всех опций, которые вы хотите удалить, и нажмите Удалить сейчас.
Вы можете открыть окно «Удалить недавнюю историю», нажав сочетание клавиш Ctrl+Shift+Del.
Это позволит удалить все файлы cookie, кэш в Mozilla Firefox, а также журналы истории просмотров, загрузки, данные автозаполнения и другие временные файлы.
Как очистить кеш и куки отдельных сайтов в браузере Mozilla Firefox
Рассмотрим, как очистить кэш и куки одного или нескольких определенных сайтов, не затрагивая настройки других сайтов.
- .Как описано выше, используйте значок меню в Настройках — Конфиденциальность и безопасность.
- Нажмите на Управление данными…
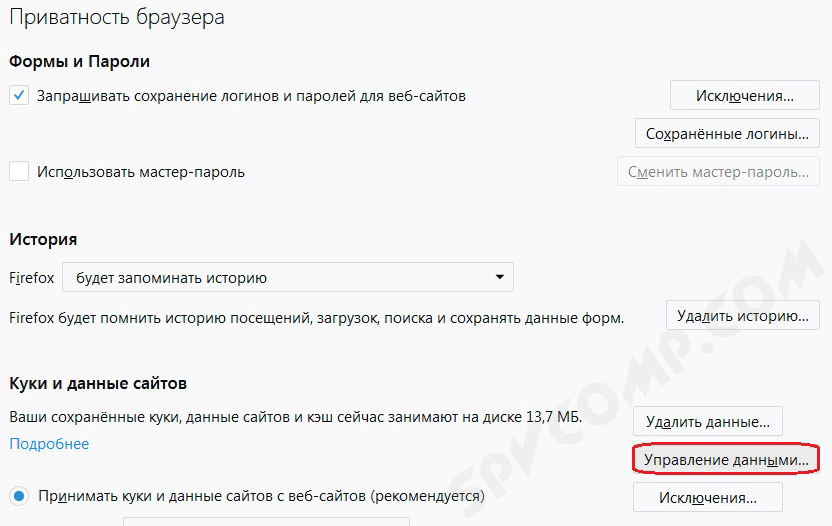
- Перед вами откроется список сайтов, для которых Mozilla Firefox сохраняет файлы cookie и кэш.
- Выберите сайт, для которого вы хотите удалить данные, и нажмите кнопку Удалить выбранные.
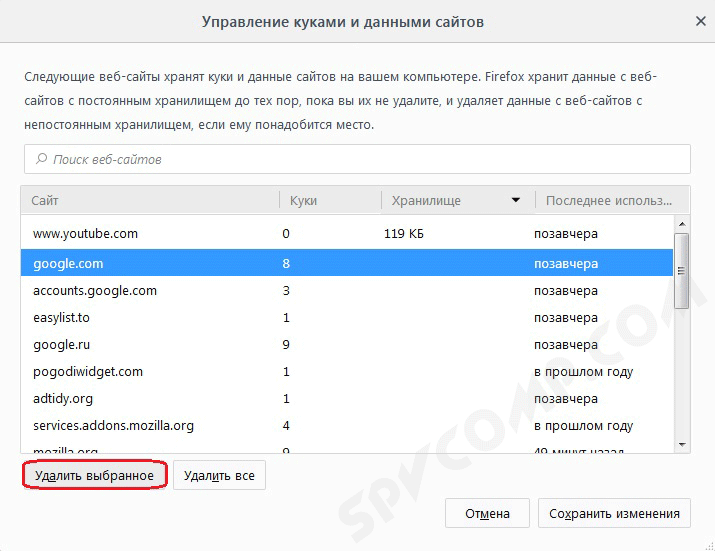
Когда вы закончите удаление сайтов из списка, нажмите на кнопку Сохранить изменения в правом нижнем углу и подтвердите свое решение, нажав OK в новом окне.
Если вы нажмете кнопку Отмена, данные кэша и куки не будут удалены.
Как удалить кеш и куки конкретного сайта в браузере Mozilla Firefox
- Откройте страницу в браузере, данные должны быть удалены.
- Нажмите на значок информации в адресной строке слева от адреса страницы и выберите Удалить куки и данные сайта.
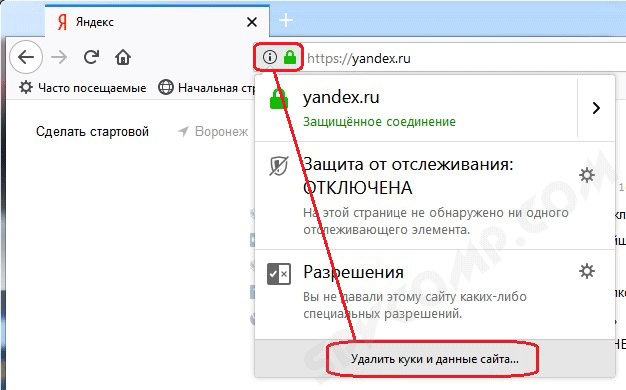
- Нажмите OK для подтверждения.
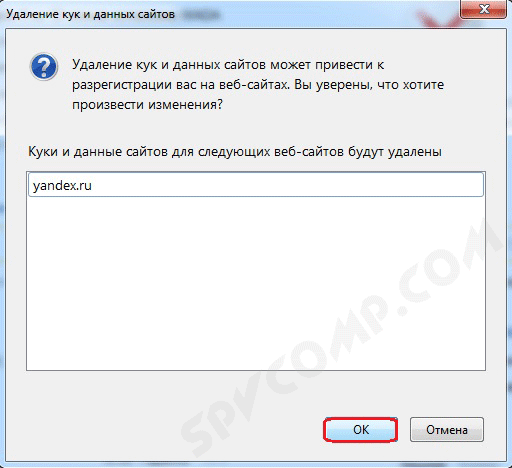
Вот и все. Мы узнали, как удалить кэш и куки в Mozilla Firefox. Остается только напомнить, что если вы не хотите, чтобы ваш браузер запоминал кэш и куки, используйте приватный режим.
Очистка cookies через функционал Мозилла
Чтобы удалить файлы cookie с помощью меню браузера, выполните следующие действия:
- Запустите веб-браузер Mozilla Firefox.
- Нажмите на значок с тремя линиями и выберите «Библиотека».
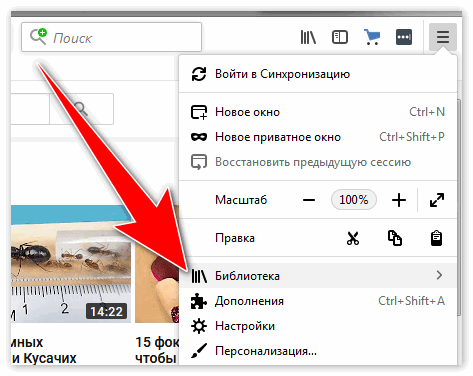
- Перейдите в раздел «Журнал».

- Нажмите на «Удалить историю».
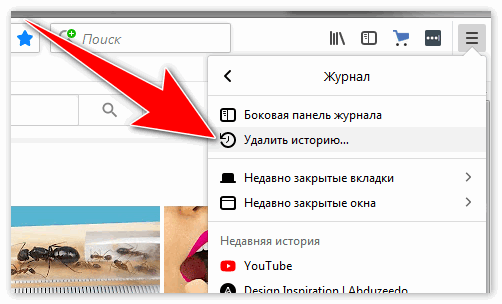
- В появившейся форме выберите «Все» напротив «Удалить».
- В списке, который появится ниже, снимите флажки со всех пунктов, кроме «Cookies».
- Нажмите кнопку «Удалить сейчас».
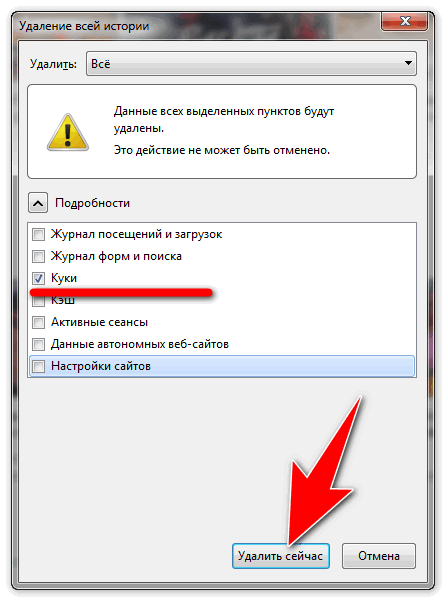
Удаление куки-данных с помощью приложения CCleaner
Вы можете избавиться от данных cookie с помощью специализированного стороннего инструмента CCleaner. Процедура выполняется следующим образом:
- Откройте браузер Mozilla Firefox.
- Скачайте CCleaner с официального сайта www.ccleaner.com, затем установите его.
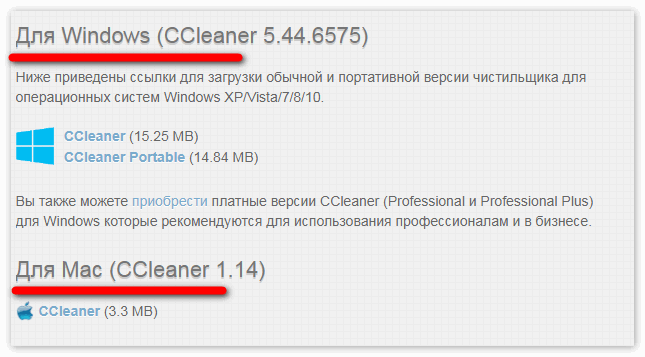
- Запустите приложение.
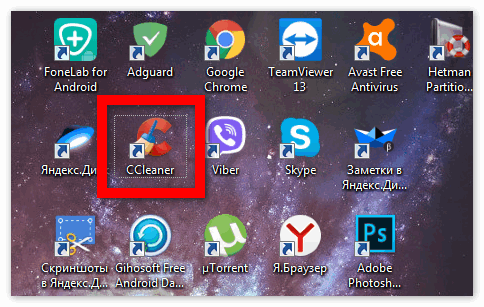
- Выберите очиститель.
- Откроются две вкладки: Windows и Application.
- В обеих вкладках установите только флажок «Cookies» в подразделе «Firefox».

- Нажмите кнопку «Запустить очиститель», чтобы очистить информацию о файлах cookie в браузере Mozilla Firefox.
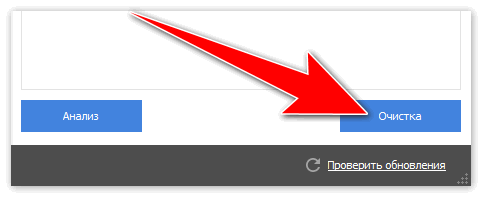
В приведенной выше статье содержатся подробные инструкции о том, как очистить куки браузера в Mozilla Firefox. Мы описываем, как удалить файлы cookie с помощью специального приложения под названием CCleaner.
Использование расширения
Плагин Cookie Cleaner также является отличным способом удаления файлов cookie в браузере Mozilla Firefox. Вы можете загрузить его следующим образом:
- Посетите сайт https://addons.mozilla.org/en-US/firefox/addon/cookie-cleaner-cookie-eraser/.
- Найдите кнопку Добавить в Firefox и нажмите на нее.
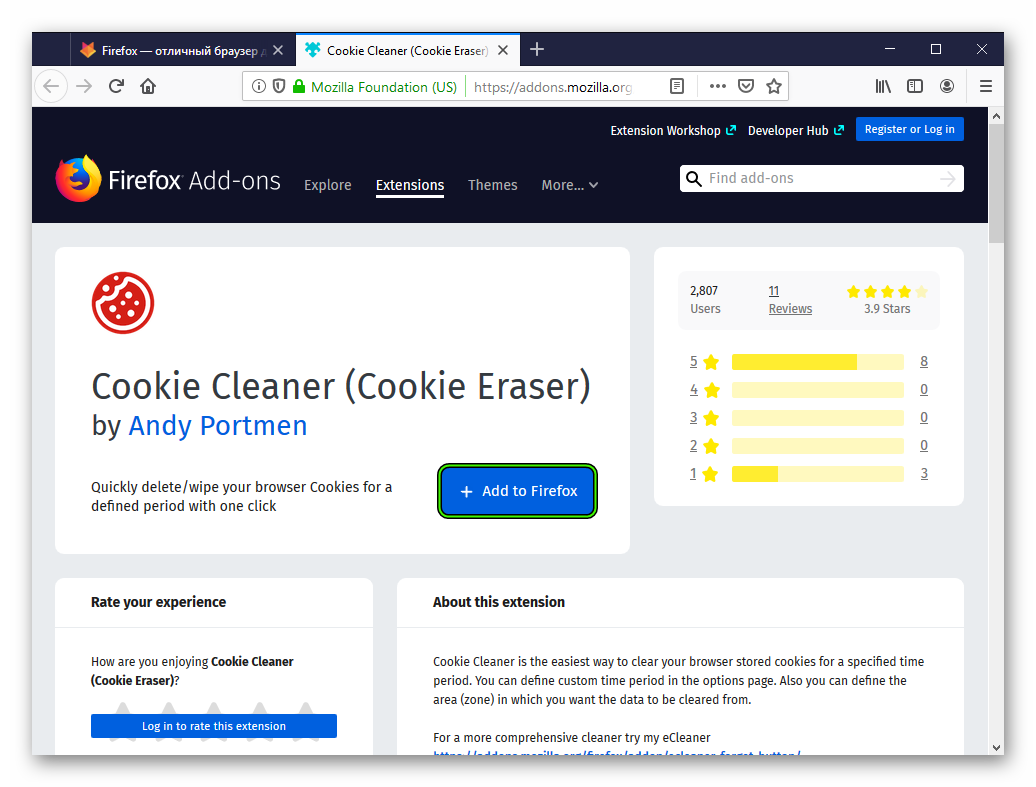
- И в окне подтверждения нажмите на синюю кнопку.
Теперь вам нужно настроить его:
- Щелкните правой кнопкой мыши по новому значку на панели инструментов браузера.
- Затем выберите опцию «Управление расширением».
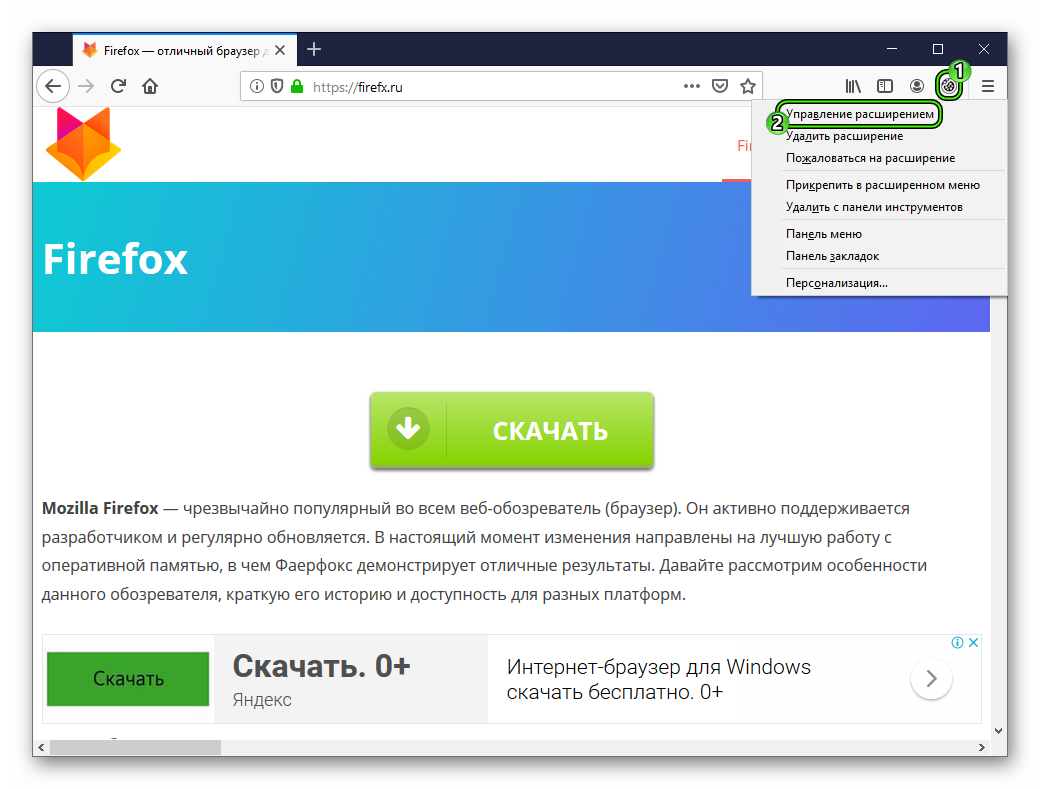
- На новой странице перейдите на вкладку «Настройки».
- Найдите там блок «Период». Здесь задается период времени, в течение которого данные будут удалены. Первоначально этот срок составляет 7 дней. Вы можете ввести любое значение. Если вы введете 0, данные будут удалены за все время.
- Нажмите Сохранить, чтобы применить изменения.
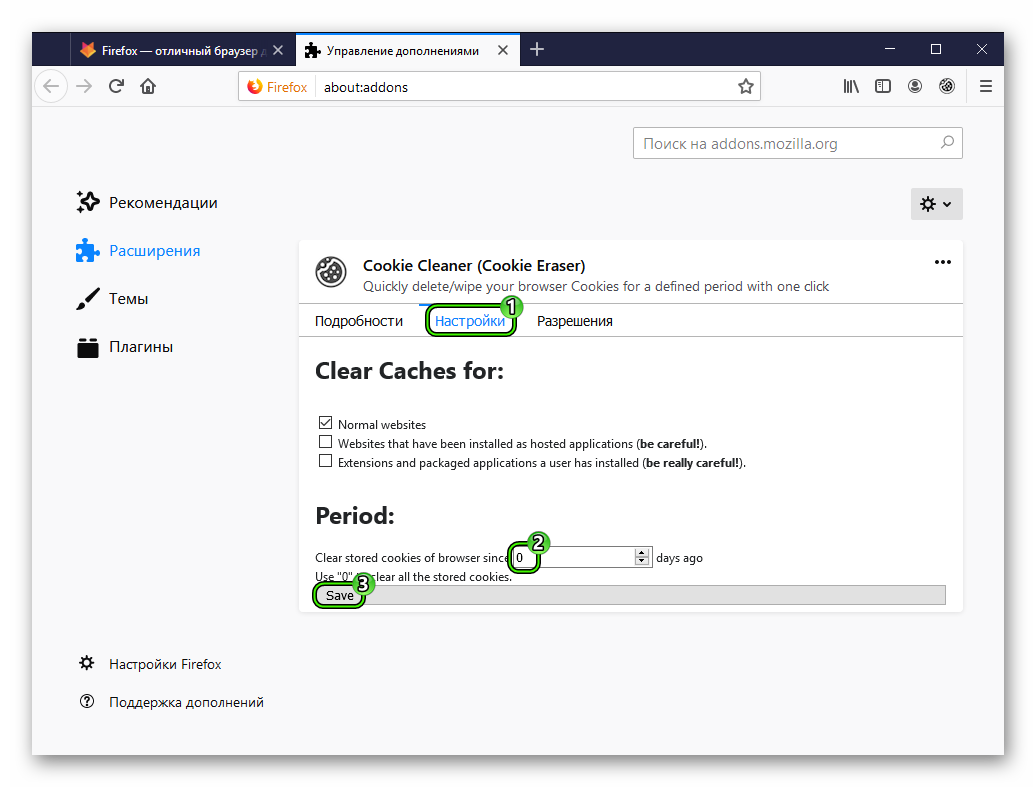
На этом процедура настройки завершена. Чтобы воспользоваться плагином, просто щелкните левой кнопкой мыши на его значке. Вначале он будет окрашен в красный цвет, а затем вернется к своему первоначальному цвету. Это означает, что очистка завершена.