
В современном мире мы ежедневно используем различные интернет-обозреватели для поиска информации, общения и развлечений. Важно, чтобы все наши важные веб-страницы и ресурсы всегда были под рукой. Сегодня мы рассмотрим, каким образом можно перенести данные из одного браузера в другой, чтобы ваш интернет-опыт был максимально комфортным и непрерывным.
Вы когда-нибудь задумывались о том, как легко и быстро можно перенести все свои любимые интернет-ресурсы в новое приложение для просмотра сайтов? Этот процесс не требует особых знаний и умений, и вы удивитесь, насколько он прост и удобен. В этом руководстве мы по шагам объясним все необходимые действия, чтобы ваши ссылки всегда оставались с вами.
Многие пользователи сталкиваются с задачей смены браузера, будь то переход на новое устройство или желание попробовать что-то новое. При этом возникает потребность перенести свои веб-ресурсы. В данной статье мы детально рассмотрим, как это сделать, чтобы ваши избранные веб-страницы всегда были под рукой в Chrome.
Преимущества импорта закладок в Chrome
Обновление браузера с сохранением всех ваших любимых веб-страниц может значительно упростить вашу жизнь. Перенос закладок из одного браузера в другой открывает множество возможностей для улучшения вашего интернет-серфинга. Это не только удобно, но и позволяет вам организовать и оптимизировать процесс работы в интернете.
- Сохранение привычек: Перемещение ваших любимых веб-сайтов в новый браузер позволяет вам продолжать пользоваться интернетом так же, как вы привыкли. Вам не нужно заново искать свои любимые страницы или настраивать их.
- Экономия времени: Благодаря переносу закладок вы избавляетесь от необходимости заново искать полезные ресурсы. Это особенно важно для тех, кто ежедневно пользуется большим количеством веб-сайтов для работы или учебы.
- Легкость доступа: Все ваши избранные страницы будут всегда под рукой, независимо от того, на каком устройстве вы работаете. Это делает работу в интернете более гибкой и удобной.
- Организация и структура: Возможность группировать и систематизировать свои веб-ресурсы в одном месте помогает поддерживать порядок и быстрее находить необходимую информацию.
- Безопасность данных: Хранение ваших закладок в одном браузере с возможностью синхронизации позволяет избежать потери важных ссылок в случае сбоя или смены устройства.
В целом, перенос ваших избранных ссылок в новый браузер открывает перед вами новые горизонты для более продуктивной и комфортной работы в интернете.
Подготовка к переносу закладок
Создание резервной копии
Перед выполнением любых действий рекомендуется создать резервную копию текущих сохраненных веб-ссылок. Это обеспечит сохранность ваших данных в случае непредвиденных ситуаций. Для этого можно воспользоваться встроенными инструментами браузера или специализированным программным обеспечением.
- Откройте настройки вашего браузера.
- Найдите раздел, связанный с управлением избранными страницами.
- Выберите опцию сохранения копии на вашем устройстве.
- Сохраните файл в надежном месте, чтобы можно было легко его найти при необходимости.
Проверка совместимости
Перед началом переноса важно убедиться, что формат сохраненных данных совместим с целевым браузером. Разные браузеры могут использовать различные форматы для хранения избранных страниц, поэтому стоит заранее узнать, какие файлы подходят для вашего нового браузера.
- Проверьте, какой формат файла используется вашим текущим браузером для экспорта данных.
- Узнайте, поддерживает ли ваш новый браузер этот формат или требуется конвертация.
- При необходимости воспользуйтесь программами или онлайн-сервисами для преобразования файлов в нужный формат.
Следуя этим рекомендациям, вы сможете подготовиться к переносу ваших сохраненных ссылок и обеспечить их сохранность и доступность в новом браузере.
Экспорт закладок из других браузеров
Перенос ссылок из Firefox
В браузере Firefox можно легко сохранить все свои важные ссылки. Для этого достаточно воспользоваться встроенными функциями управления закладками. Откройте меню закладок и выберите опцию сохранения или экспорта. Следуя указаниям, сохраните файл на вашем устройстве, который будет содержать все ваши веб-адреса.
Сохранение веб-адресов в Safari
Если вы используете Safari, то процесс будет аналогичным. В этом браузере также предусмотрена функция создания резервной копии ваших ссылок. Откройте меню «Файл», выберите нужную опцию и сохраните полученный файл на вашем компьютере. Этот файл будет содержать все ваши избранные интернет-ресурсы.
Копирование ссылок из Microsoft Edge
В Microsoft Edge процедура сохранения ссылок немного отличается, но остается столь же простой. Найдите раздел управления закладками в меню браузера и выберите соответствующую опцию для сохранения ваших данных. Полученный файл можно будет использовать для последующего переноса данных в другой браузер.
Следуя этим шагам, вы сможете легко перенести свои веб-адреса из одного браузера в другой, сохранив все важные для вас ссылки.
Пошаговый процесс импорта в Chrome
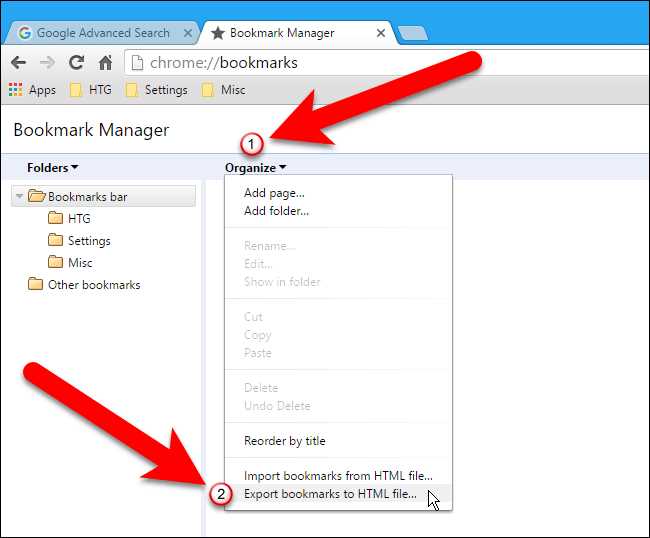
-
Запуск браузера
Сначала откройте веб-обозреватель, в который нужно перенести сохранённые страницы. Убедитесь, что у вас установлена последняя версия для обеспечения максимальной совместимости.
-
Переход в настройки
В правом верхнем углу нажмите на иконку с тремя точками, чтобы открыть меню. Из выпадающего списка выберите пункт «Настройки».
-
Навигация к управлению данными
В разделе настроек найдите и выберите пункт, связанный с управлением закладками и другими данными. Чаще всего он находится в разделе «Выбор синхронизации и служб».
-
Запуск мастера переноса
В выбранном разделе найдите опцию, которая позволяет перенести данные из другого браузера. Эта функция обычно называется «Импортировать данные из другого браузера». Запустите мастер переноса, следуя указаниям на экране.
-
Выбор источника
На данном этапе выберите, из какого веб-обозревателя вы хотите перенести данные. Убедитесь, что нужный браузер установлен на вашем устройстве и его данные доступны для переноса.
-
Выбор данных для переноса
Укажите, какие именно данные вы хотите перенести. Это могут быть не только закладки, но и история просмотров, сохранённые пароли, настройки и другие элементы.
-
Запуск процесса
После выбора данных нажмите кнопку для начала переноса. Процесс может занять некоторое время в зависимости от объёма данных. Дождитесь завершения операции.
-
Проверка результатов
После завершения процесса переноса откройте панель с сохранёнными страницами и убедитесь, что все данные перенесены корректно. При необходимости произведите ручные корректировки.
Следуя этим шагам, вы легко перенесёте все необходимые данные в новый веб-обозреватель и продолжите работу с минимальными перерывами.
Управление импортированными закладками
Во-первых, рекомендуется создать тематические папки для хранения ссылок. Это позволит быстро находить нужные ресурсы, не затрачивая много времени на поиски. Для создания новой папки перейдите в меню управления закладками и выберите опцию «Создать папку». Придумайте ей подходящее название, соответствующее тематике ссылок, которые будут в ней храниться.
Кроме того, можно использовать функцию переименования для более точного отражения содержания каждой ссылки. Чтобы изменить название, щелкните правой кнопкой мыши на нужной ссылке и выберите «Переименовать». Введите новое имя, которое лучше характеризует содержание ресурса, и сохраните изменения.
Не забывайте о возможности сортировки ссылок в папках. Вы можете сортировать их по названию, дате добавления или другим параметрам. Для этого откройте папку, щелкните правой кнопкой мыши на пустом месте и выберите нужный способ сортировки из предложенного списка.
Также полезно использовать функцию удаления устаревших или ненужных ссылок. Для этого откройте папку, найдите ссылку, которую хотите удалить, щелкните на неё правой кнопкой мыши и выберите «Удалить». Регулярное удаление ненужных ссылок поможет поддерживать актуальность и чистоту вашей коллекции.
Если у вас накопилось много ссылок и папок, подумайте о том, чтобы использовать расширения для управления закладками. Существуют различные инструменты, которые позволяют более эффективно организовать и систематизировать ссылки, а также предоставляют дополнительные функции для поиска и навигации.
Поддерживая порядок в своей коллекции ссылок, вы сможете быстро находить нужную информацию и всегда иметь под рукой актуальные ресурсы. Используйте возможности браузера и дополнительные инструменты, чтобы сделать работу с ссылками максимально удобной и продуктивной.
Решение возможных проблем с импортом
При осуществлении переноса личных данных из одного веб-браузера в другой могут возникнуть некоторые трудности, с которыми полезно заранее ознакомиться, чтобы успешно преодолеть их. Ниже представлены основные сценарии, с которыми пользователи могут столкнуться при перемещении данных между браузерами, а также рекомендации по их решению.
| Проблема | Возможное решение |
|---|---|
| Отсутствие файлов для импорта | Убедитесь, что вы предварительно экспортировали закладки из своего предыдущего браузера в формате HTML или CSV. После этого импортируйте файлы в браузер назначения. |
| Несовместимость форматов | Убедитесь, что формат экспортированных данных соответствует формату, поддерживаемому браузером, в который вы хотите импортировать закладки. В случае несовместимости конвертируйте файлы в соответствующий формат. |
| Потеря данных | Перед импортом закладок убедитесь, что все необходимые приложения и расширения в целевом браузере активированы и обновлены. В некоторых случаях может потребоваться повторный импорт данных. |
При возникновении других проблем рекомендуется обратиться к документации браузера или обратиться за помощью к сообществу пользователей, где можно получить поддержку и консультации по конкретному вопросу.
Вопрос-ответ:
Как можно импортировать закладки из другого браузера в Google Chrome?
Чтобы импортировать закладки из другого браузера в Google Chrome, откройте браузер Chrome, нажмите на три точки в верхнем правом углу окна браузера, выберите «Закладки» и затем «Импорт закладок и настроек». В появившемся окне выберите браузер, из которого вы хотите импортировать закладки, и нажмите «Импорт».
Можно ли импортировать закладки из файла в Google Chrome?
Да, в Google Chrome можно импортировать закладки из файла. Для этого откройте браузер Chrome, нажмите на три точки в верхнем правом углу окна браузера, выберите «Закладки» и затем «Импорт закладок и настроек». В появившемся окне выберите файл с закладками на вашем компьютере и нажмите «Открыть».
Как сохранить закладки перед переустановкой операционной системы или переходом на другой компьютер?
Чтобы сохранить закладки перед переустановкой операционной системы или переходом на другой компьютер, откройте Google Chrome, нажмите на три точки в верхнем правом углу окна браузера, выберите «Закладки» и затем «Закладки Google Chrome». В выпадающем меню выберите «Экспорт закладок». Сохраните файл с закладками на вашем компьютере или в облачном хранилище.
Как можно синхронизировать закладки между несколькими устройствами в Google Chrome?
Для синхронизации закладок между несколькими устройствами в Google Chrome, убедитесь, что у вас включена функция синхронизации в настройках браузера. Для этого откройте Chrome, нажмите на три точки в верхнем правом углу окна браузера, выберите «Настройки», затем «Войти в Chrome» и введите данные своей учетной записи Google. После этого все ваши закладки будут синхронизированы между устройствами, где вы вошли в свою учетную запись Google Chrome.
Могу ли я импортировать закладки с одного компьютера на другой без использования синхронизации в Google Chrome?
Да, можно импортировать закладки с одного компьютера на другой без использования синхронизации в Google Chrome. Для этого экспортируйте закладки с одного компьютера (см. ответ на предыдущий вопрос) и затем импортируйте их на другом компьютере (см. ответ на первый вопрос), выбрав файл с экспортированными закладками.
Как можно импортировать закладки в Google Chrome?
Для импорта закладок в Google Chrome, сначала откройте браузер, затем нажмите на иконку с тремя точками в правом верхнем углу. В выпадающем меню выберите пункт «Закладки» и далее «Импортировать закладки и настройки». Здесь выберите браузер, из которого хотите импортировать закладки. После этого нажмите кнопку «Импортировать», и закладки из выбранного браузера будут добавлены в Google Chrome.
Могу ли я импортировать закладки из другого браузера в Google Chrome на мобильном устройстве?
Да, вы можете импортировать закладки из другого браузера в Google Chrome на мобильном устройстве. Для этого откройте Chrome на своем устройстве и нажмите на иконку с тремя точками в правом верхнем углу экрана. Затем выберите пункт «Закладки» из меню, и далее «Импортировать закладки». В появившемся окне выберите браузер, из которого хотите импортировать закладки, и нажмите кнопку «Импортировать». Ваши закладки будут добавлены в Google Chrome на мобильном устройстве.