Как настроить Mozilla Thunderbird и добавить еще одну почту? Подобные вопросы задают люди, которые только что загрузили и установили почтовый клиент. В целом, процесс не особенно сложный, но новички склонны выбиваться из колеи, поскольку необходимо выполнить множество действий. Давайте подробно разберемся в этом вопросе.
Добавление почтового ящика
Итак, как настроить учетную запись в Thunderbird? В этом нет ничего сложного, так как программа предлагает настроить почту сразу после установки и первого запуска. Нам нужно будет лишь следовать определенным инструкциям.
Однако люди, которые видят клиент впервые, могут потеряться в настройках, тем более что Thunderbird не похож ни на одну другую известную программу такого типа. Поэтому ниже приведена подробная инструкция с четким алгоритмом дальнейших действий.
- Запустите клиент, для этого можно использовать ярлык на рабочем столе, значок в меню Пуск или кнопку на панели задач. В главном окне будет предложено узнать ваш почтовый адрес, нам он не нужен, нажмите на кнопку «Пропустить это и использовать мою существующую почту», она находится в самом низу страницы.
- Появится поле для ввода информации. Введите свое имя, фамилию, адрес почтового ящика и пароль почтового ящика в соответствующие поля.
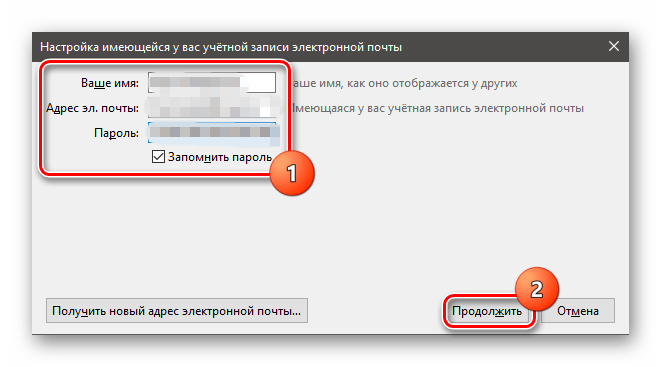
- Установите флажок «Запомнить пароль» и нажмите кнопку «Продолжить».
- Далее вам предлагается выбор места хранения почты. Лучше хранить его на компьютере, так как у вас будет постоянный доступ к нему. Даже если нет Интернета, выберите «POP3» и нажмите кнопку «Готово».
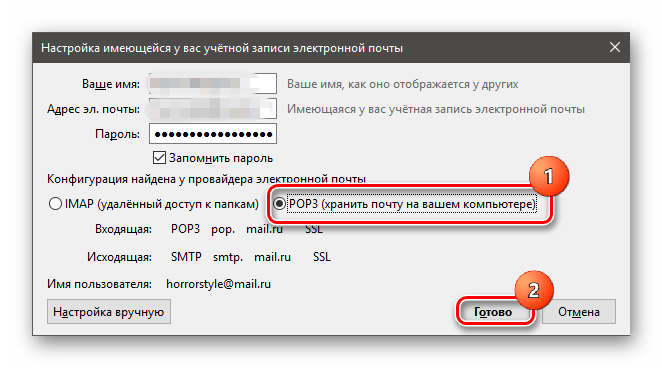
- Вот и все, через несколько секунд в левой колонке окна вы увидите почтовый ящик. Остается только щелкнуть по нему правой кнопкой мыши и в появившемся меню выбрать пункт «Загрузить письма».
Как добавить еще один почтовый ящик
Но как добавить в Thunderbird несколько почтовых ящиков? Для этого также существует специальная процедура. Он немного отличается от процесса, описанного выше, но общий принцип тот же.
Тем не менее, неопытные пользователи могут заблудиться в пунктах меню и настройках. Поэтому мы подготовили подробное руководство, в котором четко описаны все шаги, необходимые для выполнения задания и достижения цели.
- Запустите программу и нажмите на имя уже созданной учетной записи. Нажмите на ссылку «Электронная почта» в блоке «Учетные записи».
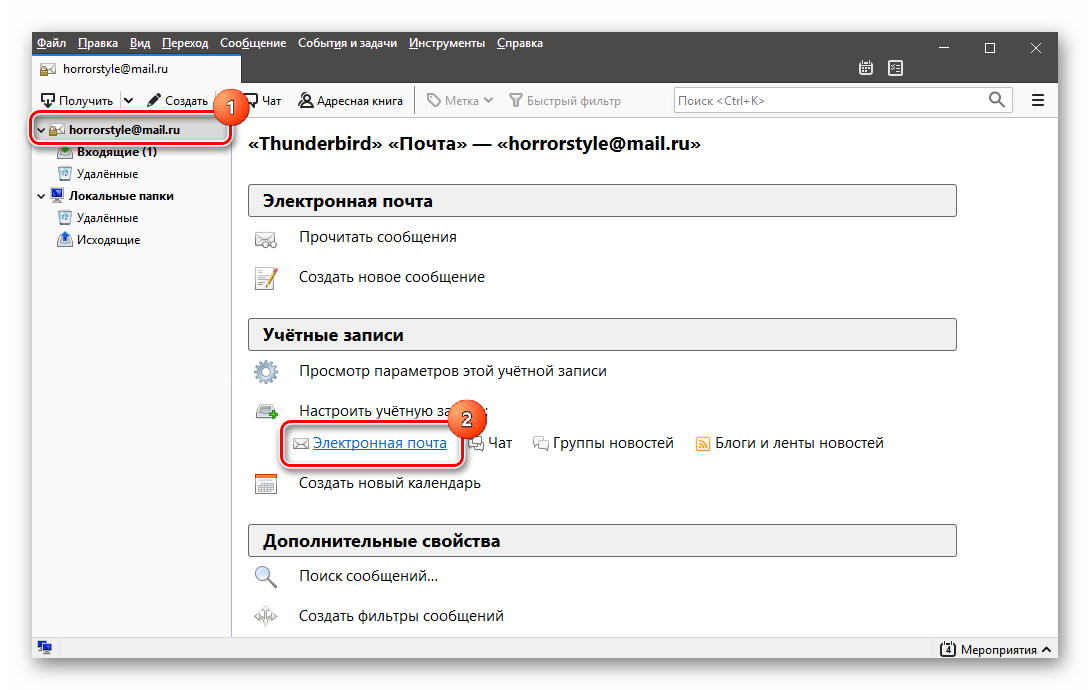
- Затем повторите действия, описанные в шагах 3-5 предыдущей инструкции. Единственное отличие заключается в том, что вам нужно указать другой почтовый ящик.
Как видите, даже добавить второй ящик в Mozilla Thunderbird удивительно просто. Пользователям даже не нужно вооружаться какими-либо дополнительными инструкциями.
Как объединить несколько ящиков в один в Thunderbird
Если у вас несколько учетных записей электронной почты в клиенте Mozilla Thunderbird, вы можете объединить их в одну. Таким образом, все ваши почтовые ящики будут доступны из одного места. Просто и удобно.
По умолчанию Thunderbird помещает добавленные нами почтовые ящики в отдельные папки. Это позволяет нам удобно сортировать почту, но имеет свои недостатки, связанные с необходимостью просматривать несколько отдельных папок, чтобы увидеть всю полученную почту.
Гораздо проще создать одну общую папку, в которой будет храниться почта со всех аккаунтов. Не возникнет проблем с распознаванием почтового ящика, из которого оно пришло, поскольку каждый почтовый ящик получит соответствующую информацию.
Чтобы объединить все почтовые ящики в один в Thunderbird, перейдите на вкладку Вид в строке меню программы. Затем выберите «Папки» — «Группировка».
Вот и все, изменения будут внесены, как только вы выберете соответствующую функцию. Если вы недавно обновили Thunderbird до последней версии (24.5 или более поздней), строка меню может быть недоступна. Чтобы вернуть его, нажмите на значок опций в правом верхнем углу, а затем в выпадающем меню: «Параметры» — «Строка меню».
Удаление ненужной учетной записи
Для этого вам придется немного повозиться с настройками программы, поскольку в обычном контекстном меню такого пункта нет. Но даже это в Thunderbird довольно просто.
Однако в этом случае инструкция еще более необходима, чем в двух предыдущих. После этого вам придется разобраться с настройками программы, в любом случае, вот алгоритм действий, которые необходимо выполнить при выполнении этой задачи:
- В левой колонке главного окна щелкните правой кнопкой мыши по названию ящика. Появится меню, в котором нужно нажать на «Параменты».
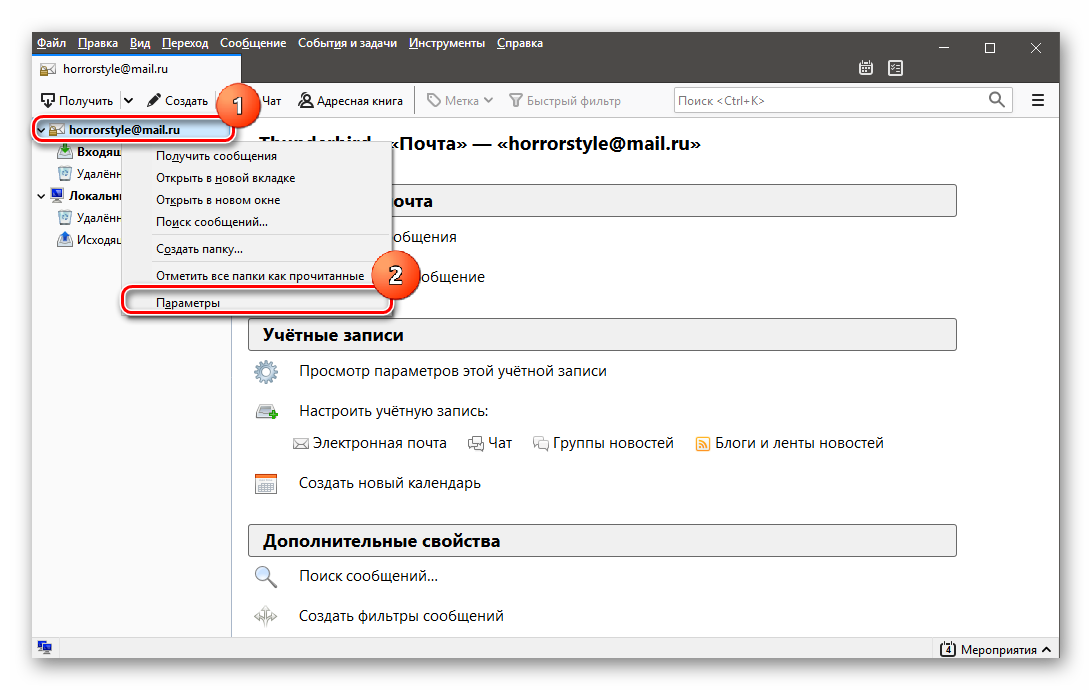
- Здесь, в левой колонке, нажмите на его название и в самом низу найдите кнопку с надписью «Действия для учетной записи».
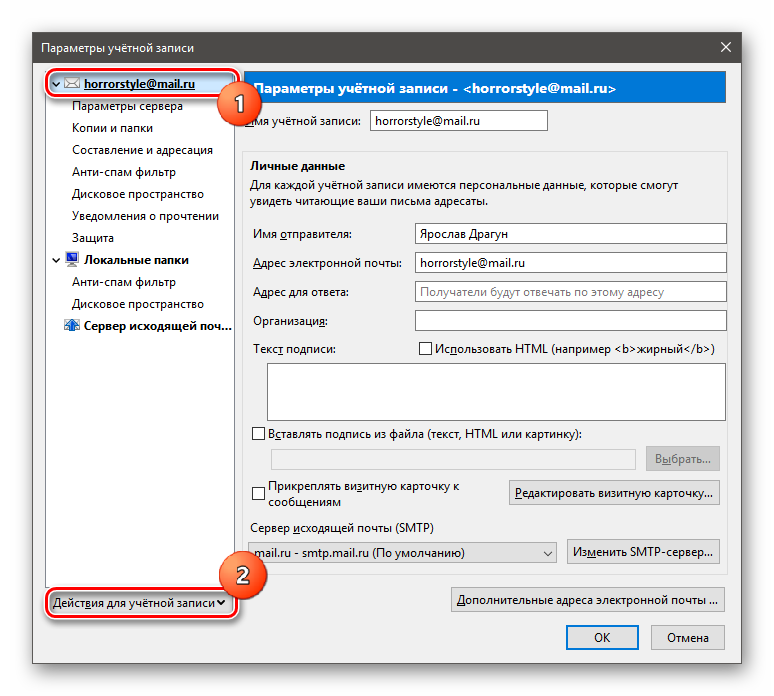
- В открывшемся контекстном меню выберите «Удалить учетную запись».

- Подтвердите действие, нажав кнопку «Да».
Тогда выбранный почтовый ящик будет полностью уничтожен вместе со всем его содержимым, но если вы вдруг передумаете, вы сможете создать его с нуля, ведь вы знаете, как это сделать, так что проблем не будет.
Заключение
В этом материале мы рассказали о том, как добавить еще одну учетную запись в Тандерберд.
Оказалось, что сделать это довольно просто, но некоторые новички, которые только начинают знакомиться с компьютерами, могут быть в замешательстве. Поэтому мы предлагаем подробные инструкции, которые обязательно помогут вам справиться с этой задачей.
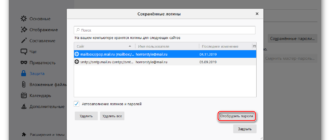
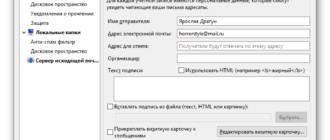
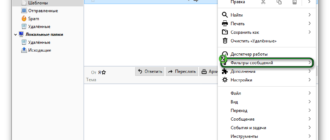
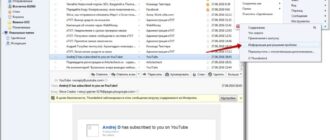
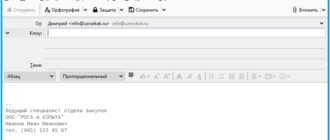
Интересует как добавить почту в thunderbird
Нужен как добавить почту в thunderbird
Нужен как добавить почту в thunderbird
Как получить как добавить почту в thunderbird
Нужен как добавить почту в thunderbird
Нужен как добавить почту в thunderbird
Как получить как добавить почту в thunderbird
Где узнать про
Добрый День! Подскажите пожалуйста как добавит массово почтовые ящики, т.е. добавить учетную запись почты в приложение Thunderbird , не по одному, а например за раз сразу 20-40 и т.д.?!
Зачем? Вы начальник и хотите читать почту всех сотрудников? И они согласны? И у Вас есть список паролей ко всем почтовым ящикам?


Здравствуйте. Подскажите, как добавить еще одну почту, если клиент ругается, что сервер входящей почты уже существует?