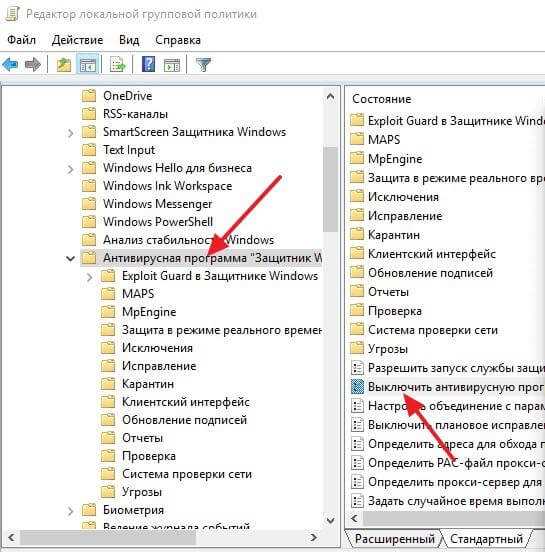
В современном цифровом мире стабильная и быстрая работа компьютера имеет огромное значение. Однако пользователи часто сталкиваются с ситуацией, когда их система начинает заметно тормозить из-за активности определенных системных приложений. В этом разделе мы рассмотрим, что можно предпринять, чтобы уменьшить нагрузку на ресурсы вашего устройства.
Одна из наиболее частых причин снижения скорости работы компьютера — это системные утилиты, выполняющие фоновую проверку и защиту от вредоносных программ. Эти процессы, хотя и важны для безопасности, могут существенно замедлить ваш компьютер. Поэтому важно понимать, как можно контролировать их активность для поддержания высокой производительности.
Далее мы подробно рассмотрим шаги, которые помогут вам уменьшить влияние данных утилит на производительность системы. Мы объясним, какие параметры можно изменить, и какие инструменты использовать, чтобы ваша операционная система работала быстрее и эффективнее.
Процесс оптимизации может включать изменение настроек через панель управления, использование командной строки и редактирование планировщика заданий. В конечном итоге, следуя нашим рекомендациям, вы сможете значительно повысить производительность своего компьютера и минимизировать влияние системных проверок на скорость его работы.
Как прекратить работу Antimalware Service Executable в Windows 10
В этой части статьи мы рассмотрим, каким образом можно уменьшить нагрузку на систему, вызванную постоянной активностью встроенной утилиты для обеспечения безопасности. В частности, будем говорить о методах, которые позволят оптимизировать работу компьютера без ущерба для его защиты.
Отключение через редактор групповой политики
Редактор групповой политики предоставляет пользователям возможность изменить различные параметры операционной системы. Для начала откройте окно редактора, нажав сочетание клавиш Win+R и введя gpedit.msc. Перейдите в раздел «Конфигурация компьютера», затем в «Административные шаблоны», далее выберите «Компоненты Windows» и найдите «Защитник Windows». В этом разделе можно отключить запланированные проверки и другие функции, которые потребляют ресурсы.
Отключение через редактор реестра
Еще один способ изменить параметры безопасности — использовать редактор реестра. Запустите его, введя regedit в окно выполнения (сочетание клавиш Win+R). Перейдите по пути HKEY_LOCAL_MACHINE\SOFTWARE\Policies\Microsoft\Windows Defender. Здесь нужно создать новый параметр DWORD (32-bit) с именем DisableAntiSpyware и установить его значение в 1. Это действие отключит основные функции защиты и освободит ресурсы системы.
Выполнение этих шагов позволит снизить нагрузку на ваш компьютер, сохранив при этом достаточный уровень безопасности. Следуйте инструкциям с осторожностью, чтобы избежать нежелательных последствий для системы.
Причины отключения антивирусной службы
Антивирусная программа, встроенная в операционную систему, предназначена для защиты компьютера от вредоносного программного обеспечения. Однако существуют ситуации, когда её работа может быть нежелательной или вызывать проблемы у пользователя. Рассмотрим основные причины, по которым может возникнуть необходимость временно приостановить работу данной службы.
- Снижение производительности
Антивирус может значительно загружать систему, особенно на компьютерах с ограниченными ресурсами. Это проявляется в виде медленной работы, задержек и общего ухудшения производительности, что особенно заметно при выполнении ресурсоемких задач.
- Ложные срабатывания
Иногда защитное ПО может ошибочно определять безвредные программы как угрозы. Это может приводить к удалению или блокировке нужных файлов и приложений, что вызывает неудобства и прерывает рабочий процесс.
- Совместимость с другими программами
Некоторые специализированные или старые приложения могут конфликтовать с антивирусной службой. Это может проявляться в виде отказов в работе программ, частых сбоев или даже невозможности запуска необходимых приложений.
- Тестирование и разработка программного обеспечения
Разработчики ПО и специалисты по тестированию иногда вынуждены отключать антивирусные функции для проверки программного обеспечения на совместимость и для устранения ложных срабатываний в процессе разработки.
- Использование сторонних антивирусных решений
Некоторые пользователи предпочитают использовать другие антивирусные программы, считая их более эффективными или подходящими для своих нужд. В таких случаях встроенная служба может быть отключена для предотвращения конфликта и излишней нагрузки на систему.
Влияние на производительность компьютера
Замедление системы и увеличение времени отклика
Один из основных факторов, который влияет на производительность компьютера, — это использование ресурсов процессора и памяти защитными программами. Когда они активно сканируют файлы и мониторят системы в реальном времени, это может приводить к замедлению общей работы компьютера. Пользователи могут заметить, что открытие приложений и выполнение задач занимает больше времени, чем обычно.
Увеличение времени загрузки и потребление ресурсов
Ещё одним аспектом, который может повлиять на производительность, является время загрузки системы. Защитные программы обычно запускаются при старте операционной системы, что увеличивает время её загрузки. Кроме того, они могут потреблять значительное количество оперативной памяти и вычислительных мощностей, что особенно заметно на старых или менее мощных компьютерах.
Для того чтобы минимизировать влияние на производительность, можно настроить параметры защитных программ, отключить ненужные функции или выбрать менее ресурсоёмкие решения. Также полезно периодически проверять и обновлять программное обеспечение, чтобы оно работало эффективно и не перегружало систему.
Методы временного отключения
В некоторых случаях пользователи могут столкнуться с необходимостью временно приостановить работу встроенной системы защиты на компьютере. Это может быть связано с выполнением ресурсоемких задач, требующих максимальной производительности, или при решении конфликтов с определенными программами. Рассмотрим основные способы временной приостановки работы этого защитного компонента.
Использование настроек безопасности
Один из самых простых методов – воспользоваться встроенными настройками безопасности. Это позволяет быстро и эффективно приостановить работу защитного инструмента на определенное время.
- Откройте меню Пуск и перейдите в Параметры.
- Выберите раздел Обновление и безопасность, затем – Безопасность.
- Найдите параметр Защита в реальном времени и переведите переключатель в состояние Выключено.
Отключение через диспетчер задач
Еще один способ временно приостановить работу защитного компонента – использовать диспетчер задач. Этот метод подойдет для более опытных пользователей, знакомых с системными процессами.
- Нажмите комбинацию клавиш Ctrl + Shift + Esc для открытия диспетчера задач.
- Перейдите во вкладку Процессы и найдите нужный процесс.
- Выделите процесс и нажмите кнопку Снять задачу.
Важно помнить, что отключение защитных функций может повысить уязвимость системы. Рекомендуется использовать эти методы только в случае крайней необходимости и включать защиту обратно как можно скорее.
Настройка групповых политик
Открытие редактора групповых политик
Чтобы приступить к настройке, сначала необходимо открыть редактор групповых политик. Этот инструмент доступен только в профессиональных и корпоративных версиях операционной системы. Для его запуска выполните следующие шаги:
- Нажмите комбинацию клавиш Win + R для открытия окна Выполнить.
- В появившемся окне введите gpedit.msc и нажмите Enter.
После этого откроется окно редактора, в котором вы сможете настроить необходимые параметры.
Настройка параметров безопасности
В редакторе групповых политик можно настроить множество параметров, связанных с безопасностью системы. Например, вы можете управлять правилами паролей, настройками фаервола, политиками обновлений и многими другими аспектами. Для этого:
- В левом меню найдите раздел Конфигурация компьютера.
- Далее перейдите в подраздел Административные шаблоны и выберите Система.
- Здесь вы увидите список доступных параметров, которые можно настроить для повышения безопасности вашего устройства.
Изменяя настройки в этих разделах, вы можете значительно улучшить защиту своей системы от различных угроз и нежелательных действий.
Использование редактора реестра
Для выполнения определенных настроек в операционной системе Windows 10, иногда необходимо обратиться к редактору реестра, центральному хранилищу системной конфигурации и параметров. Этот инструмент предоставляет доступ к множеству параметров операционной системы, что позволяет пользователям настраивать различные аспекты работы компьютера, не предусмотренные стандартными средствами управления.
Редактор реестра представляет собой мощный инструмент, который позволяет вносить изменения в различные параметры системы, начиная от интерфейсных настроек и заканчивая конфигурацией работы различных служб и программ. Важно помнить, что неправильное редактирование реестра может привести к нежелательным последствиям, поэтому перед внесением каких-либо изменений рекомендуется создать резервную копию реестра или экспортировать отдельные ветки для последующего восстановления.
При использовании редактора реестра необходимо проявлять осторожность и внимательность, так как некорректное изменение или удаление ключей и значений может привести к непредсказуемым последствиям для стабильности и производительности операционной системы. Рекомендуется обращаться к редактору реестра только в случае наличия четкого понимания того, какие изменения необходимо внести, и какие именно последствия они могут иметь для работы системы.
Отключение через Windows Defender
Имеется простой способ изменить настройки защиты компьютера при помощи инструмента, встроенного в операционную систему. Он позволяет управлять уровнем защиты от вредоносных программ, в том числе и антивирусным сканированием.
Для внесения изменений следует обратиться к настройкам защитника Windows, где можно настроить параметры сканирования и обновлений антивирусной базы данных.
Также, возможно временно отключить службу обнаружения вредоносных программ или настроить расписание сканирования, чтобы оно не мешало при выполнении определённых задач.
| Действие | Инструкция |
|---|---|
| Отключение сканирования | Зайдите в Настройки > Обновление и безопасность > Защита от вредоносного ПО. Выберите параметры сканирования и отключите нужные опции. |
| Настройка расписания | Перейдите в Настройки > Обновление и безопасность > Защита от вредоносного ПО > Управление расписанием. Выберите нужные дни и время для сканирования. |
Остановка службы через диспетчер задач
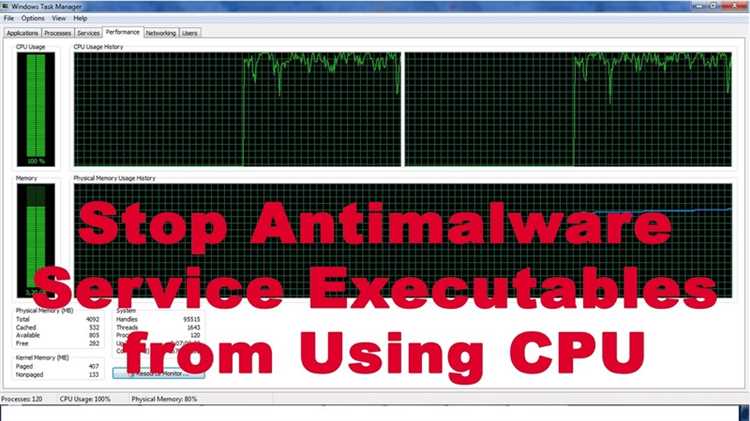
Диспетчер задач представляет собой мощный инструмент, который позволяет управлять процессами и службами, работающими на вашем компьютере. Одной из возможностей Диспетчера задач является приостановка работы служб, включая те, которые могут быть связаны с антивирусным программным обеспечением или другими системными компонентами.
Шаги по остановке службы через Диспетчер задач:
1. Откройте Диспетчер задач.
Вы можете открыть Диспетчер задач, нажав сочетание клавиш Ctrl + Shift + Esc на клавиатуре. Это откроет окно Диспетчера задач, где вы сможете управлять процессами и службами.
2. Перейдите на вкладку «Службы».
После открытия Диспетчера задач перейдите на вкладку «Службы», нажав на соответствующую надпись в верхней части окна. Здесь вы увидите список всех запущенных служб на вашем компьютере.
3. Найдите нужную службу и остановите её.
Прокрутите список служб и найдите ту, которую вы хотите остановить. После того как вы найдете нужную службу, выделите её и нажмите кнопку «Остановить» внизу окна. Это приостановит работу выбранной службы.
Управление автозапуском программ
Понимание автозапуска
Процесс автозапуска программ может быть необходимым для обеспечения безпроблемной работы системы, однако избыточное количество приложений, запускающихся при старте, может снизить производительность компьютера.
- Определение необходимости: Периодический анализ списка программ, запускающихся при старте, поможет выявить ненужные или устаревшие приложения.
- Ресурсозатратность: Каждое дополнительное приложение, запускаемое при старте, потребляет ресурсы компьютера, влияя на скорость загрузки и общую производительность системы.
Эффективное управление автозапуском программ позволяет оптимизировать процессы загрузки операционной системы, повышая ее производительность и улучшая пользовательский опыт.
Альтернативные решения в области борьбы с вредоносными программами
В данном разделе мы рассмотрим разнообразные варианты антивирусных решений, представляющих альтернативу привычным методам обеспечения безопасности компьютера. Вместо того чтобы пользоваться стандартными средствами операционной системы, можно обратить внимание на ряд программ, которые предлагают эффективную защиту от вирусов, троянов, шпионских программ и других угроз.
1. Антивирусные программы: Здесь мы рассмотрим широкий спектр антивирусных приложений, которые предлагают различные подходы к обнаружению и уничтожению вредоносных файлов. В числе таких программ можно выделить…
2. Межсетевые экраны: Эти программы специализируются на контроле сетевого трафика и блокировке подозрительных соединений. Помимо этого, они могут предотвращать несанкционированный доступ к вашему компьютеру из внешних источников, защищая вас от хакерских атак и других сетевых угроз.
3. Антишпионское программное обеспечение: Эти приложения специализируются на обнаружении и удалении шпионских программ, которые могут проникать в систему и собирать вашу личную информацию. Они помогают обеспечить конфиденциальность и защиту данных.
4. Интегрированные решения безопасности: Некоторые компании предлагают комплексные решения, которые включают в себя антивирусную защиту, межсетевые экраны, антишпионское ПО и другие инструменты для обеспечения полной безопасности компьютерной системы.
Выбор альтернативных антивирусных решений может помочь вам обеспечить более надежную защиту вашего компьютера и личных данных. Однако перед установкой любого программного обеспечения рекомендуется провести дополнительное исследование и ознакомиться с отзывами пользователей.
Преимущества и недостатки отключения
Изучение последствий прекращения работы антивирусных служб в операционной системе Windows 10 дает возможность рассмотреть различные стороны данного решения. В то время как отключение защитных механизмов может привести к повышенной производительности и уменьшению использования ресурсов системы, оно также сопряжено с риском возникновения вредоносных атак и угроз безопасности. В данном разделе будут рассмотрены как положительные, так и отрицательные аспекты отключения антивирусной службы.
| Преимущества | Недостатки |
|---|---|
| Увеличение скорости работы системы | Повышенный риск заражения вредоносными программами |
| Снижение нагрузки на процессор и память | Потенциальная угроза конфиденциальности данных |
| Повышение производительности при выполнении ресурсоемких задач | Возможность непредсказуемого поведения системы |
Безопасность системы после выключения защитного сервиса
После выключения защитного сервиса в операционной системе Windows 10, необходимо обеспечить альтернативные методы обеспечения безопасности. Это важный шаг для сохранения целостности системы и защиты от вредоносных программ и угроз безопасности. В данном разделе рассмотрим эффективные меры, которые помогут сохранить стабильность и безопасность системы после выключения указанного сервиса.
Установка альтернативного антивирусного программного обеспечения: Вместо Antimalware Service Executable можно использовать другие антивирусные программы, обеспечивающие защиту от вирусов, шпионского ПО и других угроз. Это позволит компенсировать потерянные функции и продолжить защищать систему от потенциальных атак.
Активация встроенных средств безопасности: Операционная система Windows 10 предлагает ряд встроенных инструментов безопасности, таких как брандмауэр, Windows Defender и система обновлений. Проверьте их настройки и убедитесь, что они активированы и работают корректно, чтобы обеспечить минимальный уровень защиты.
Регулярное обновление программ и системы: Важно регулярно обновлять операционную систему и устанавливать обновления безопасности для программного обеспечения. Это позволит закрывать уязвимости и обеспечивать защиту от новых угроз, даже после выключения конкретного защитного сервиса.
Соблюдение основных правил безопасности: Необходимо придерживаться основных правил безопасности, таких как неоткрытие подозрительных вложений в электронной почте, не посещение подозрительных веб-сайтов и регулярное создание резервных копий данных. Это поможет минимизировать риски и обеспечить дополнительный уровень защиты для системы.
Вопрос-ответ:
Что такое Antimalware Service Executable в Windows 10 и зачем он нужен?
Antimalware Service Executable — это процесс, выполняющий антивирусную проверку в Windows 10. Он часть Windows Defender, защищающего систему от вредоносных программ. Этот процесс обеспечивает постоянную защиту компьютера, сканируя файлы и активности на предмет угроз.
Почему пользователи хотят отключить Antimalware Service Executable в Windows 10?
Несмотря на полезность Antimalware Service Executable, некоторые пользователи сталкиваются с проблемами, такими как высокое использование процессора и диска, что может замедлить работу компьютера. Некоторые также предпочитают использовать сторонние антивирусные программы, которые могут конфликтовать с Windows Defender.
Какие способы можно использовать для отключения Antimalware Service Executable в Windows 10?
Существует несколько способов отключения Antimalware Service Executable в Windows 10. Один из них — это отключение службы Windows Defender. Для этого нужно открыть «Управление обновлениями и безопасностью» в настройках, выбрать «Защита от вредоносного ПО», а затем перейти к «Настройкам защитника Windows» и отключить защиту в реальном времени.
Какие последствия могут быть при отключении Antimalware Service Executable в Windows 10?
Отключение Antimalware Service Executable может повлечь за собой увеличенный риск заражения компьютера вредоносным программным обеспечением. Windows Defender перестанет выполнять постоянную проверку на предмет угроз, что может привести к наличию необнаруженных вредоносных файлов на системе.
Могу ли я временно отключить Antimalware Service Executable в Windows 10?
Да, вы можете временно отключить Antimalware Service Executable в Windows 10, но это не рекомендуется из-за потенциального увеличения риска безопасности. Вместо этого, вы можете отключить защиту в реальном времени на короткий срок, например, для выполнения задач, требующих высокого процессорного времени.
Как отключить Antimalware Service Executable в Windows 10?
Отключение службы Antimalware Service Executable в Windows 10 не рекомендуется, поскольку это может привести к уязвимостям безопасности компьютера. Эта служба отвечает за защиту компьютера от вредоносных программ и вирусов. Однако, если вы все же хотите временно отключить ее, вы можете сделать это через Панель управления: Зайдите в «Параметры» -> «Обновление и безопасность» -> «Центр обновления Windows» -> «Настройки центра защиты» -> «Отключить все». Но помните, что это снизит уровень защиты вашей системы.
Можно ли отключить Antimalware Service Executable без вреда для компьютера?
Отключение Antimalware Service Executable без вреда для компьютера не рекомендуется. Эта служба является частью Windows Defender, который обеспечивает защиту компьютера от вредоносного ПО. Однако, если вы абсолютно уверены в том, что хотите отключить ее, вы можете сделать это через Панель управления. Отключение может привести к снижению уровня защиты вашей системы и повышению риска заражения вредоносными программами.