Добавление новой почтовой учетной записи
Чтобы начать работу, сначала необходимо подключить хотя бы одну учетную запись электронной почты, выполнив следующие действия:
1. щелкните значок, прикрепленный к панели задач, если у вас его нет, перейдите в меню «Пуск» и щелкните живую плитку.
Читайте также: Обзор программного обеспечения для проектирования крыш и кровли
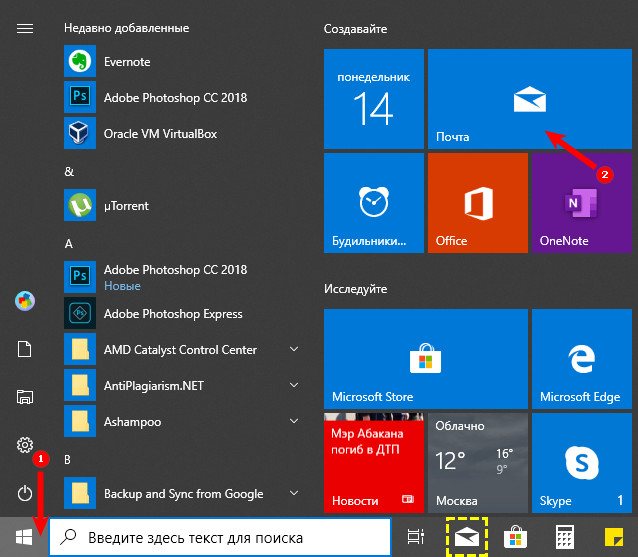
2. нажмите на значок шестеренки слева, откроются опции, где вам нужно нажать на ‘Manage Accounts’.
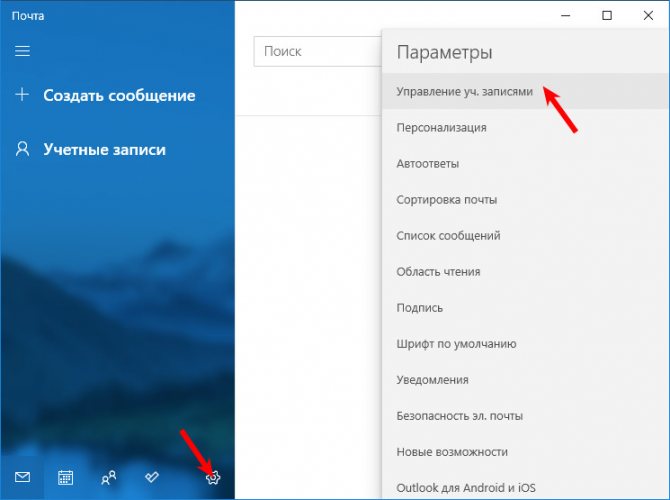
3. затем нажмите «Добавить счет» и выберите соответствующего поставщика из списка, если у вас его нет, выберите своего.
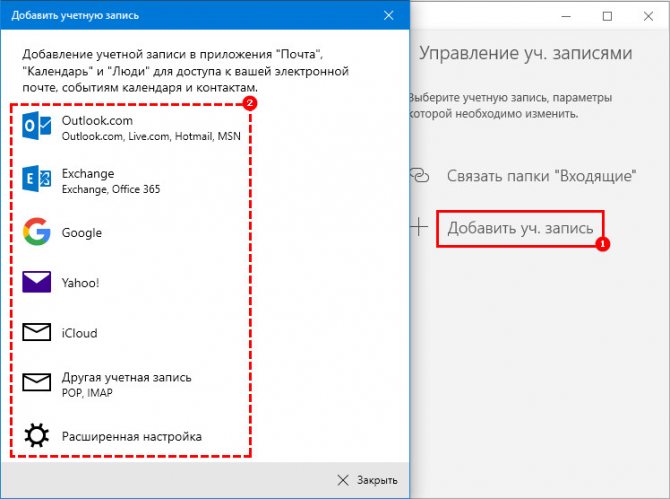
4 Давайте рассмотрим добавление учетной записи на примере учетной записи Gmail. Нажмите на соответствующего продавца, введите имя и пароль вашей учетной записи электронной почты и подтвердите, что вы согласны предоставить доступ к вашей учетной записи.
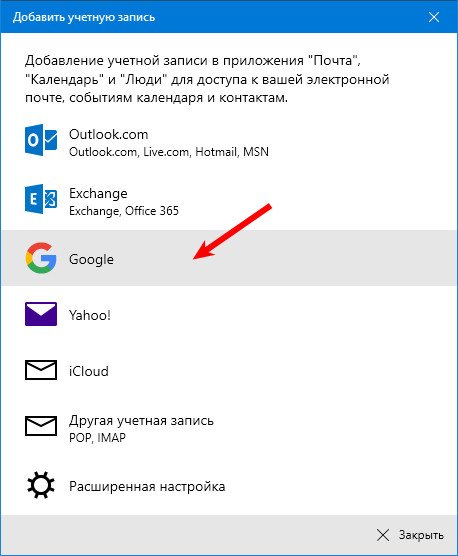
1
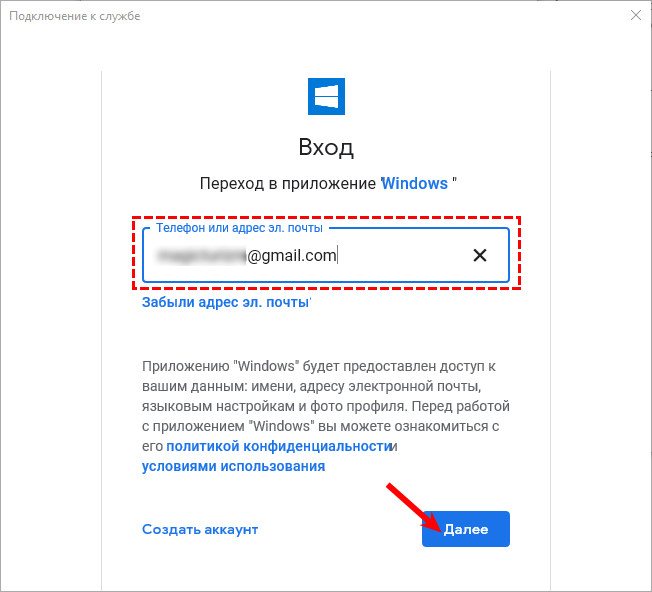
2
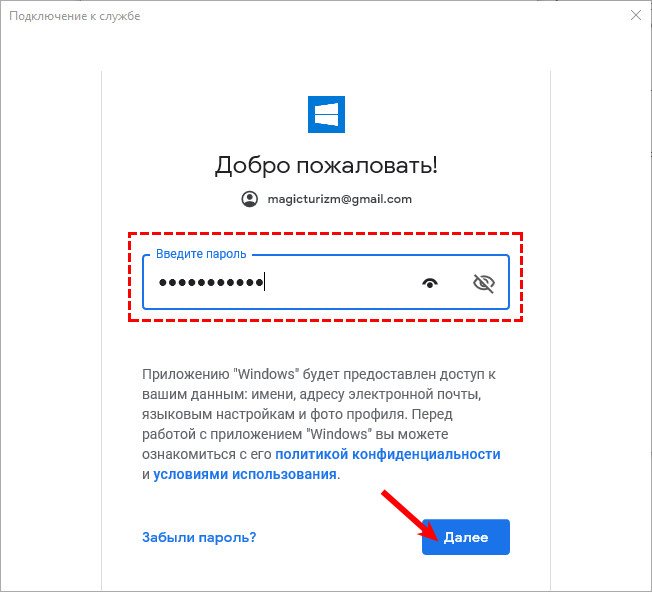
3
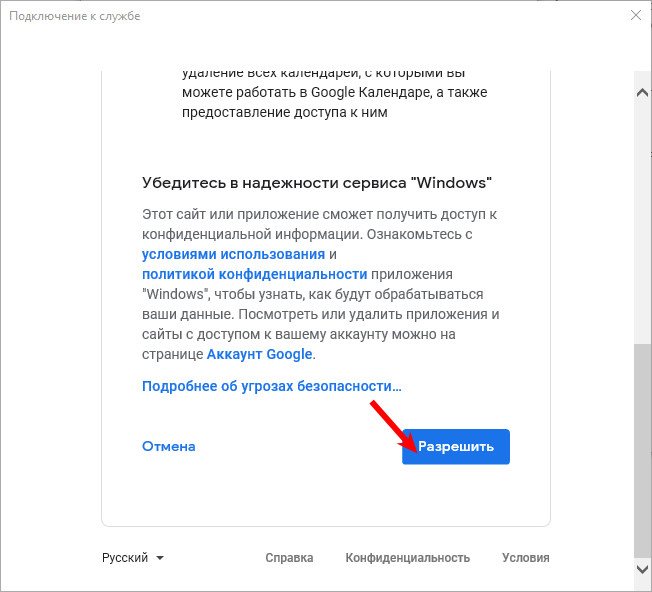
4
5 Выберите имя, от имени которого будут отправляться сообщения, и нажмите «Войти». Выполнив эти шаги, вы можете начать пользоваться электронной почтой через приложение.
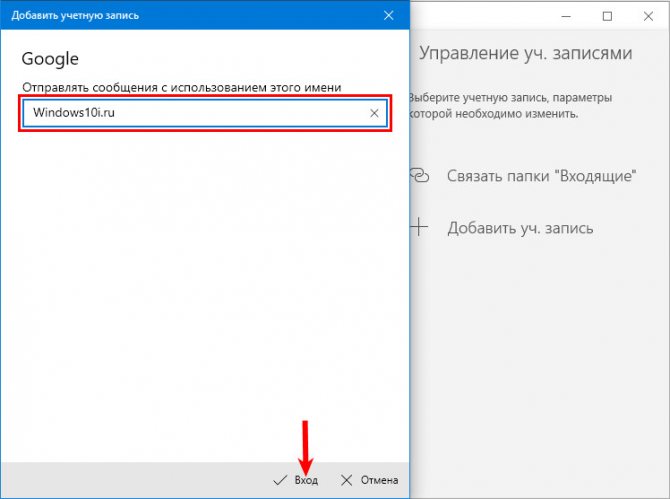
Если вы хотите добавить более одной учетной записи, повторите шаги с 1 по 5 выше.
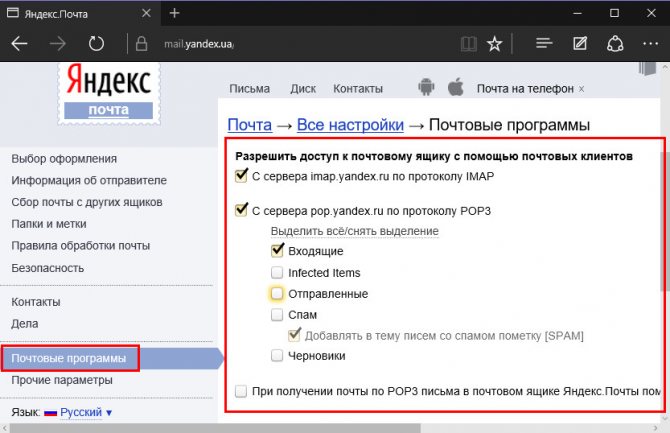
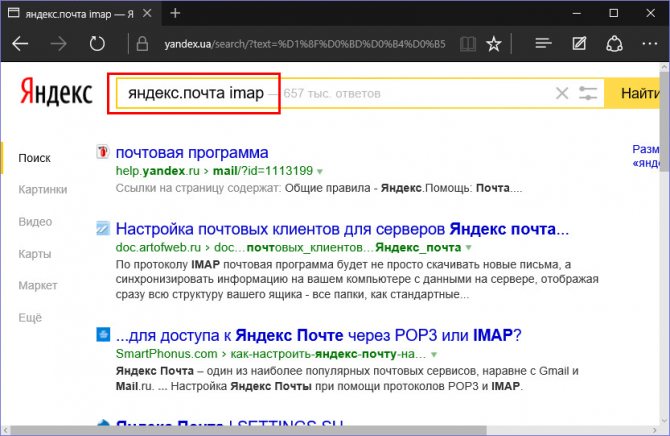
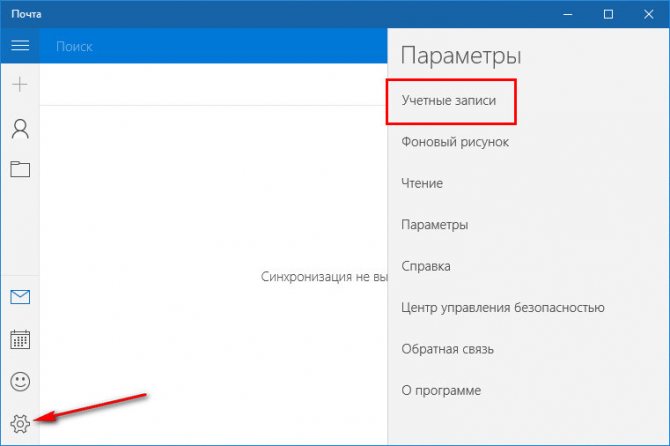
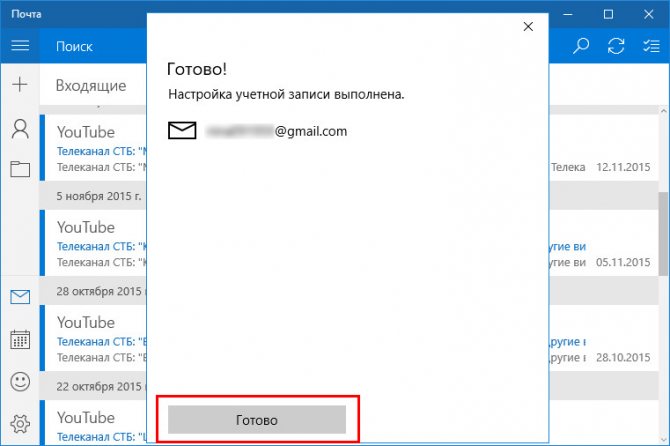
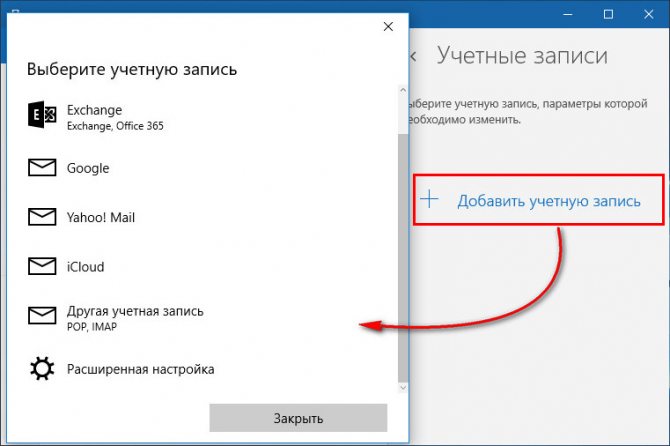
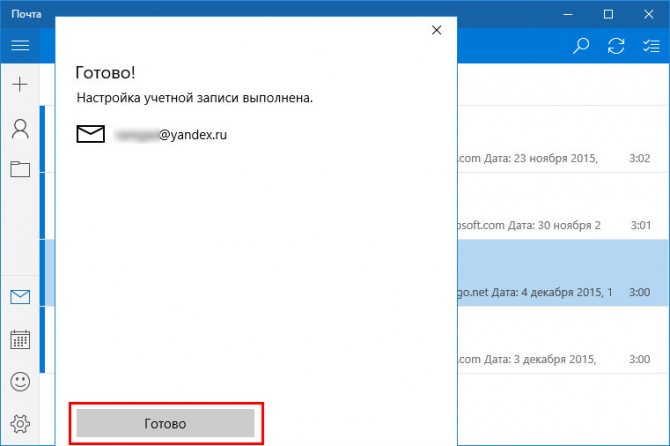
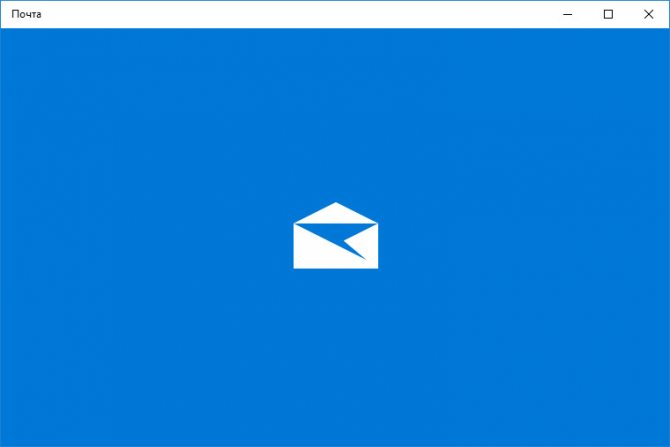
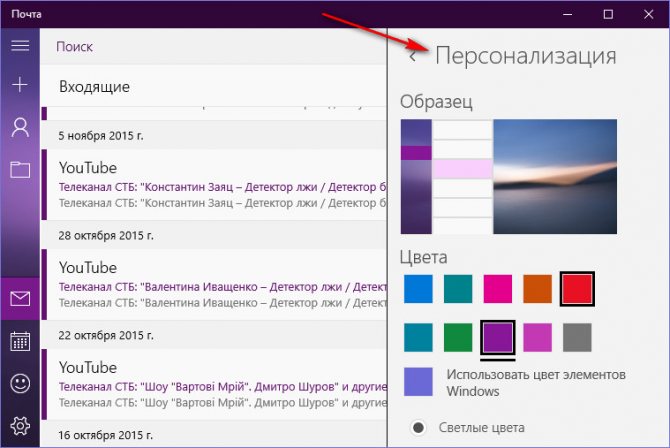
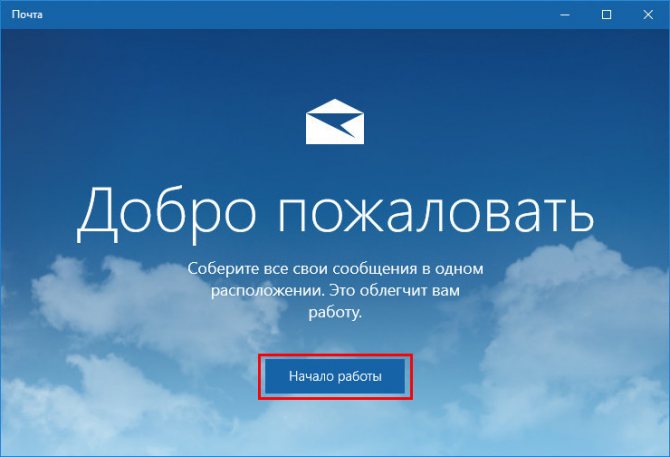
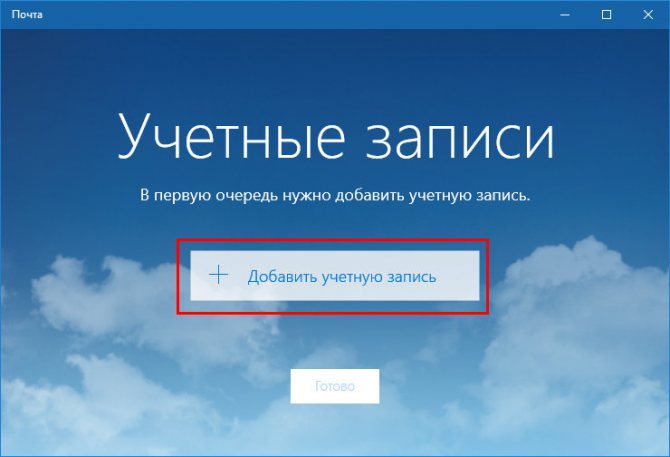
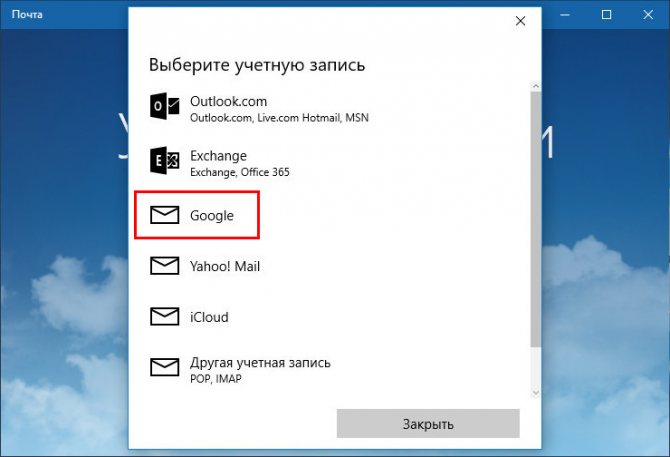
Устранение неполадок
Если у вас возникли проблемы с настройкой учетной записи, попробуйте выполнить следующие действия:
Если вы обновились до Windows 10, вам нужно будет заново добавить свои учетные записи в Mail для Windows 10.
Проверьте свой адрес электронной почты и пароль. Пароли должны вводиться с учетом регистра.
Если вы видите последние сообщения, но не старые, вам, вероятно, нужно изменить период синхронизации почты.
Если вы видите сообщение о том, что ваша учетная запись устарела, возможно, вам необходимо обновить пароль, настройки входящего или исходящего сервера или SSL. Для получения дополнительной информации см. статью Удаление недействительной учетной записи .
Настройка электронной почты в приложении “Почта” для Windows 10
Работайте откуда угодно и с любого устройства с помощью Microsoft 365
Перейдите на Microsoft 365, чтобы работать из любого места с помощью новейших функций и обновлений.
Если вы входите в Windows 10 с учетной записью Microsoft из Outlook.com, Live, Hotmail или MSN, она добавляется в приложения «Почта» и «Календарь». К ним также можно добавить множество других учетных записей электронной почты для отправки и получения сообщений, создания и управления событиями.
Вы видите сообщение о том, что ваша учетная запись устарела? Возможно, вам потребуется обновить настройки учетной записи. Для получения дополнительной информации см. статью Удаление недействительной учетной записи .
Вы настроили учетную запись электронной почты, но не можете просмотреть свои сообщения? Изменение настроек синхронизации почтового ящика
Как удалить профиль
Избавиться от нежелательного аккаунта очень просто.
1. войдите в приложение «Настройки».
2. перейдите в раздел «Управление учетными записями».
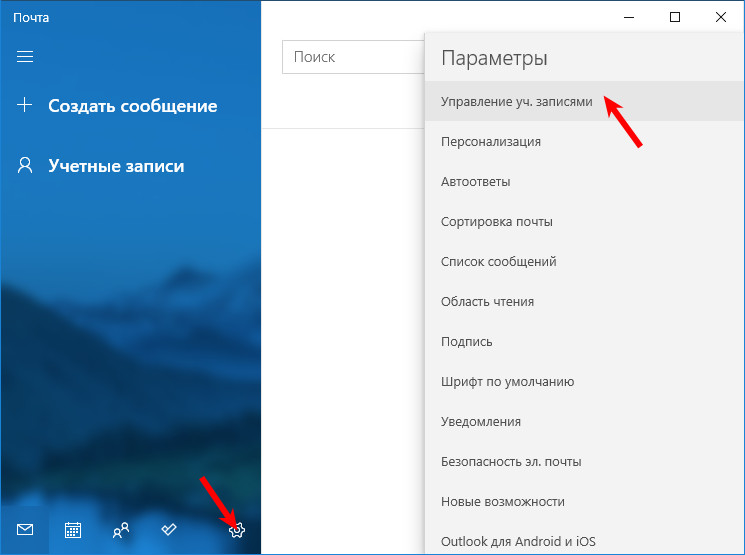
3. внизу под именем учетной записи нажмите на надпись, отвечающую за удаление учетной записи с этого устройства.
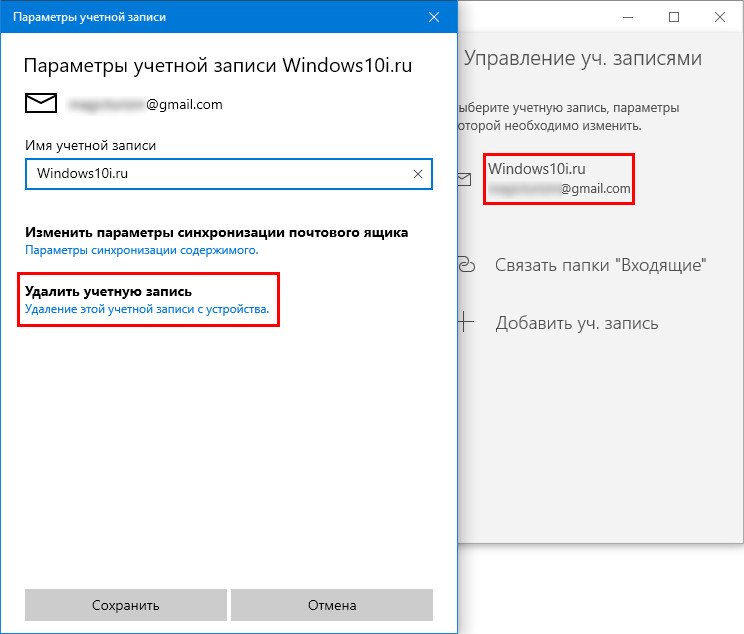
4. подтвердите операцию и сохраните новые настройки программы.
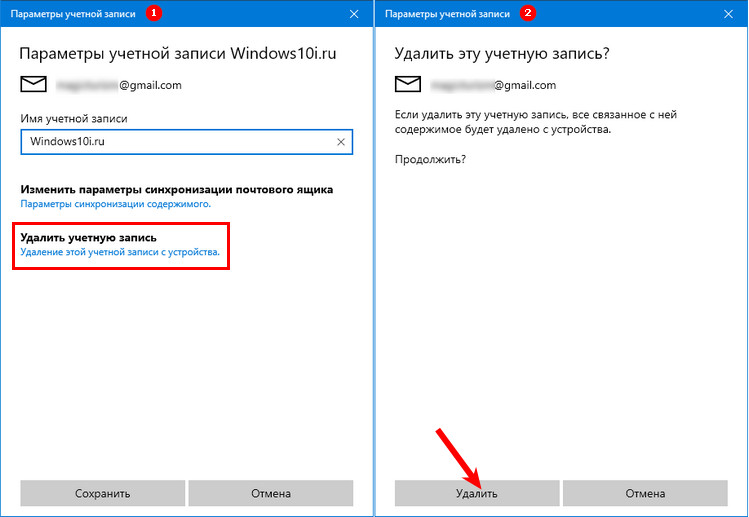
Любой пользователь может настроить Яндекс.Почту, добавить и удалить профиль в приложении. Жаль, что разработчики не предусмотрели поддержку популярного отечественного сервиса Mail.ru.
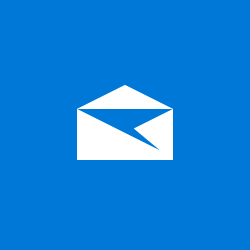
Привет всем, я хотел бы рассказать вам об очень полезной функции, которую предлагает новая версия операционной системы Microsoft. В частности, эта программная настройка Яндекс Почты будет полезна деловым людям и пользователям, чья жизнь тесно связана с электронной перепиской. Яндекс Почта — это приложение для Windows 10, которое позволяет подключить любое количество почтовых ящиков от разных провайдеров (не только Яндекс). Я уверен, что эта статья будет полезна большинству моих читателей.
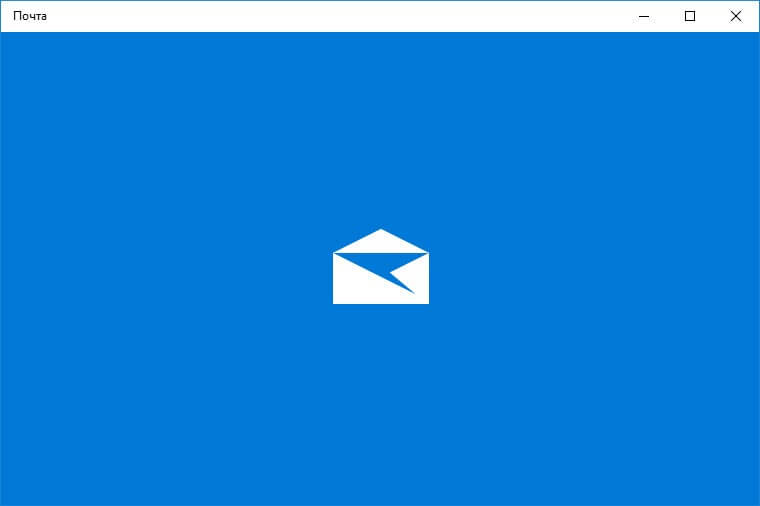
Настройка почты в Windows 10
- POP: pop.mastermail.ru порт 110
- IMAP: imap.mastermail.ru порт 143
- SMTP: smtp.mastermail.ru порт 25 или 2525
Настройки сервера для безопасного соединения
- POP: pop.mastermail.ru порт 995
- IMAP: imap.mastermail.ru порт 993
- SMTP: smtp.mastermail.ru порт 465
В этом примере мы настроим почтовую программу Windows 10 для работы с почтовым ящиком, использующим протокол IMAP. Откройте приложение «Почта» и добавьте новую учетную запись.
Читайте также: Как открыть файлы .aspx?
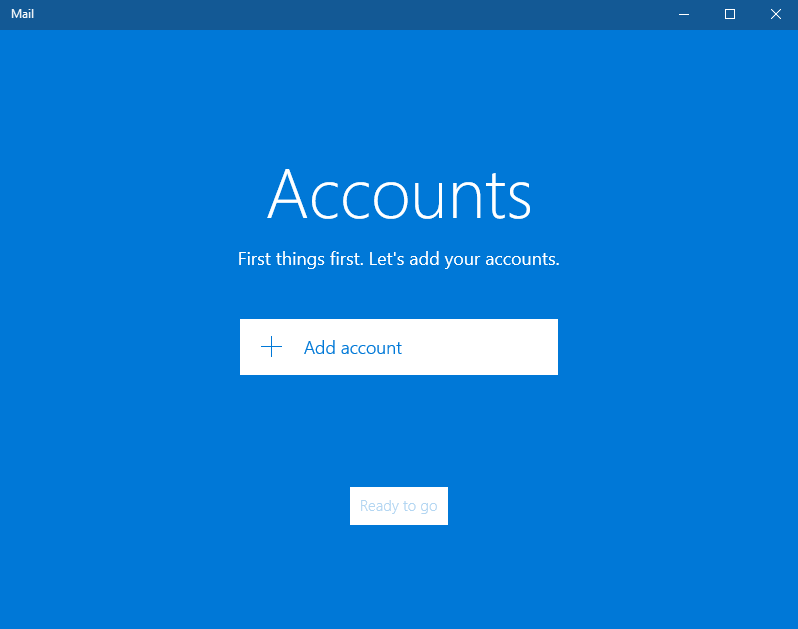
Выберите последний пункт под названием «Дополнительные настройки».
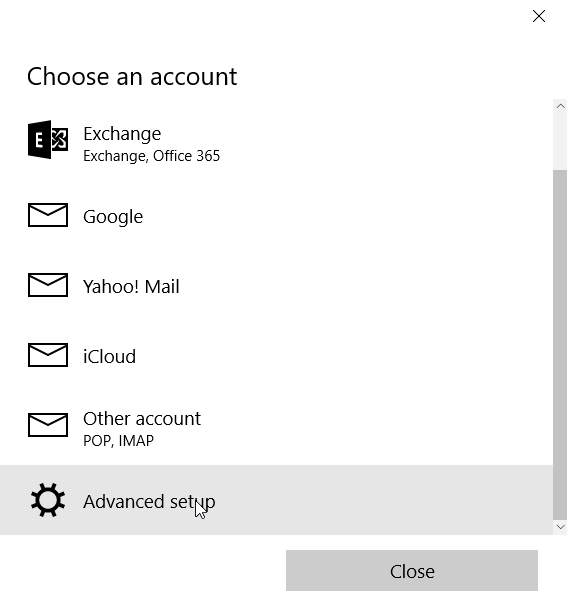
В новом диалоговом окне выберите пункт под названием «Интернет-почта».
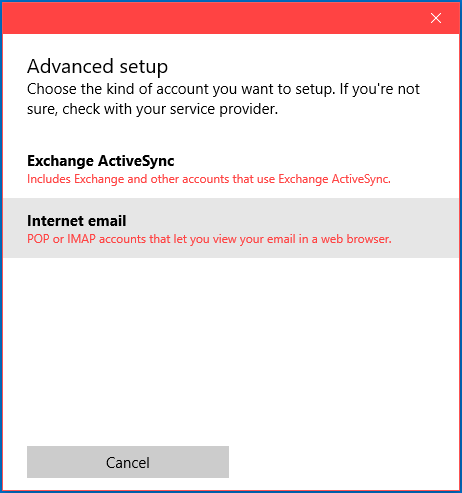
На следующем шаге укажите параметры и данные для вашей учетной записи.
- Имя счета: Определите понятное имя для вашей учетной записи.
- Ваше имя: имя, которое будет отображаться в поле «От» получателей вашей почты.
- Сервер входящей почты: imap.masterMAIL.ru. Если вы используете протокол POP, выберите pop.masterMAIL.ru в качестве сервера входящей почты и выберите POP в качестве типа учетной записи.
- Тип счета: IMAP4
- Имя пользователя: Полный адрес вашего почтового ящика. Например, [email protected]
- Пароль: пароль вашего почтового ящика
- Сервер исходящей почты (SMTP): smtp.masterMAIL.ru
Настройте параметры безопасности:
- «Сервер исходящей почты требует аутентификации».
- «Используйте одно и то же имя пользователя и пароль для отправки электронной почты».
- «Запросить SSL для входящей почты»
«Запросить SSL для исходящей почты»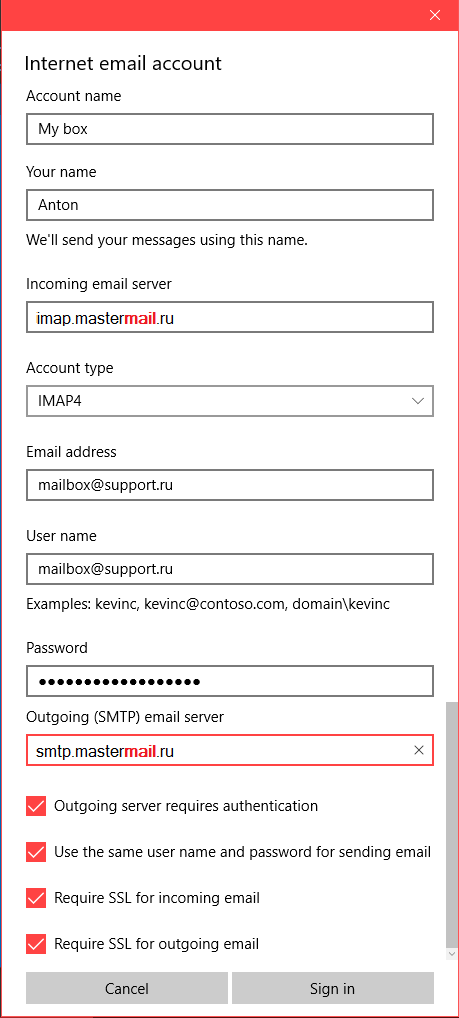
Нажмите «Войти» и дождитесь завершения процесса создания учетной записи.
Настройка подключения бесплатных почтовых сервисов в Outlook
Давайте на практических примерах разберем последовательность действий при подключении существующих учетных записей электронной почты, созданных в наиболее популярных почтовых службах, к MS Outlook. Независимо от версии Outlook и выбора почтовой службы, существуют общие требования, которые необходимо учитывать, прежде чем приступать к настройке:
- Наличие зарегистрированного почтового ящика с адресом name@primer.ru.
- Знание пароля электронной почты.
- Данные конфигурации протоколов отправки и получения электронной почты IMAP/POP и SMTP.
Вы должны обратить особое внимание на эти последние параметры. SMTP используется для отправки почты. Параметры конфигурации TCP/IP-соединения для получения почты существенно отличаются. Соединение по протоколу POP3 создает безусловную синхронизацию, при которой все электронные письма автоматически пересылаются в локальное хранилище компьютера, на сервере они помечаются как прочитанные или удаленные. IMAP позволяет управлять входящими сообщениями непосредственно на сервере — с его помощью можно помечать письма как прочитанные и выполнять другие действия. При этом письма всегда будут оставаться на сервере и каждый раз при использовании IMAP будут загружаться как непрочитанные.
Для индивидуального использования почтовой службы больше подходит POP3. Если доступ к почтовому ящику имеют несколько пользователей, IMAP — лучший выбор.
Личные данные в виде имени почтового ящика и пароля создаются самостоятельно при регистрации. Настройки IMAP/POP и SMTP предоставляются вашим провайдером. Их можно найти на страницах почтовых служб в соответствующих разделах справки.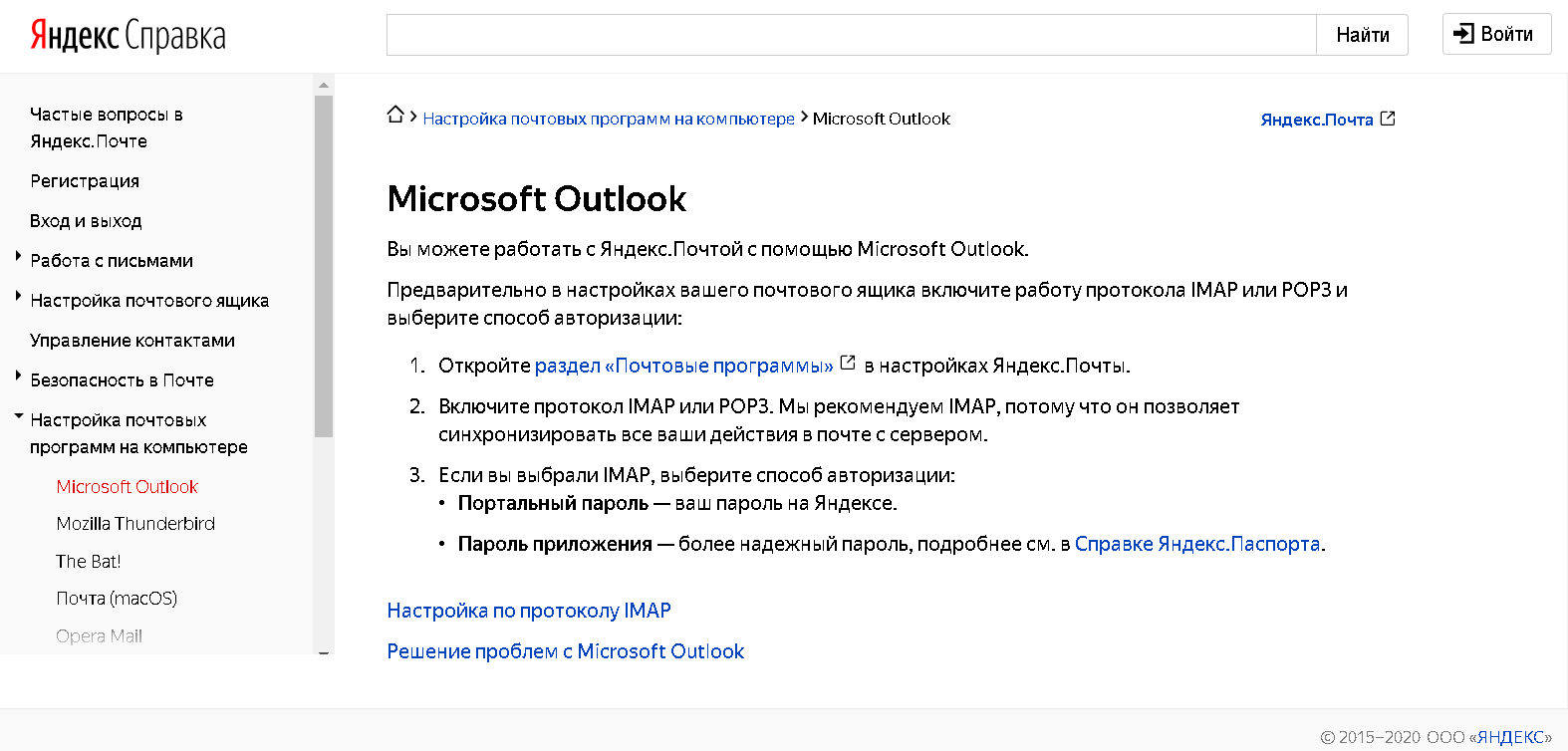
Настройка работы с Яндекс.Почтой в Microsoft Outlook
Перед началом подключения учетной записи mail@yandex.ru включите протокол IMAP или POP3 в настройках почтового ящика и выберите метод авторизации. Для этого в настройках Яндекс.Почты откройте раздел «Почтовые программы» и включите протокол IMAP или POP3.
Если вы выбрали IMAP, укажите метод авторизации:
- пароль портала — ваш пароль на Яндекс;
- пароль приложения — более надежный пароль, требующий дополнительной аутентификации.
Когда вы запускаете Outlook в первый раз, вас приветствует «Мастер настройки»:
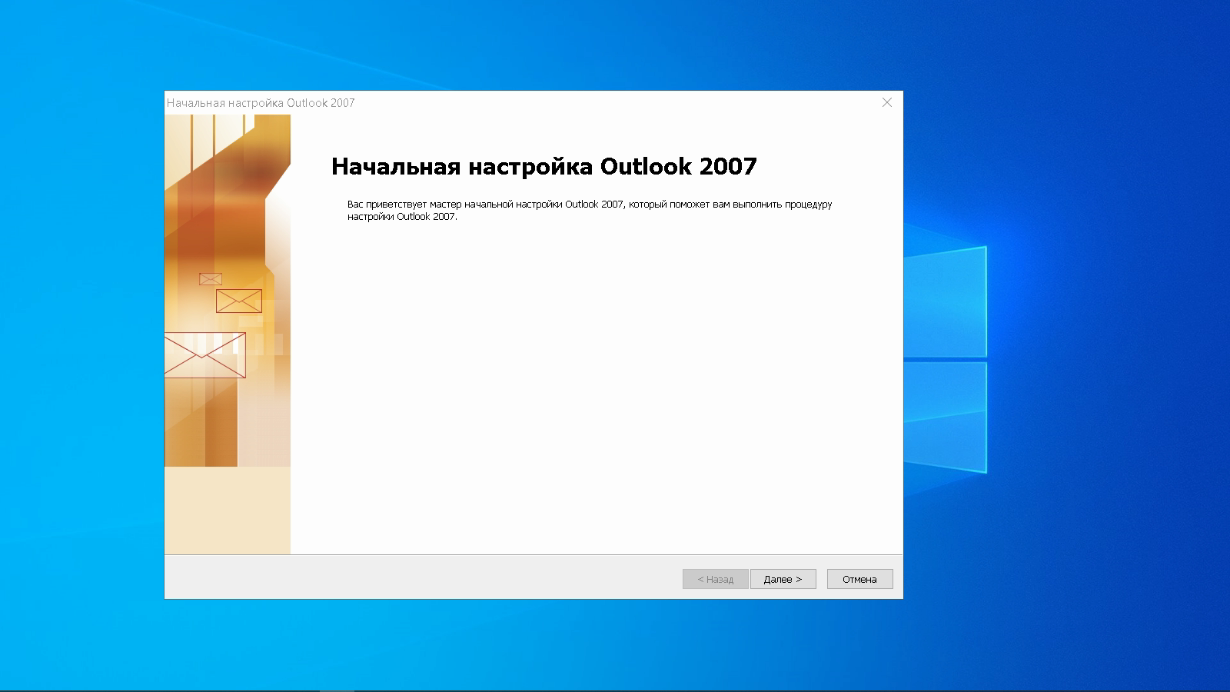
Нажмите «Далее» и согласитесь на подключение к почтовому серверу.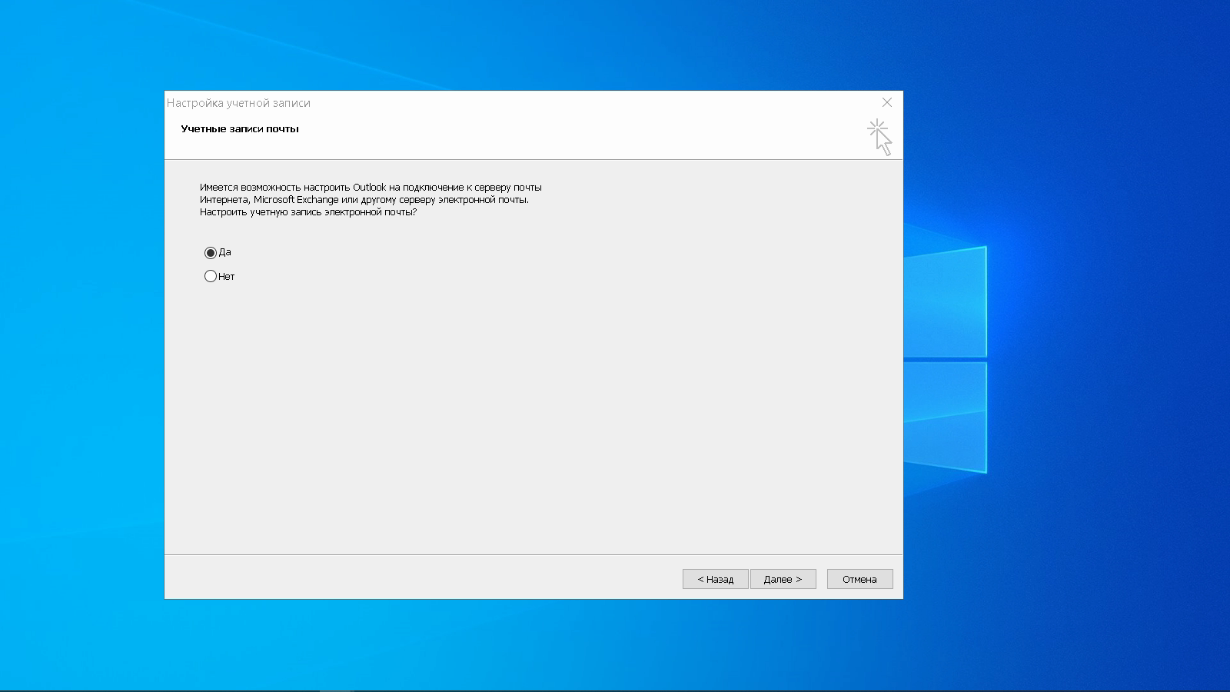
Введите свои личные данные; они будут видны в соответствующем поле электронной почты при отправке и получении корреспонденции. Введите свой существующий e-mail в поле «Адрес электронной почты». Повторите пароль учетной записи дважды. Установите флажок «Вручную задавать параметры сервера или дополнительные типы серверов» и нажмите «Далее». Обратите внимание, что копирование и вставка из ПКМ не работает, но доступны горячие клавиши (Ctrl+C/V).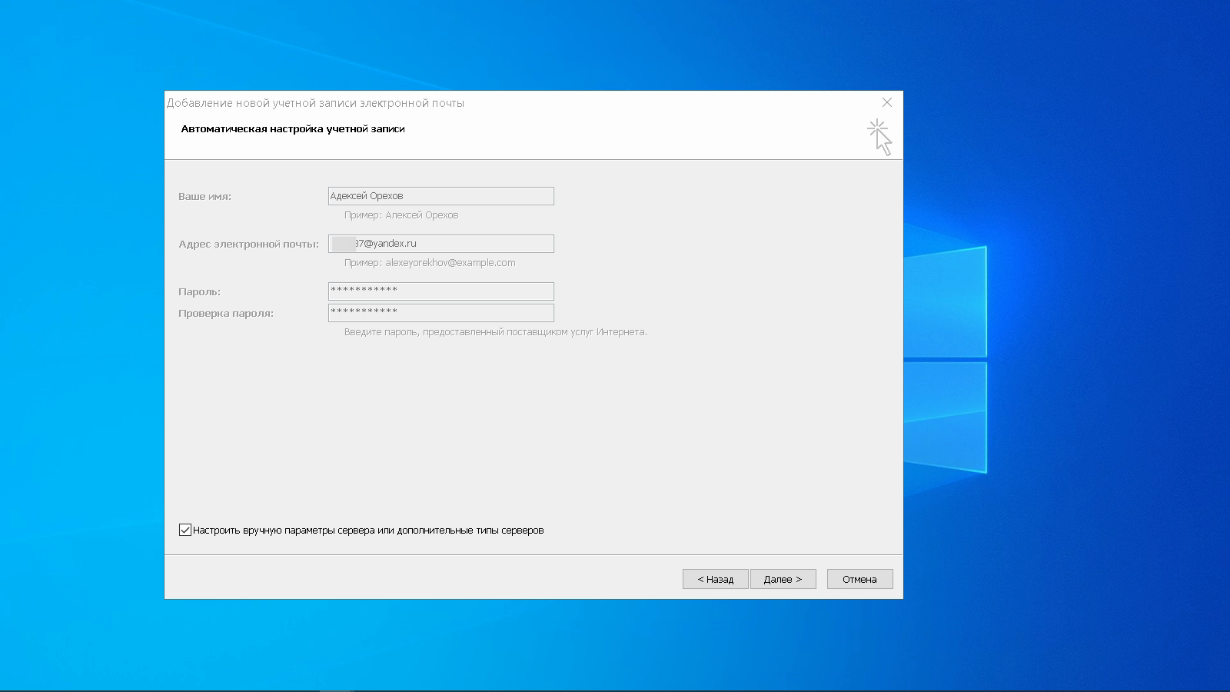
Теперь выберите службу электронной почты. В нашем случае это «электронная почта Интернета». 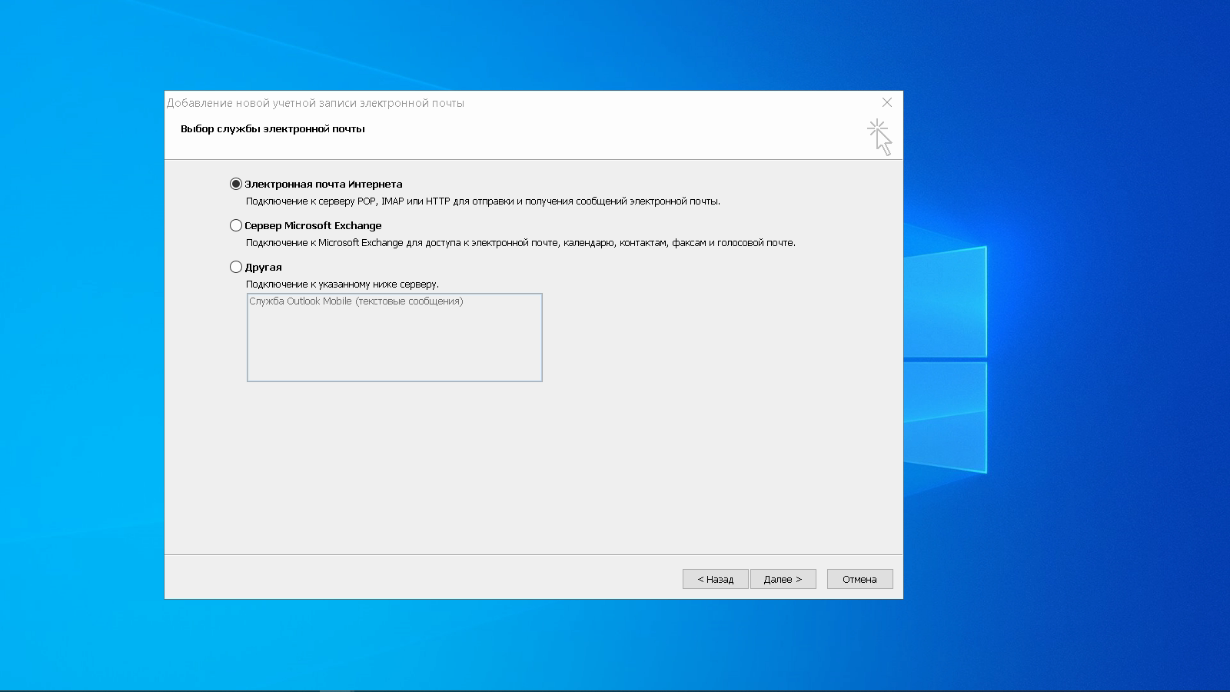
В следующем окне конфигурации выберите протокол IMAP или POP3, исходя из ваших индивидуальных задач по обработке входящей почты. Посмотрите на параметры страницы — для Яндекса они хранятся следующим образом:
- сервер входящей почты — imap.yandex.ru;
- сервер исходящей почты (SMTP) — smtp.yandex.ru.
Пользователь и пароль — это данные, соответствующие вашей учетной записи Яндекс. Если вы настроены на получение почты с почтового ящика типа login@yandex.ru, логином является часть адреса перед знаком @. Если вы используете Яндекс.Почту для своего домена, в качестве логина необходимо ввести полный адрес почтового ящика. Установите флажок «Запомнить пароль» и перейдите в раздел «Другие настройки».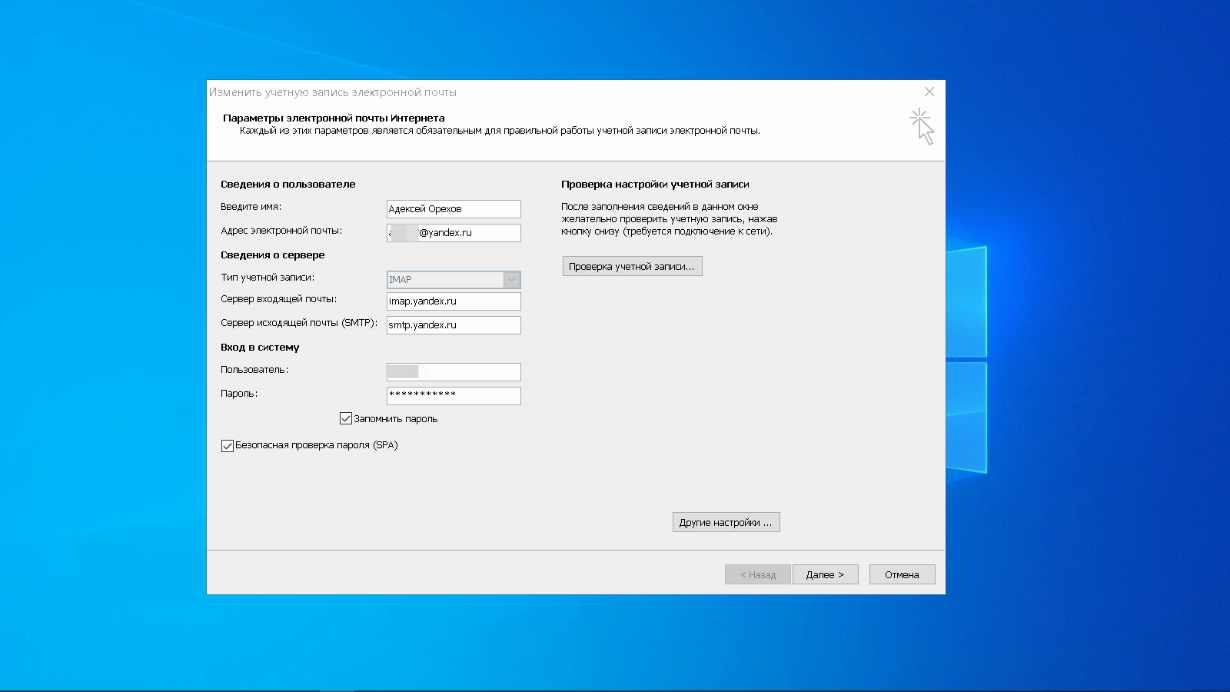
Перейдите на вкладку «Сервер исходящей почты», включите опцию «SMTP-сервер требует аутентификации» и выберите «То же, что и сервер входящей почты». В разделе «Дополнительно» в пункте «Использовать» выберите одинаковый тип зашифрованного SSL-соединения для IMAP и SMTP-сервера. Укажите следующие параметры:
- Сервер IMAP — 993;
- SMTP-сервер — 465.
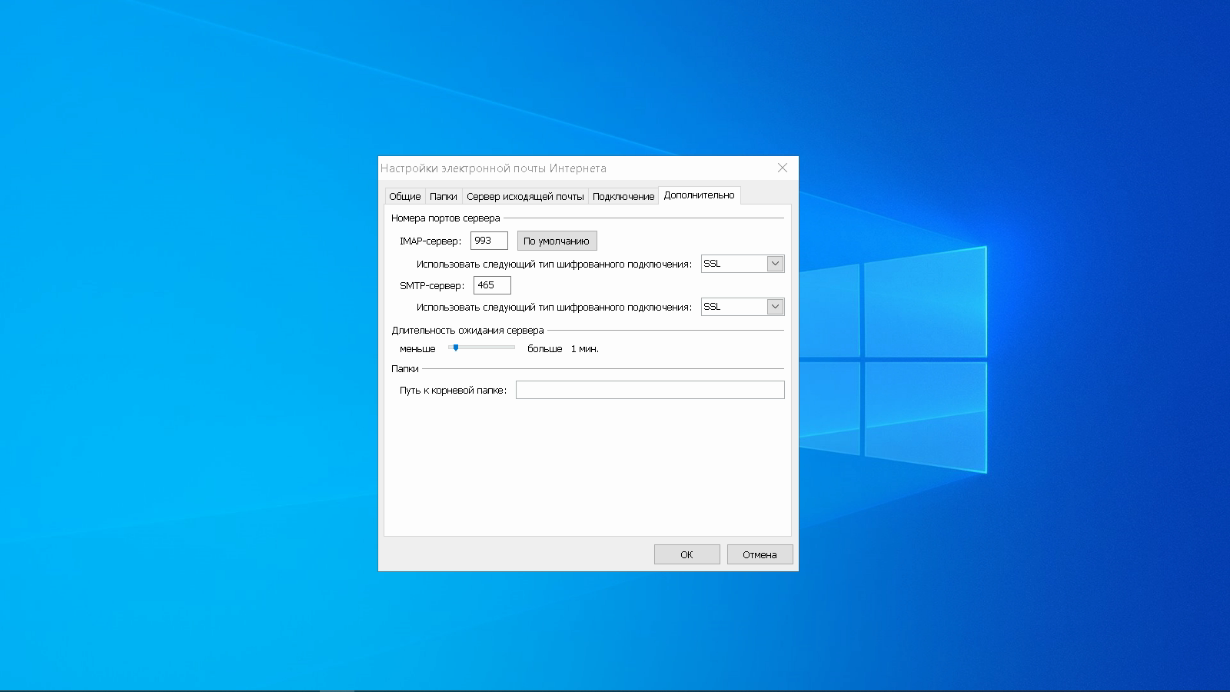
Используя кнопку «Проверить учетную запись», проверьте отправку и получение электронной почты. Если все было сделано правильно и система не сообщила о каких-либо ошибках, перейдите в интерфейс Outlook.
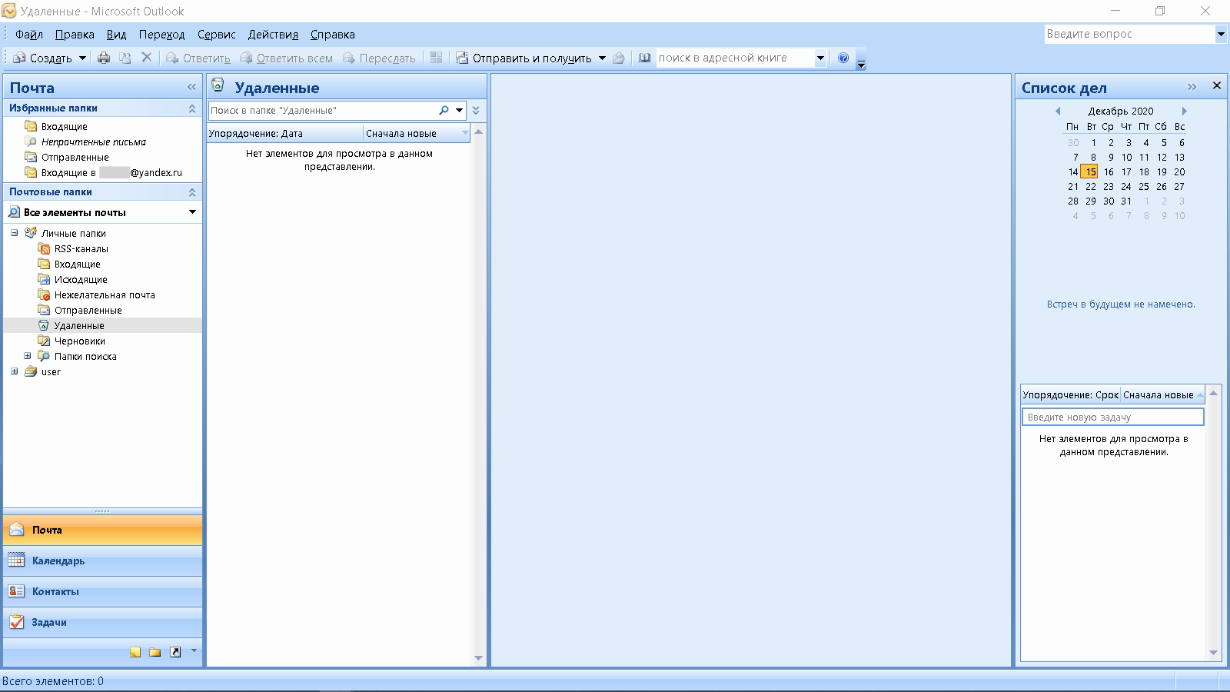
Наконец, синхронизируйте созданную учетную запись с сервером, чтобы получить список папок. Откройте меню Файл → Конфигурация учетной записи, выберите учетную запись на вкладке Электронная почта и нажмите кнопку Изменить. Установите значение ‘Сохранить отправленные элементы в следующую папку на сервере’ и укажите папку ‘Отправленные’.
Таким образом, к Outlook можно подключить несколько учетных записей электронной почты путем создания новых учетных записей.
Проверка и ответ на входящие письма
Проверка папки «Входящие» и ответы на письма в приложении ничем не отличаются от использования электронной почты через веб-браузеры или другие клиенты.
- В меню слева выберите соответствующую учетную запись, а затем выберите Входящие;
- В ленте сообщений выберите письмо, которое вы хотите прочитать, оно откроется справа в области чтения.
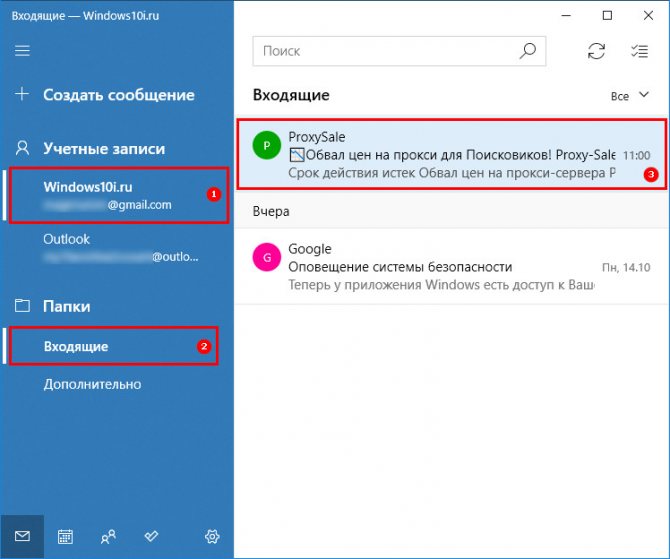
Если вам нужно больше места для просмотра или создания писем, вы можете свернуть левую панель с помощью кнопки меню-гамбургера в левом верхнем углу.
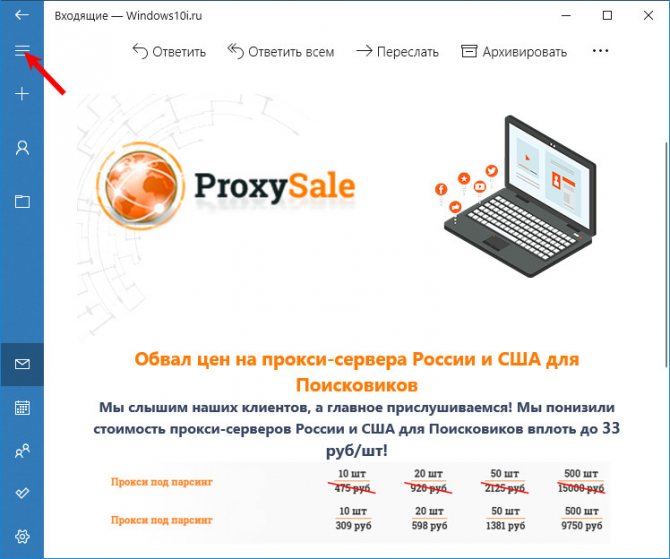
Если папки, которую вы хотите просмотреть, нет в списке, выберите «Еще», затем в появившемся дополнительном меню выберите папку, которую вы хотите просмотреть, или щелкните правой кнопкой мыши на выбранной папке, затем выберите «Добавить в избранное» из контекстного меню, после этих действий выбранная папка появится в основном списке.
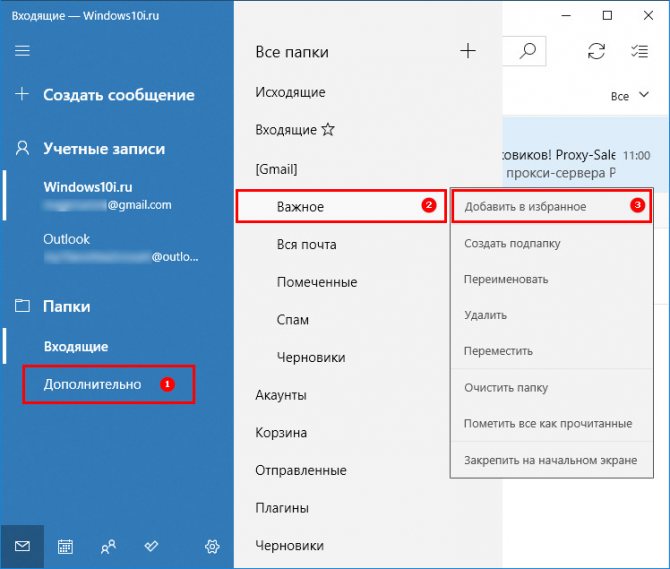
Читайте также: Как полностью удалить Алису с компьютера, отключив голосовой помощник Яндекса
Находясь в области чтения электронной почты, используйте панель инструментов: здесь можно быстро ответить, переслать, заархивировать, удалить или переместить сообщение в другой каталог.
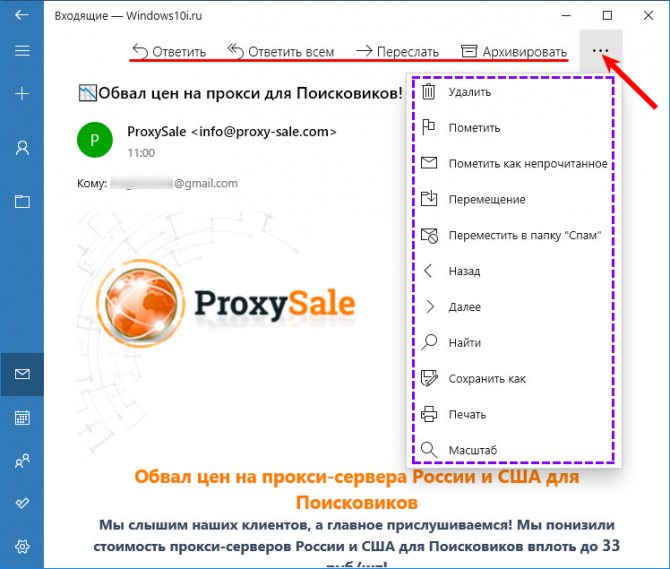
Добавление учетной записи с помощью расширенной настройки
Существует два способа доступа к расширенным настройкам учетной записи электронной почты:
Нажмите Дополнительно, если автоматическая настройка почты не удалась (см. шаг 3 выше).
В окне Выбор учетной записи в шаге 2 нажмите Расширенная конфигурация . Опция «Дополнительные настройки» является последней в списке, и вам может потребоваться прокрутить вниз, чтобы увидеть ее.
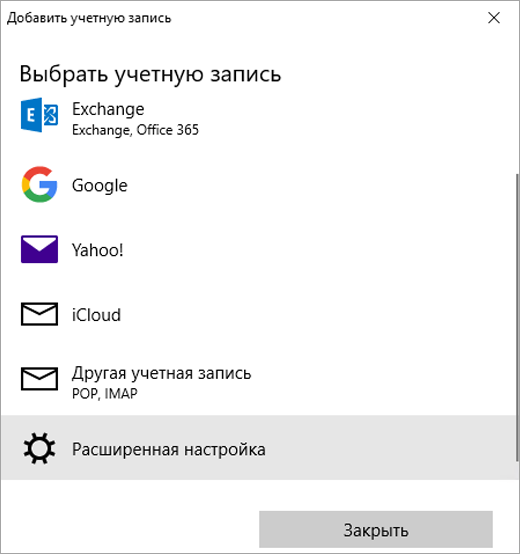
Вы можете выбрать тип учетной записи Exchange ActiveSync или Internet Mail. Если ваш администратор не дал вам указаний использовать Exchange ActiveSync, выберите Internet Mail.
В окне Расширенная конфигурация введите следующую информацию:
Адрес электронной почты Это имя, которое будет отображаться в левой части почтового приложения.
Имя пользователя Это ваш полный адрес электронной почты.
Пароль Это пароль вашей учетной записи.
Имя учетной записи Это имя будет отображаться в левой области почтового приложения Windows 10, а также на панели «Управление учетными записями». Вы можете выбрать нужное имя.
Отправлять сообщения с этим именем Введите имя, которое будет отображаться у получателей при получении вашего сообщения.
Сервер входящей почты Эти данные можно получить у вашего интернет-провайдера или администратора. Обычный формат для сервера входящих сообщений — mail.contoso.com или imap.google.com. Для нескольких учетных записей электронной почты эту информацию можно найти в справочнике имен серверов POP и IMAP.
Тип учетной записи Выберите POP3 или IMAP4. Большинство учетных записей электронной почты используют протокол IMAP4. Если вы не знаете, что предпочесть, обратитесь к своему провайдеру.
Сервер исходящей почты (SMTP) Эту информацию можно получить у провайдера или администратора. Обычный формат сервера исходящей почты — mail.contoso.com или smtp.contoso.com .
Все четыре флажка в нижней части окна установлены по умолчанию. Для большинства учетных записей вам не нужно изменять эти настройки.
Ваш поставщик услуг электронной почты сможет предоставить вам параметры, которые необходимо ввести в расширенных настройках. Но помните, что необходимые настройки для популярных поставщиков услуг электронной почты можно найти в нашей статье Ссылки на имена серверов POP или IMAP.
После ввода всей необходимой информации нажмите Войти > Готово.
Примечание: Если вам нужно добавить учетную запись, отличную от Gmail, см. нашу статью Специальные инструкции для других учетных записей.
Особенности настроек Outlook и почтовых сервисов
Общий принцип порядка действий при подключении альтернативных учетных записей электронной почты Интернета не зависит от версии Outlook. Выпуски разных лет могут иметь разные названия в настройках и немного отличающийся интерфейс.
Подключение к Outlook почты Gmail
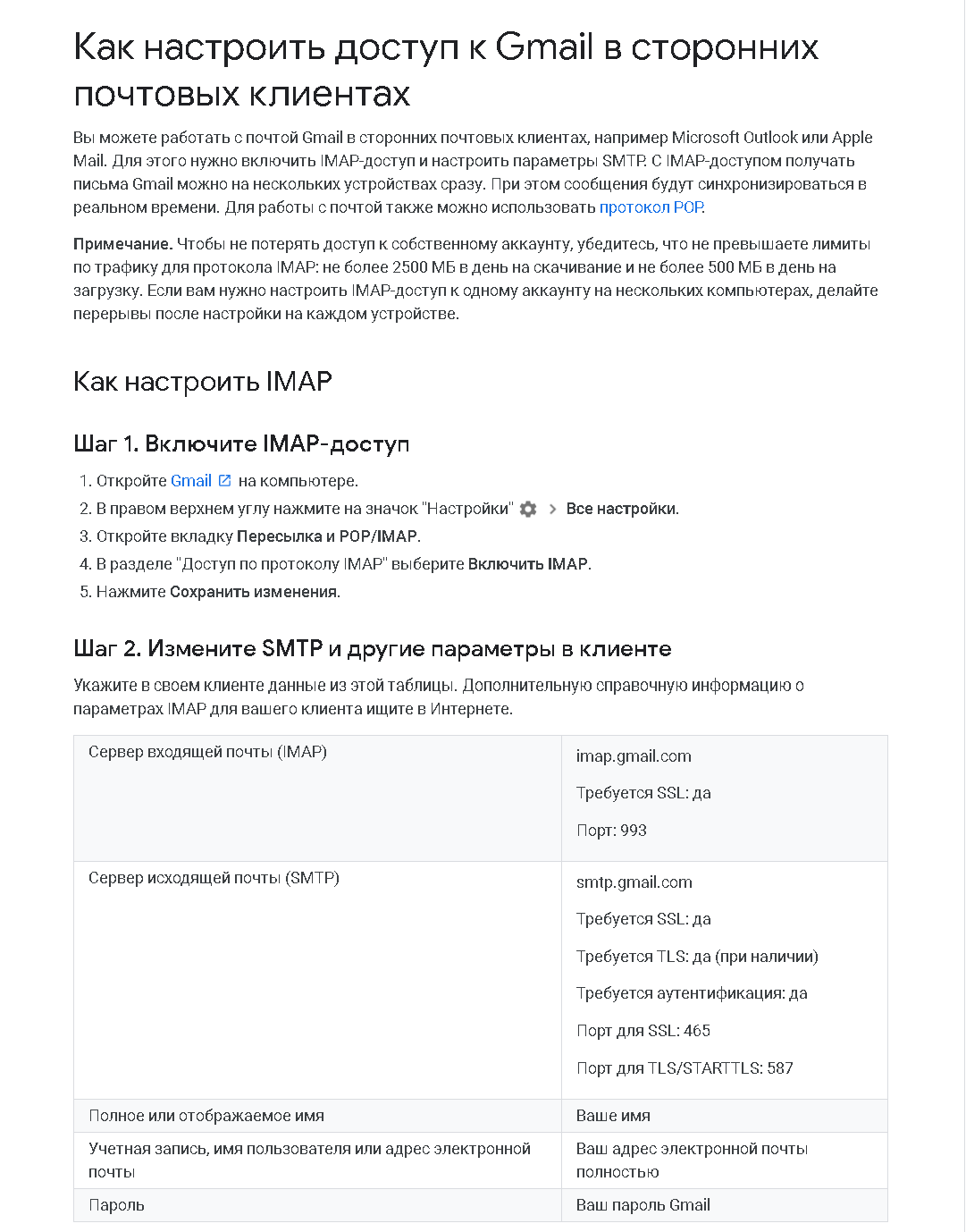
Сервис Google ограничивает объем трафика для электронной почты IMAP максимум 2 500 МБ в день для загрузки и 500 МБ в день для выгрузки. Если вы превысите лимиты, ваш счет будет заблокирован. Начальные настройки почты стандартны — необходимо выбрать тип соединения в «Настройках». Здесь вы можете определить действия по отношению к входящим сообщениям при синхронизации с Outlook. В самом приложении необходимо открыть «Настройки учетной записи» и создать новую учетную запись электронной почты через меню «Файл».
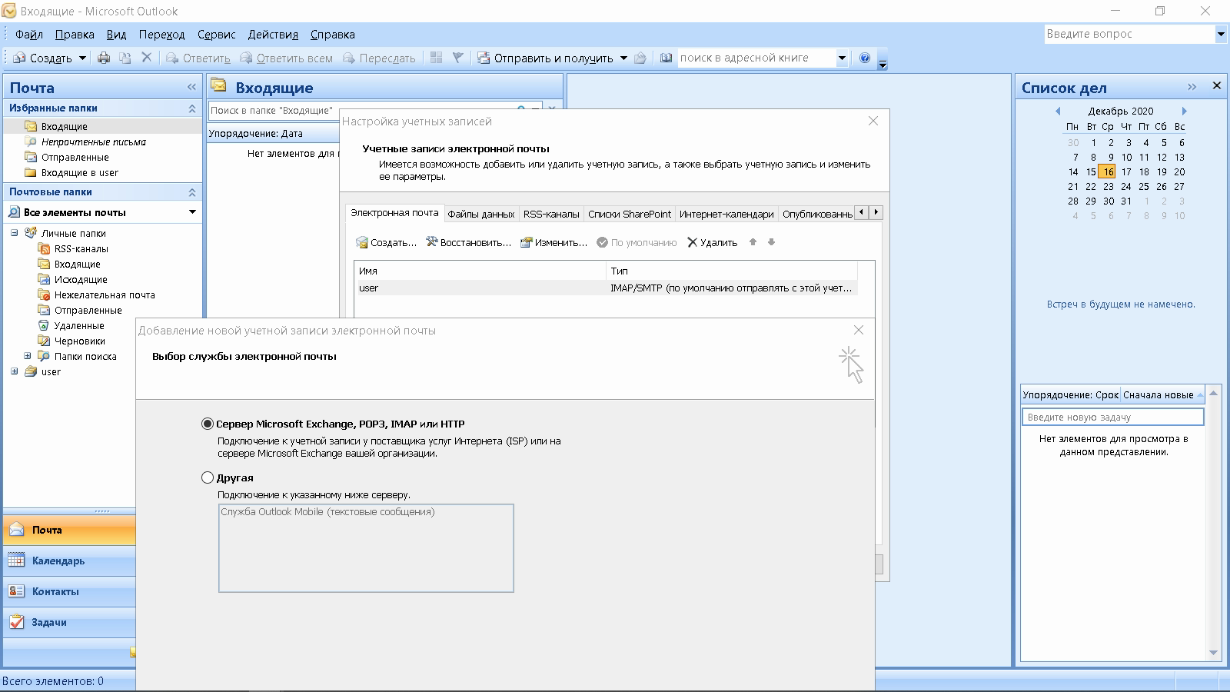
Дальнейшая последовательность действий такая же, как и при подключении почты Яндекс. Параметры для настройки соединения IMAP можно найти на сайте Google.
Настройка доступа Mail.ru к Microsoft Outlook
Если вы успешно подключили почту Yandex или Google к Outlook, настройка синхронизации Mail.ru не должна вызвать затруднений. Чтобы понять альтернативы, давайте воспользуемся POP3 вместо IMAP.
Создайте новую учетную запись электронной почты в Outlook. После ввода адреса и пароля не забудьте выбрать ручную настройку.
_.png)
Чтобы лучше защитить данные, которые вы отправляете и получаете с помощью программы электронной почты, включите шифрование. Для этого установите флажок «Требуется зашифрованное соединение (SSL)» на вкладке «Дополнительно». Если вы хотите оставить письма, загруженные почтовой программой, на сервере, отметьте опцию «Хранить копию писем на сервере» и выберите период хранения и удаления.
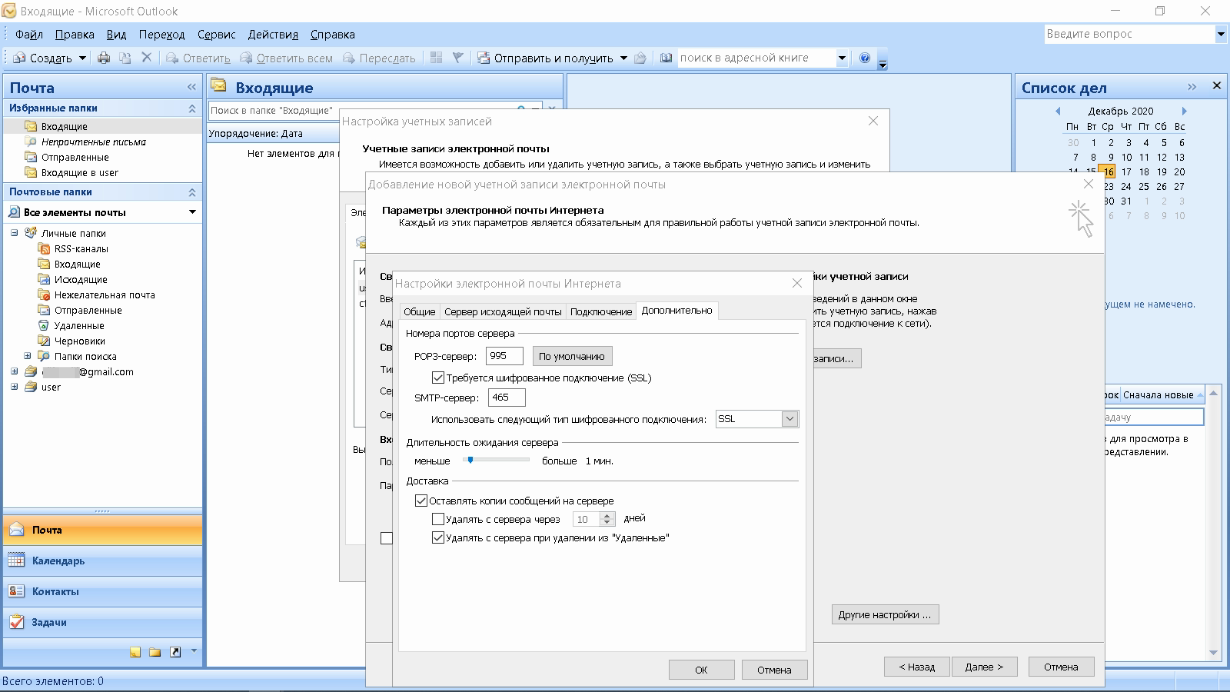
Запустите тест на учетной записи и найдите проблему с отправкой тестового письма.
_.png)
Вернитесь в окно настроек, проверьте правильность введенных данных. Удалите неточные записи, и тест даст положительный результат.
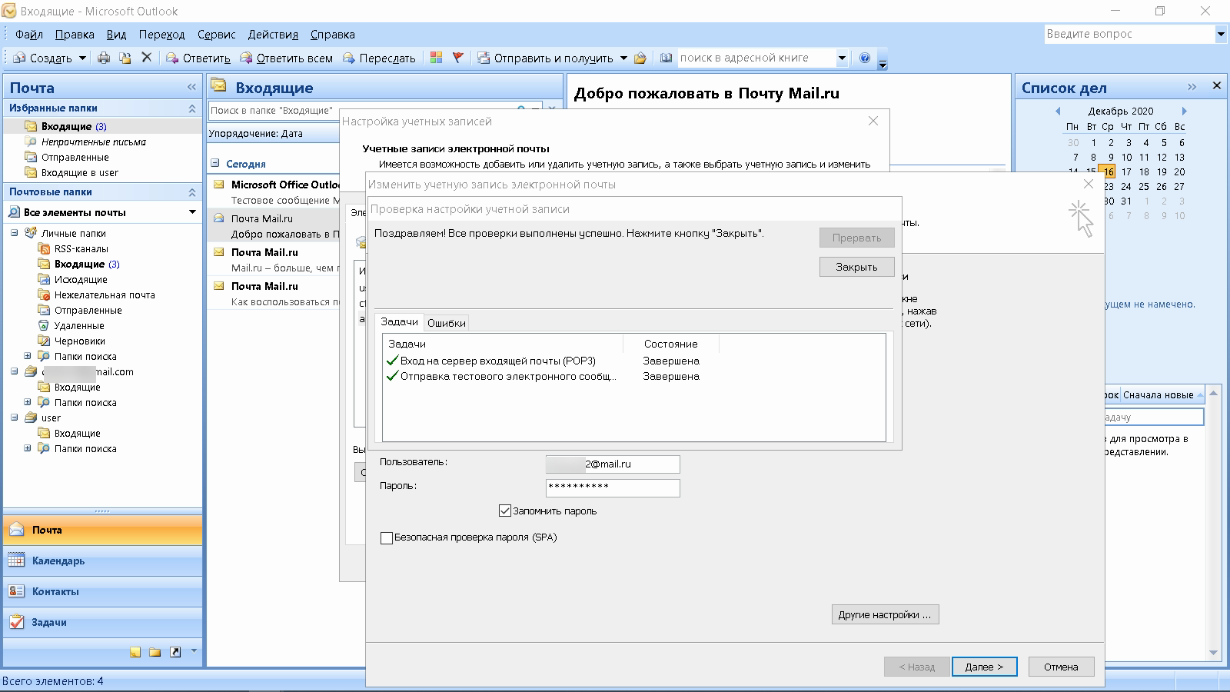
Поздравляю! Еще один виртуальный почтовый ящик находится на вашем компьютере и доступен для дальнейшего использования в MS Outlook.
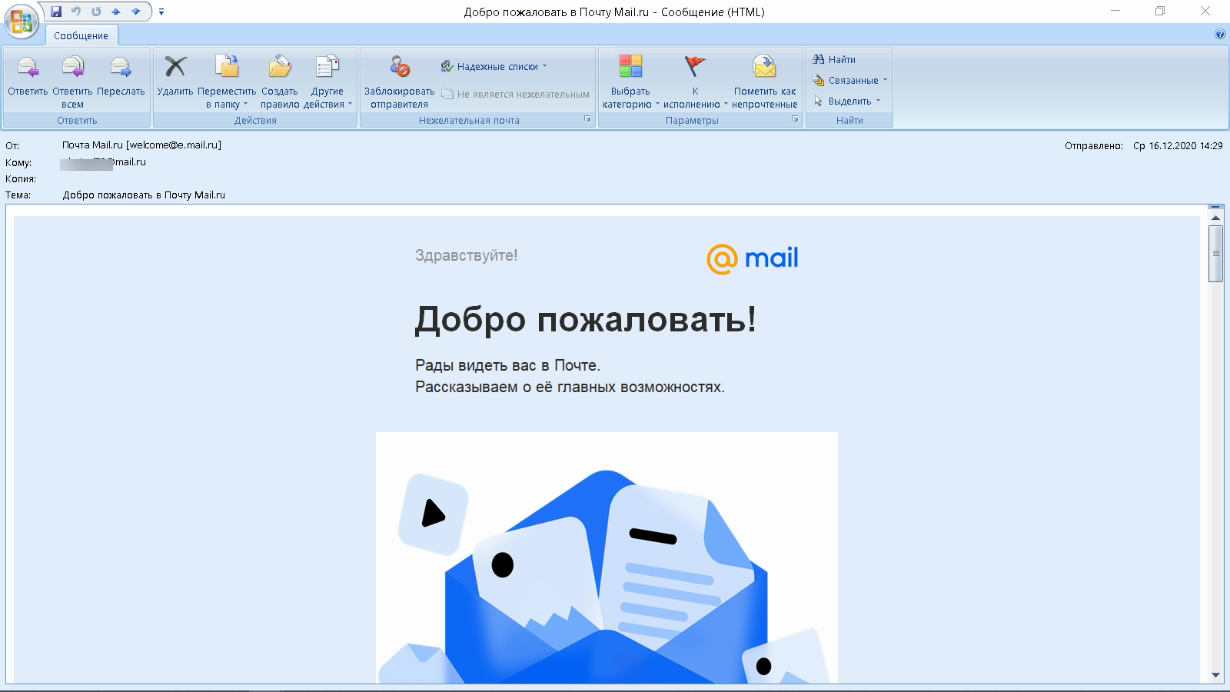
На странице соответствующей почтовой службы в разделе «Помощь» вы найдете советы по решению наиболее распространенных проблем подключения к Outlook. Справочная информация также доступна на официальном сайте Microsoft.
Обзор дополнительных возможностей Outlook
Использовать MS Outlook только для отправки и получения почты — это примерно то же самое, что водить автомобиль всегда на первой передаче. Научитесь пользоваться Календарем, и ни одно событие не будет забыто: просто установите одноразовые или периодические напоминания или пригласите людей из списка контактов. Даже когда приложение закрыто, вы будете получать push-уведомления на рабочем столе о предстоящих важных событиях или входящих сообщениях.
_.png)
Храните важные дела в Задачах, добавляйте в поле записи ссылки на файлы, фрагменты текста, фотографии, url веб-сайтов и многое другое.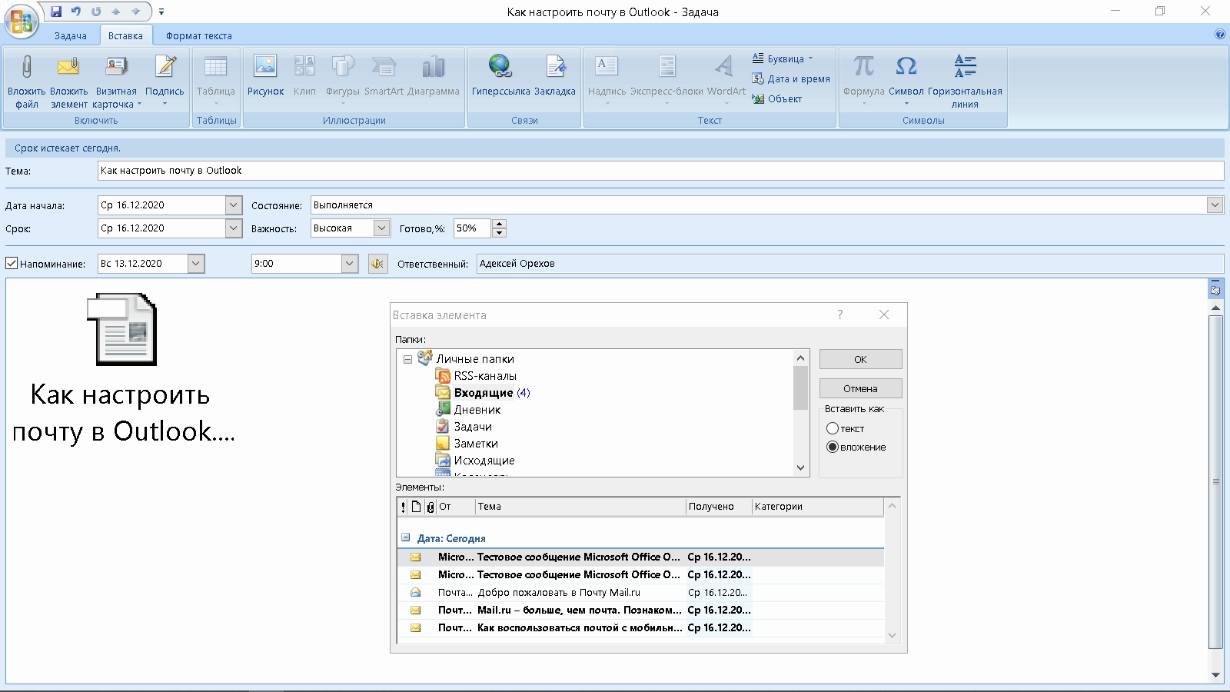
Синхронизация Outlook с мобильным устройством — все ваши встречи всегда под рукой, а контакты сохраняются как на компьютере, так и на смартфоне. Загрузите приложение на свой смартфон и пользуйтесь услугой в любом месте.
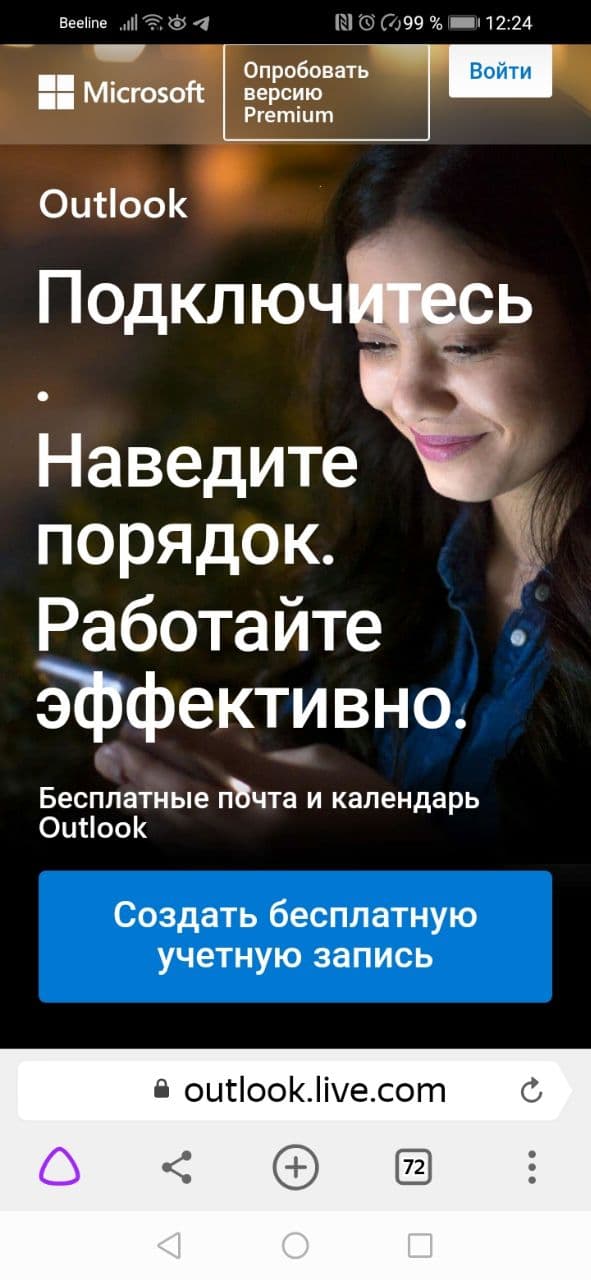
Важное различие между программным почтовым клиентом и виртуальными службами заключается в расположении самого программного обеспечения и динамической базы данных на локальном компьютере или сервере. Каждая учетная запись Outlook создает файл личной папки с расширением .pst, который по умолчанию находится в месте C:Users. Это позволяет легко копировать и создавать резервные копии информации любым способом. При необходимости файл данных можно привязать к вновь созданной учетной записи в любой версии Outlook, в том числе установленной на стороннем компьютере. Вся информация и настройки приложения на дату последнего сохранения будут сохранены.
Само программное обеспечение включает в себя возможность создания архивов баз данных, в том числе в автоматическом режиме.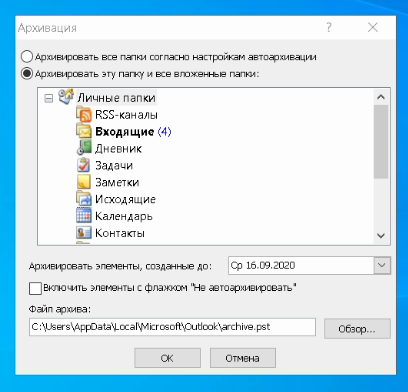
Даже в случае глобальной чрезвычайной ситуации, при которой данные на компьютере могут быть уничтожены или доступ к виртуальной почте может быть потерян, достаточно запустить Outlook и восстановить связь учетной записи с зарезервированным файлом .pst. Вся переписка, данные календаря и контакты будут снова доступны.
Удаление учётной записи
Как говорится: «Легче сломать, чем построить». Чтобы удалить ненужную учетную запись, сделайте следующее. Перейдите в настройки приложения Mail, нажав на значок шестеренки. Затем нажмите на самый верхний элемент в правой части окна (как на скриншоте):
Откроется список всех счетов. Выберите тот, который вы хотите удалить, и нажмите кнопку с соответствующим названием:
Я уверен, что вы никогда не видели таких простых инструкций по настройке обычного приложения Mail. Следует отметить, что до появления этой опции я пользовался сторонним программным обеспечением от корпорации Mozilla — Thunderbird. Теперь я полностью доволен приложением Яндекс Почта для Windows 10. А вы знаете более интересные способы объединения нескольких почтовых ящиков в одном месте?
21.05.20168:355285Виктор ФелькРазработчик информационного портала
| Разработчик | Яндекс |
| ЖАНР | Ссылка |
| Операционная система: | Windows 10, Windows 7, Windows 8.1, Windows XP |
| Русская версия: | Доступно. |
| Стоимость: | Бесплатно |
Яндекс.Почта — это мобильный клиент, позволяющий получить доступ к электронной почте Яндекс. Она дает вам возможность мгновенно отправлять письма, сообщения в Y.Online и писать комментарии на Y.ru. Установите Яндекс.Почту на русском языке и присоединитесь к миллионам пользователей этого сервиса, ведь сегодня это один из ведущих сервисов в русскоязычном сегменте.
Скачайте Яндекс.Почту на свой компьютер — упростите работу с электронной почтой с помощью простого и интуитивно понятного клиента. Приложение отличается минимализмом и достаточной функциональностью. Все входящие письма сразу же поступают в приложение с помощью технологии push, что повышает удобство переписки.
Оглавление
Как настроить почту (предварительная подготовка)
Прежде всего, обеспечим бесперебойную доставку писем и возможность доступа к своим почтовым ящикам с разных устройств, поскольку сообщения будут храниться не только на вашем компьютере, но и на сервере. Без этого, по крайней мере, новые сообщения не будут поступать, но, скорее всего, почтовый клиент не получит разрешения на работу с почтовым ящиком.
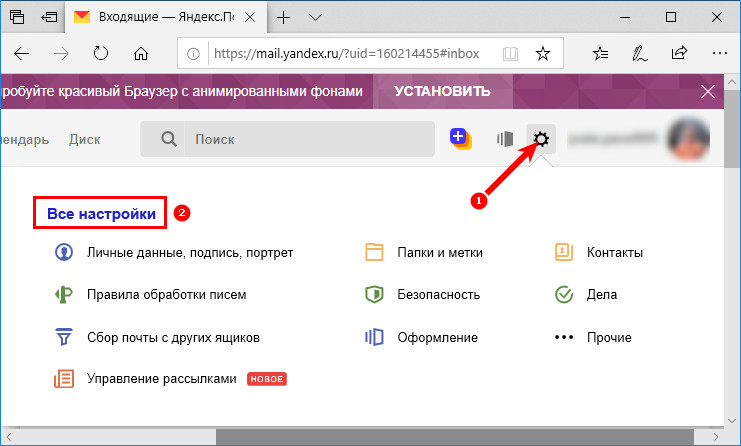
2. перейдите в нижнюю часть страницы и перейдите в раздел Почтовые программы.
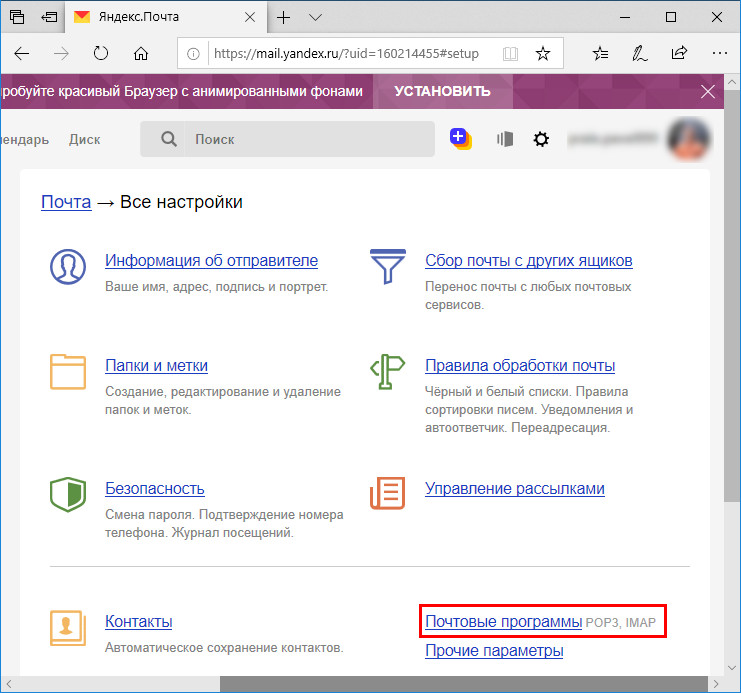
3. включите обе опции «С сервера imap.yandex.ru…», выберите, к каким папкам будет обращаться программа:
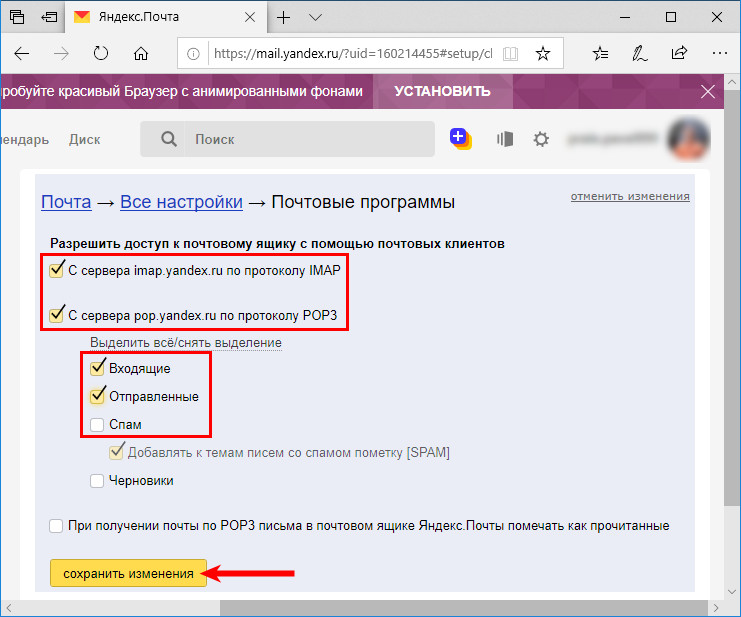
Описание и интерфейс
Разработчики представили клиент Яндекс.Почты для мобильных устройств на базе Android несколько лет назад. Изначально это был «сырой» проект, который плохо работал и имел неудобный дизайн.

Однако прошло время, и в сети появились новые версии с исправлениями ошибок, добавленными функциями и поддержкой управления жестами. Поэтому нет смысла писать о первоначальных разработчиках, и мы поговорим о последнем обновлении.
Изменения интерфейса
После установки и авторизации с учетной записью Яндекс.Почта предложит несколько обучающих слайдов при загрузке входящих сообщений. Пользователю будут показаны только последние письма, в то время как письма, полученные ранее, загружаются при прокрутке корреспонденции.
Интерфейс клиента был полностью переработан и представляет собой смесь iOS и Android. На практике это выглядит красиво и более удобно в работе. Разработчики позаботились об удобстве работы с электронной почтой, позволяя одновременно отмечать несколько входящих сообщений, перемещать их на чтение или отправлять в выбранную папку. От устаревшего вида не осталось ничего.
При открытии списка адресов электронной почты теперь отображаются аватары отправителей, если Яндекс может найти их в социальных сетях. В противном случае отображается первая буква имени пользователя. Это очень удобно, так как найти нужное письмо стало в несколько раз проще. В левой части программы находится стандартное меню. Он содержит пользовательские папки (со скрытыми именами для защиты конфиденциальности), ярлыки и ярлыки. Внизу находится список других приложений для установки от поискового гиганта.
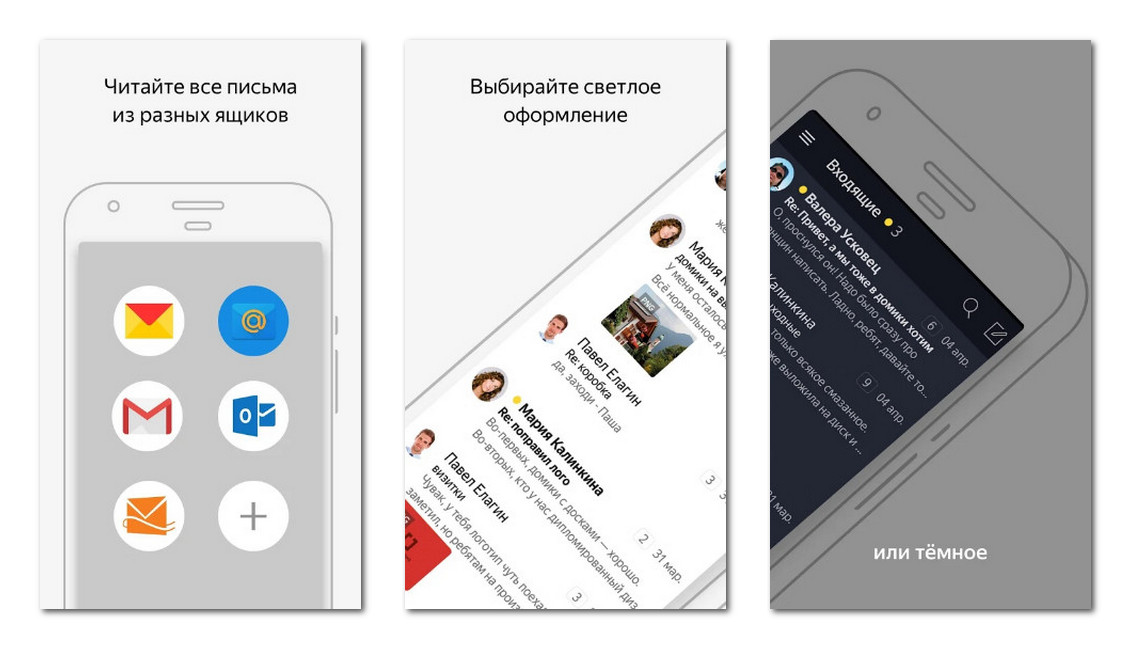
Улучшенная функциональность
Поиск в Яндекс.Почте на ПК также стал в несколько раз проще. Вам придется ввести ключевое слово или имя пользователя или воспользоваться фильтром. Например, если вы нажмете на «Билеты», список будет заполнен входящими электронными билетами. К сожалению, нет возможности создавать свои собственные фильтры.
Кнопка ответа несколько запутанна. Она изображена стрелкой и находится рядом с кнопкой удаления. Поначалу кажется, что оно попадает в папку «Входящие», хотя к этому быстро привыкаешь. При написании ответа можно указать дополнительных адресатов, прикрепить фотографию или загрузить файл прямо из Яндекс.Диска. Еще одним плюсом является поддержка автономной работы клиента. Поэтому его можно использовать даже без подключения к сети. При подключении к Интернету данные синхронизируются и обновляются.
Что касается настроек, то здесь все не так радужно. Здесь можно изменить только некоторые свойства почтового ящика, а также активировать функцию «Не беспокоить», с помощью которой почтовик отключает уведомления о входящих письмах. С другой стороны, почтовый клиент не требует множества дополнительных опций, что позволяет избежать длительного времени первоначальной настройки, характерного для почтовых клиентов общего назначения.
Наконец, мобильное приложение не предусматривает микроплатежи. Это неудивительно, ведь всем известно, что Яндекс монетизирует свои услуги за счет контекстной рекламы и других источников. Однако внутри почтового отправления не появилось никакой рекламы, и это можно только приветствовать.
Особые инструкции для других учетных записей
Если для вашей учетной записи iCloud включена двухфакторная аутентификация, вам нужно будет создать пароль приложения для добавления в Mail.
Выберите ссылку Создать пароль в разделе Пароли приложений.
Следуйте инструкциям на экране.
Мы добавили поддержку OAuth для учетных записей Yahoo! в обновлении Windows 10 Creators Update. Чтобы установить Creators Update, перейдите на сайт загрузки программного обеспечения и нажмите кнопку Update. Для получения дополнительной информации см. статью о Windows 10 Creators Update.
Если у вас есть учетная запись электронной почты Yahoo!, вам необходимо выполнить следующие действия.
Вам потребуется добавить учетную запись Yahoo! IMAP. Для этого выполните действия, описанные в разделе Добавление учетной записи с использованием расширенных настроек, указав imap.mail.yahoo.co.jp в качестве сервера входящей почты и smtp.mail.yahoo.co.jp в качестве сервера исходящей почты.
Чтобы синхронизировать почтовый ящик QQ с приложением «Почта и календарь», на QQ должен быть включен IMAP.
Войдите в свою учетную запись QQ.
Выберите Options > Account > POP3/IMAP/SMTP/Exchange/CardDAV/CalDAV > Find IMAP/SMTP service > Open.
Для включения этой услуги может потребоваться отправить текстовое сообщение. Когда вы нажмете кнопку Открыть в шаге 2, может появиться диалоговое окно с просьбой использовать ваш телефон для отправки сообщения на отображаемый номер телефона.
После отправки текстового сообщения QQ откроется новое диалоговое окно с кодом авторизации. Скопируйте код авторизации при необходимости, чтобы добавить учетную запись почты QQ в приложениях Почта и Календарь.
В приложениях «Почта» и «Календарь» удалите учетную запись QQ и добавьте ее снова, используя код авторизации.
Теперь ваша учетная запись QQ должна синхронизироваться автоматически.
Если вы попытаетесь подключить свою учетную запись GMX.de или WEB.de к приложению «Почта и календарь», вы получите письмо на свой почтовый ящик GMX.de или WEB.de с инструкциями по предоставлению доступа.
В браузере войдите в свою учетную запись GMX.de или WEB.de.
Найдите письмо с инструкциями по подключению учетной записи к приложениям «Почта» и «Календарь» и следуйте им.
После этого ваша учетная запись будет автоматически синхронизирована с приложениями «Почта» и «Календарь».
Источник
Как запустить калькулятор в windows 10 Как восстановить портфель в windows 10
Популярные посты
Windows phone whatsapp требует обновления Oct 19, 2020 Как установить iphoto на windows Oct 22, 2020 Lenovo uefi bios как установить windows 7 Oct 19, 2020 Windows 10 реактивировать whatsapp диск Oct 22, 2020 Установить почтовый сервер на windows server 2012 Oct 20, 2020 Как настроить интернет bx на windows 7 Oct 22, 2020
-
Обо мне
Привет, друг! Это мой онлайн-журнал, здесь вам всегда рады!
Давайте познакомимся поближе! Меня зовут Сергей Лавренев. Я создал этот ресурс и наполняю его материалом. В нем содержится информация для всех. Широкий спектр тем, иногда познавательных, иногда смешных, иногда шокирующих, но неизбежно интересных.
Меня вдохновляют источники на разных языках и из разных стран, но я не могу позволить себе быть неуверенным в их подлинности. Но если вы найдете какие-либо неточности, ошибки, не стесняйтесь, дайте мне знать.
Отзывы читателей — это то, ради чего я веду свой онлайн-дневник.
А теперь я предлагаю вам сесть поудобнее, заварить чай и быть готовыми к позитивному возбуждению!
-
Новости на сайте
Ярлык на рабочий стол linux
Как добавить ярлыки приложений на рабочий стол …
Яндекс строка для linux
Программы для Linux от Яндекс Сегодня …
Яндекс программы для linux
Яндекс.Диск Консольный клиент для Linux Консольный клиент …
Яндекс навигатор для linux
Пингвин в бардачке. Сборка полного автомобильного компьютера …
Настройка почтовой программы для Яндекс.Почты
Затем мы должны посмотреть на эту конфигурацию непосредственно в почтовых клиентах.
MS Outlook
В этом почтовом клиенте также достаточно быстро настраивается почта. Все, что вам нужно, — это сама программа и данные вашего почтового аккаунта.
Читайте также: Как настроить Яндекс.Почту в MS Outlook.
The Bat
Одна из возможных программ для работы с сообщениями. Несмотря на то, что The Bat является платным, он пользуется популярностью среди российских пользователей. Причиной этого является наличие комплекса мер по обеспечению безопасности переписки и защите частных данных.
Урок: Как настроить Яндекс.Почту в The Bat
Thunderbird
Один из самых популярных бесплатных почтовых клиентов. Mozilla Thunderbird быстро и легко настраивается:

- Запустите программу и в главном окне в разделе «Создать электронное письмо» выберите «Электронная почта».
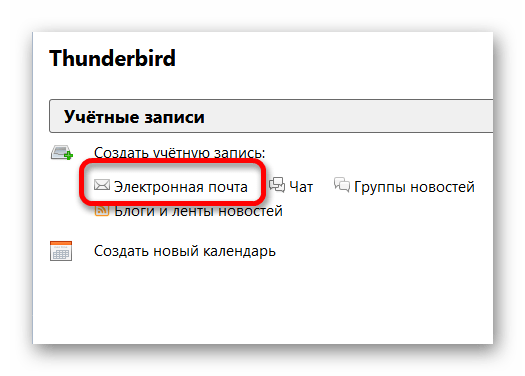
- Введите основные данные своего счета и нажмите «Продолжить».
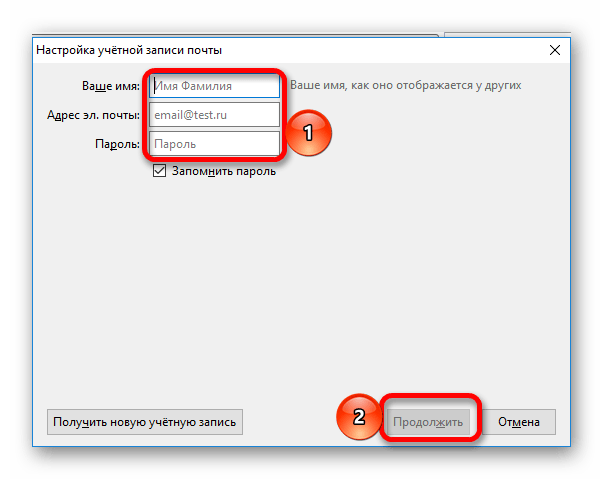
- В новом окне выберите «Ручная настройка».
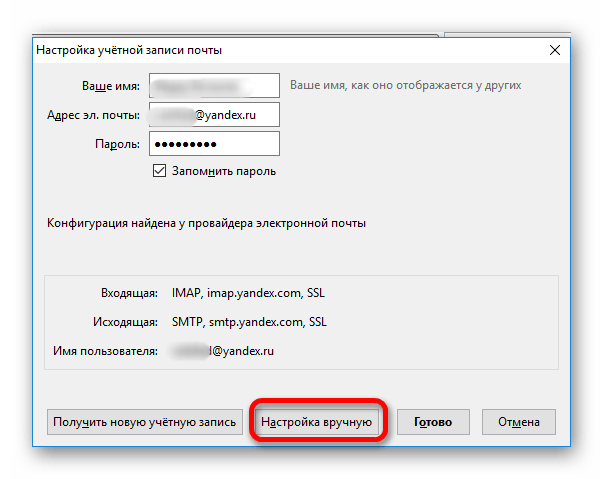
- Вам будет предложено выбрать тип протокола из отображаемого списка. По умолчанию установлено значение IMAP. Если вам нужен POP3, то укажите его и введите имя сервера pop3.yandex.ru.
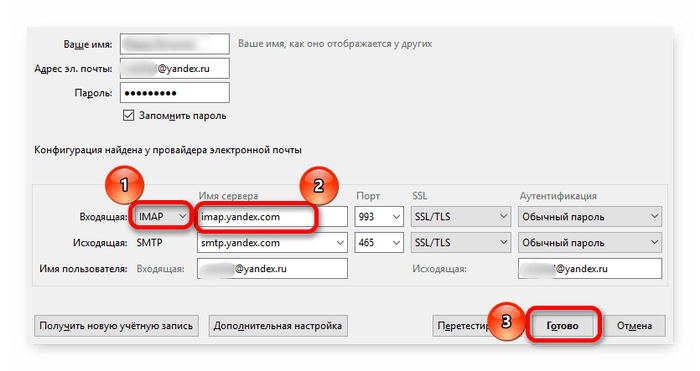
- Затем нажмите «Готово». Если вы ввели данные правильно, изменения вступят в силу.
Устаревшая версия Microsoft Exchange
Еще одна причина, по которой может возникнуть ошибка «Нет подключения к Microsoft Exchange», — устаревшая версия Exchange. В этом случае пользователю остается только обратиться к администратору сети и попросить его обновить программное обеспечение до более современной версии.
Как видите, причины описанной ошибки могут варьироваться от банального неправильного ввода учетных данных до неправильной настройки электронной почты. Поэтому у каждой проблемы есть конкретное решение.
Мы рады, что смогли помочь решить эту проблему. Добавьте Lumpics.ru в закладки, и мы еще пригодимся вам. Поблагодарите автора, поделитесь статьей в социальных сетях.
Опишите, что вам не удалось сделать. Наши специалисты постараются ответить как можно скорее.

