Замена материнской платы всегда влечет за собой появление ряда естественных вопросов. Вроде то, что тут может быть сложным, бери и меняй, ориентируясь на необходимые функции, но как это сделать без переустановки Windows, чтобы потом не приходилось тратить время на установку операционной системы, ее полную настройку и установку необходимый пакет другого ПО? Об этом мы и поговорим в этой теме и постараемся подробно рассмотреть, как сменить материнскую плату компьютера без переустановки Windows, сохранив при этом все ее настройки и ранее установленное программное обеспечение.
Почему Windows не загружается после замены материнской платы автоматически
Итак, стоит ли переустанавливать ОС Windows после замены материнской платы? Конечно, нет, если мы говорим о полностью стабильной и работающей операционной системе, не поврежденной вирусами и не заваленной разного рода ненужными файлами, которые в конечном итоге приводят к снижению производительности ПК.
Но сначала давайте посмотрим, почему операционная система обычно не может автоматически загружаться на новой материнской плате. Похоже, что все файлы операционной системы хранятся на жестком диске в неизменном виде, а материнская плата играет только роль связующего звена для всех компонентов системного диска. Так что же мешает ему безопасно загрузиться в обновленной системе?
Дело в том, что при установке драйверов на материнскую плату операционная система записывает информацию об оборудовании, а точнее о контроллере SATA материнской платы, к которому подключен жесткий диск. Поэтому при замене материнской платы Windows не обнаруживает необходимые драйверы для вновь созданного контроллера и возникает ошибка, чаще всего выражающаяся в виде синего «экрана смерти» с кодом ошибки «0x0000007B INACCESSABLE_BOOT_DEVICE».
Поэтому перед заменой старой материнской платы на новую, без переустановки операционной системы, необходимо выполнить ряд подготовительных шагов, описанных ниже.
Подготовка Windows перед заменой материнской платы
Если при чтении этого руководства вы уже заменили MP со всеми вытекающими отсюда последствиями, переходите к следующему разделу, в котором описаны шаги по сбросу Windows с помощью автономного редактора. Если нет, а компьютер исправен, выполняем следующие действия.
Первый… Вам необходимо открыть редактор реестра, в котором вы позже внесете изменения при запуске в драйверы контроллера SATA «msahci» и «pciide». Способ открыть его прост, вам просто нужно использовать команду «regedit» и системную утилиту «Выполнить». Для этого одновременно нажмите комбинацию клавиш Windows + R и введите в поле ввода команду «regedit».

Примечание. Следуя инструкциям по открытию и настройке реестра позже, версия операционной системы не имеет значения. То есть описанные шаги действительны как для Windows 7, так и для Windows 8, 10.
Второй… В левом столбце открытого редактора перейдите в ветку:
HKEY_LOCAL_MACHINE \ SYSTEM \ CurrentControlSet \ services\где выбираем папку с драйверами «msahci». Затем переходим в правое поле редактора и дважды щелкаем правой кнопкой мыши по параметру «Старт», после чего меняем его значение на ноль «0».
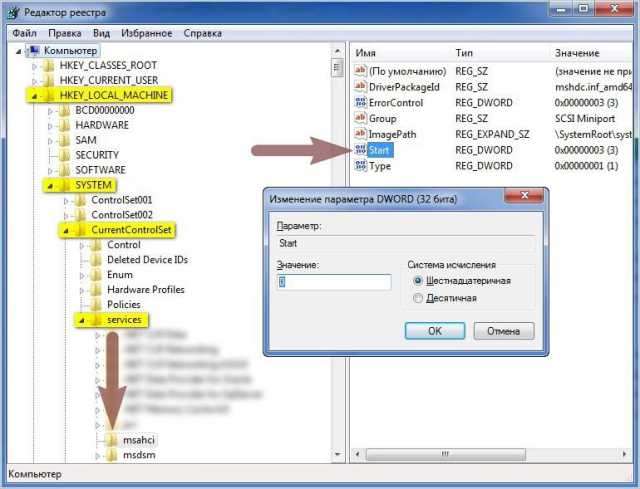
Третий… Повторяем процедуру настройки параметра «Пуск» в той же ветке реестра, но уже выбираем папку драйвера «pciide»
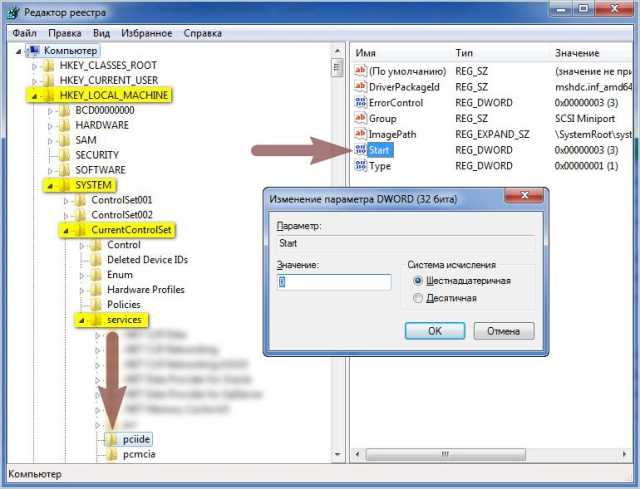
Примечание: если дисковая система вашего ПК работает в режиме RAID, то настройку параметра «Пуск» необходимо производить в папке «iaStor», которая находится в той же ветке реестра.
Установка параметра «0» для всех драйверов контроллера SATA означает, что они должны быть загружены системным загрузчиком при запуске операционной системы. Поэтому после внесения этих изменений загрузка операционной системы после замены материнской платы должна пройти гладко. Все, что вам нужно сделать, это выключить компьютер, удалить старую материнскую плату, установить новую, включить компьютер и, после успешной загрузки Windows, установить новые драйверы для всех компонентов материнской платы, которые входят в комплект на диске.
Восстановление Windows после замены материнской платы
Итак, если новая материнская плата уже установлена без надлежащих подготовительных шагов, описанных выше, и при запуске Windows появляется «синий экран смерти» (BSOD) с соответствующей ошибкой, о которой мы также упоминали ранее, вам необходимо продолжить процедура восстановления операционной системы.
Фактически, в данной ситуации достаточно запустить тот же редактор реестра через командную строку и произвести аналогичные действия по настройке параметра «Пуск» в соответствующих ветках драйверов контроллера SATA.
Для этого потребуется установочный диск или загрузочный носитель (флешка) с желаемой операционной системой. О том, как его создать, мы подробно рассказывали в статье «Как записать Windows 7 на флешку». Далее вам необходимо включить компьютер и загрузиться с созданного носителя. Есть два варианта, как это сделать. Первый — указать его как приоритетное устройство при запуске системы в BIOS, второй — выбрать его из устройств, предложенных системой, когда система переключается в режим POST, нажав определенную клавишу на клавиатуре. В большинстве случаев функция загрузки меню загрузки назначается клавише F12, но есть исключения.
После загрузки с выбранного носителя система предложит возможность установить операционную систему.
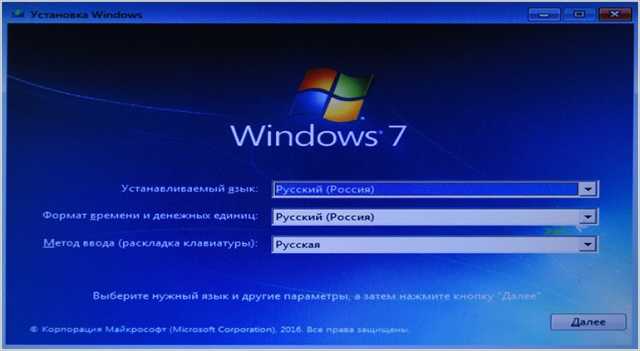
При нажатии кнопки «Далее» системе будет предложено продолжить установку операционной системы или выполнить действия по ее восстановлению. Выбираем второй вариант.
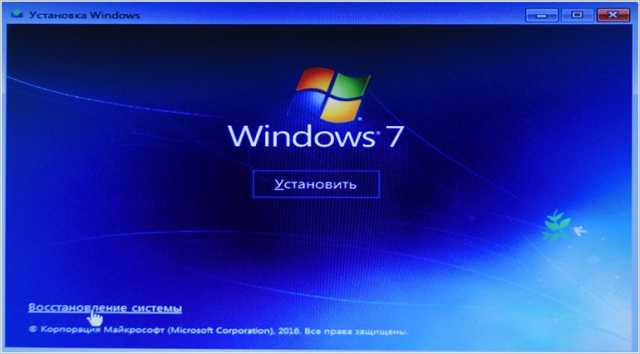
Примечание. Все описанные ниже действия по восстановлению загрузки операционной системы после замены материнской платы одинаково подходят как для Windows 7, так и для Windows 8 и Windows 10, за исключением некоторых различий в интерфейсе. Принцип везде одинаковый.
На следующем шаге появится экран выбора действия, где мы выбираем пункт «Устранение неполадок». Далее мы перейдем к разделу «Диагностика», в котором есть пункт «Дополнительные параметры». Войдя в него, запускаем командную строку.
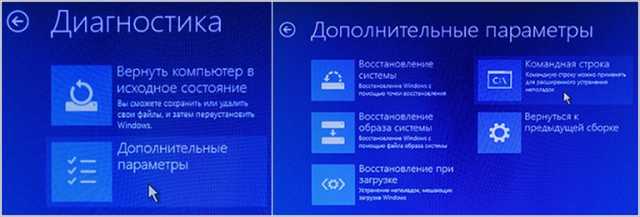
После запуска командной строки введите уже знакомую команду для запуска в ней редактора реестра «regedit».
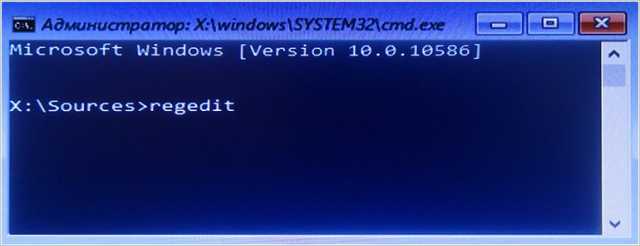
В открывшемся редакторе сразу выберите ветку реестра «HKEY_LOCAL_MACHINE» и во вкладке «Файл» нажмите «Загрузить куст».

После выполнения последнего действия системе будет предложено выбрать системный диск, на котором установлена операционная система Windows. Открываем его и переходим в раздел «Windows \ system32 \ config», где находим и запускаем «системный» файл».
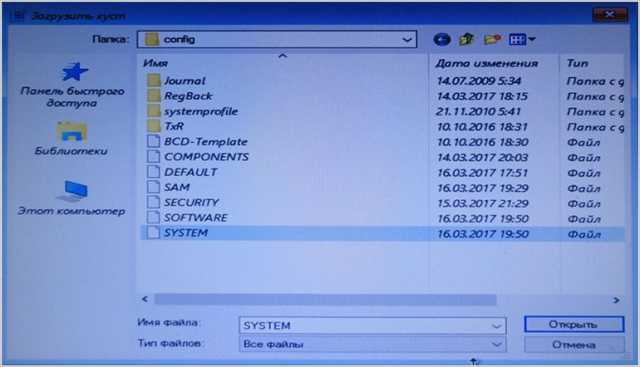
Также новому разделу в выбранной ветке реестра «HKEY_LOCAL_MACHINE» будет предложено присвоить произвольное имя. В нашем случае это «восстановление».
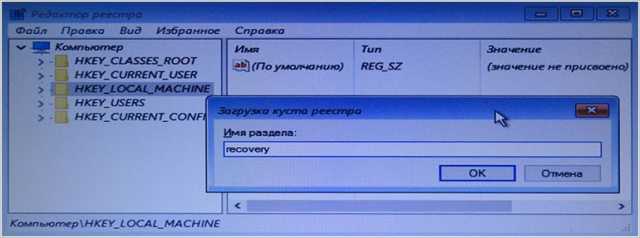
Следующим шагом нужно открыть созданный раздел, найти в нем драйверы контроллера SATA «msahci» и «pciide» и изменить в них параметр «Пуск», установив все на ноль, как описано выше.
Путь их размещения, основанный на вновь созданном разделе реестра, будет следующим:
HKEY_LOCAL_MACHINE \ recovery \ ControlSet001 \ services\После завершения всех операций выберите созданный вами раздел и во вкладке «Файл» редактора нажмите «Загрузить куст». Затем замените материнскую плату, загрузите компьютер в обычном режиме и установите драйверы набора микросхем и интернет-контроллера, которые поставляются с MP.