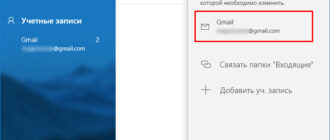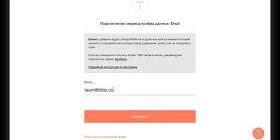В процессе длительной эксплуатации компьютера или ноутбука объем дискового пространства, доступного для хранения данных или установки новых приложений, неумолимо сокращается. Например, если мы говорим о системном диске «C», причин, которые ему предшествуют, может быть множество, начиная от установки обновлений для самой операционной системы, до халатного отношения пользователя к хранению собственных цифровых данных. Поэтому рано или поздно у многих возникает вопрос, как удалить программу в Windows 10, поскольку она не нужна, или освободить свободное место для более приоритетных задач. Исходя из этого, в этой теме мы рассмотрим, как удалять программы в Windows 10 обычными средствами и с помощью стороннего ПО, а также проанализируем их сильные и слабые стороны.
Удаление программ Windows 10 через панель управления
Это самый простой и очевидный способ для большинства пользователей удалить установленные программы, но из-за другого интерфейса операционной системы Windows 10 эта задача у многих вызывает недоумение, поскольку обычная ссылка на этот раздел в меню «Пуск» отсутствует.
Однако остается возможность перейти на старую-добрую панель управления в новой операционной системе. Для его использования необходимо навести курсор мыши на кнопку «Пуск», щелкнуть по ней правой кнопкой мыши и в появившемся меню выбрать пункт «Панель управления».

Затем выберите пункт «Удалить программу».
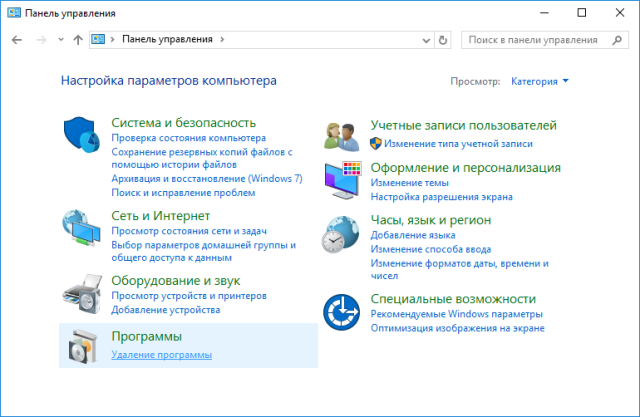
Если в вашем случае интерфейс окна отличается от того, что показан на скриншоте выше, скорее всего, в правом верхнем углу в столбце «Вид» стоит статус не «Категория», а «Крупные значки» или «Мелкие» значки. »В этом случае выберите раздел« Программы и компоненты».
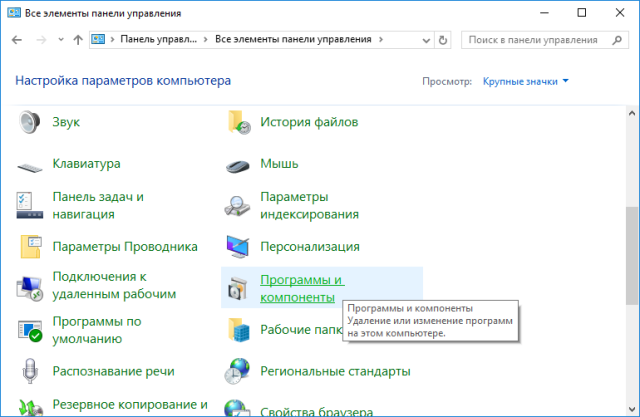
Далее удаляем ненужный софт.

Дополнительные варианты быстрого открытия раздела «Программы и компоненты»
Вы можете получить доступ к разделу «Программы и компоненты» другими более быстрыми способами.
- Так же нажимаем правой кнопкой мыши на кнопку «Пуск» и в появившемся меню выбираем пункт «Программы и возможности».
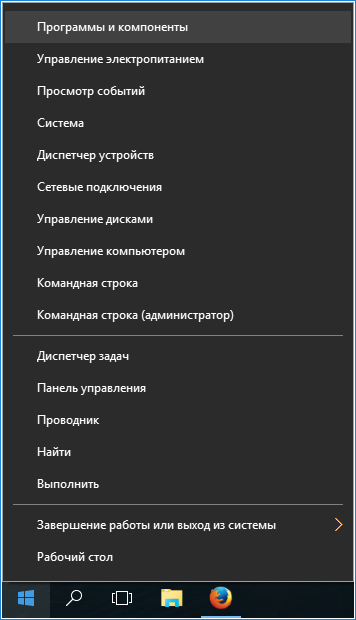
- В меню «Пуск» откройте пункт «Приложения» и в появившемся списке выберите приложение, которое нужно удалить. Щелкните по нему правой кнопкой мыши, в появившемся меню нажмите «Удалить».
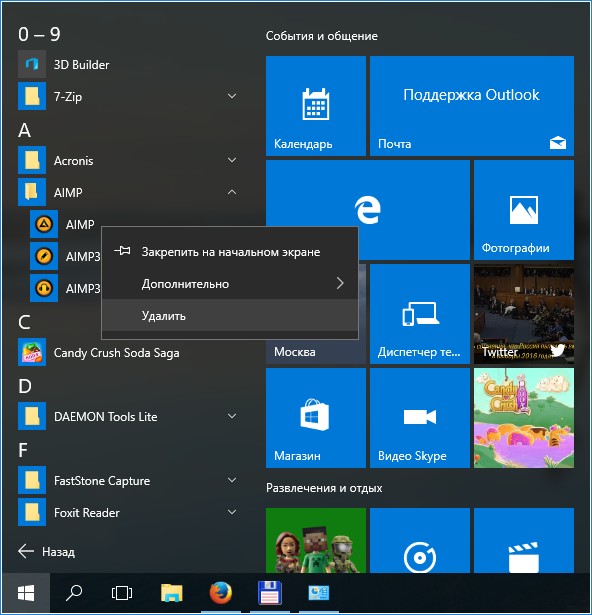
Примечание. К сожалению, при таком подходе выбранная программа не удаляется, и пользователь перенаправляется только в раздел «Программы и компоненты».
- С помощью комбинации горячих клавиш «Windows + R» откройте интерпретатор команд «Выполнить» и введите команду, чтобы открыть интересующий нас раздел «appwiz.cpl», затем нажмите «ОК».
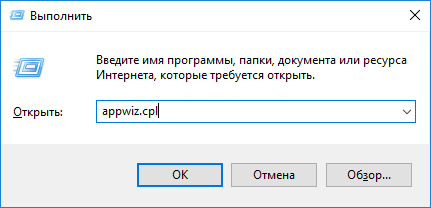
Удаление программ Windows 10 через раздел «Параметры»
Вы также можете удалить любое приложение с диска «C» через раздел «Параметры». Для этого откройте меню «Пуск» и выберите пункт «Параметры». Затем выберите раздел «Система».
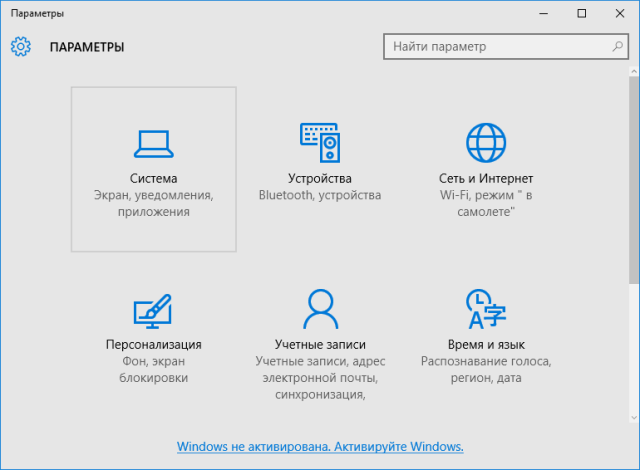
Войдя в него, мы открываем подраздел «Приложения и возможности», где удаляем ненужную программу.
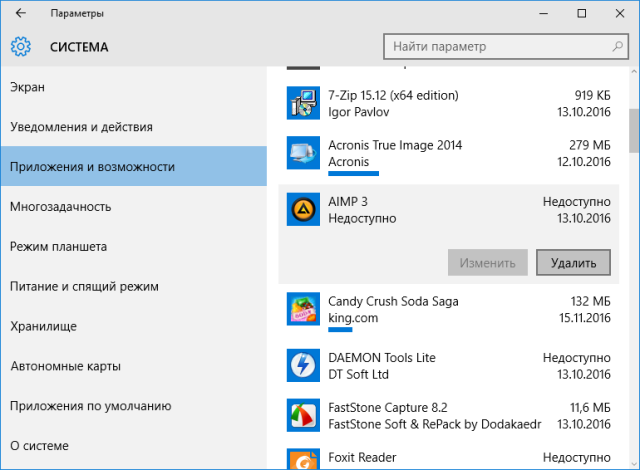
Полное удаление программ с компьютера через реестр системы
К сожалению, два описанных выше метода не позволяют полностью удалить программу с вашего компьютера. Как правило, после их применения на дисковом пространстве ПК и в реестре остается множество остаточных папок, файлов и «мусорных» записей, что не приносит никакой пользы компьютеру. Поэтому, чтобы полностью удалить остатки любого программного обеспечения, нужно прибегать к редактору реестра. Он открывается с помощью того же интерпретатора команд «Выполнить» и команды «regedit».
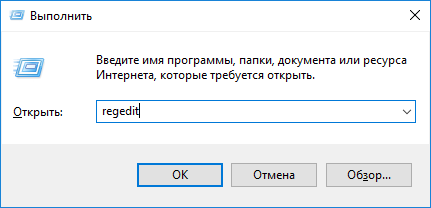
После открытия редактора сразу переходим на вкладку «Редактировать», где выбираем пункт «Найти».
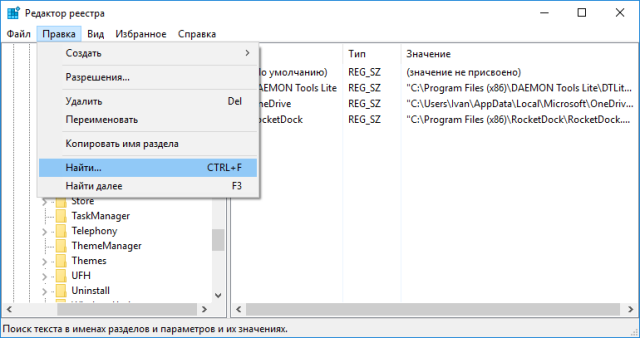
Затем введите название программы, уже удаленной из стандартных инструментов Windows, и нажмите «Найти далее».
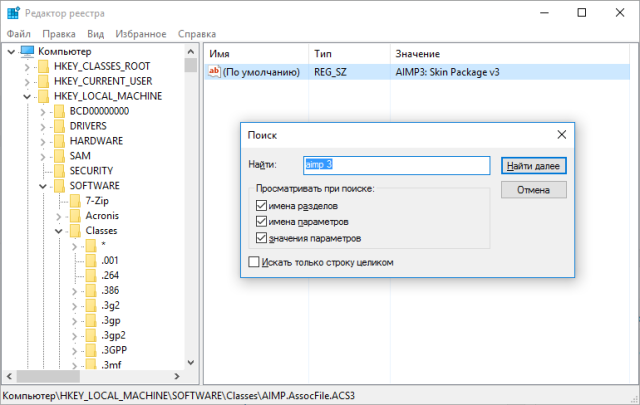
Затем, шаг за шагом, мы находим все записи, папки и остаточные файлы удаленной программы, разбросанные по диску «C», и удаляем их.
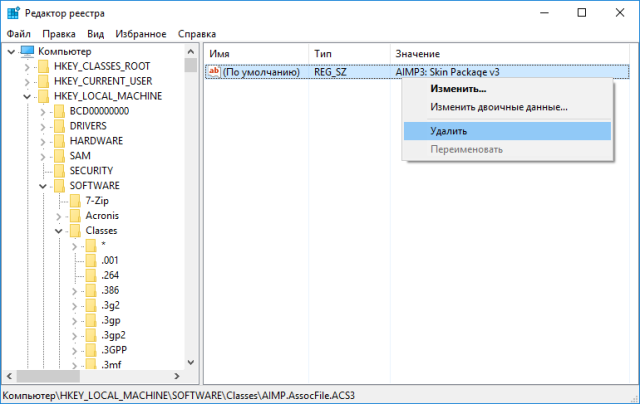
Примечание. Работа с реестром сопряжена с определенным риском, который может нарушить работу вашего компьютера. Поэтому перед очисткой реестра от остаточных данных удаленного ПО обязательно сделайте его резервную копию, как здесь написано, и внимательно выполняйте все действия с должной осторожностью.
Деинсталляция программ сторонним ПО
И в заключение приведем пример удаления программ с помощью стороннего ПО. На самом деле деинсталляторов сегодня очень много, поэтому пользователю есть из чего выбирать. Мы рекомендуем известный инструмент для удаления. Он идеально подходит для пользователей любого уровня, потому что его интерфейс интуитивно понятен, а функции действительно обширны. Во-первых, он позволяет полностью удалять приложения с помощью автоматической очистки реестра. Во-вторых, позволяет настроить автозагрузку Windows по своему усмотрению. В-третьих, он обеспечивает доступ к системным файлам и записям, скрытым от глаз пользователя в системном реестре.
Устанавливаем программу и запускаем. Поскольку это в первую очередь деинсталлятор, вкладка с таким же именем открывается по умолчанию при запуске. Затем выберите программу, которую нужно удалить, из списка и нажмите «Удалить».
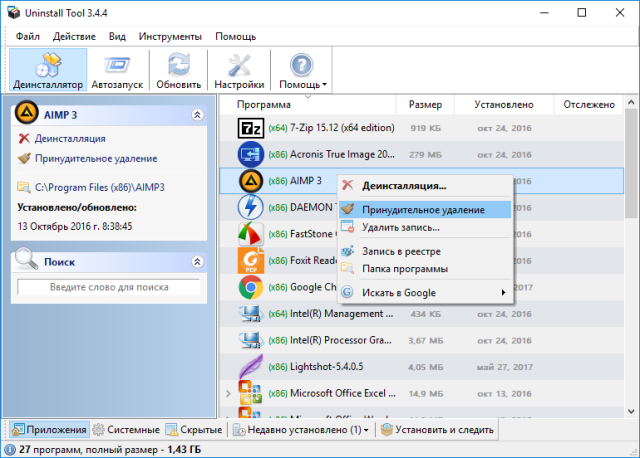
Примечание. Инструмент удаления позволяет принудительно удалить программу. Это помогает, когда то или иное ПО по каким-то причинам не удаляется.
В процессе удаления программа просканирует дисковое пространство на предмет папок, файлов и записей реестра, оставленных ранее удаленной программой, и предложит удалить их.
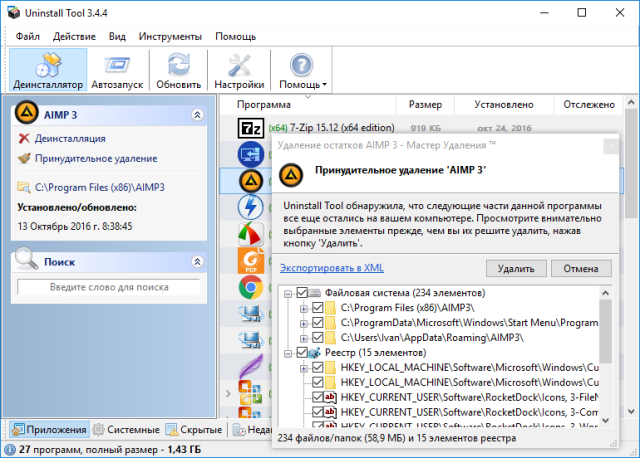
На этом процесс удаления программы в Windows 10 завершен. Каждый решает для себя, какой метод использовать.