Что делать, если с рабочего стола Windows 10 пропадают значки, такие как «Мой компьютер», корзина, сеть и т.д., потому что без этих немаловажных элементов интерфейса сложно выполнять любую задачу, например ввод текста и копирование данных и полное удаление необходимых файлов. В таких ситуациях опытные пользователи могут легко обойтись комбинациями горячих клавиш, предусмотренных для управления системой. Но что делать новичкам, которые только начинают знакомиться с работой на компьютере? В этом руководстве мы рассмотрим три основных способа включить отображение нужных значков на рабочем столе операционной системы Windows 10.
Включаем отображение значков рабочего стола в разделе «Персонализация»
Если корзина или ярлык «Этот компьютер» пропали с рабочего стола, первым делом убедитесь, что их отображение не отключено в настройках системы. Для этого выполняем следующие действия:
- Щелкните правой кнопкой мыши пустое место на рабочем столе и в появившемся контекстном меню выберите пункт «Персонализация».
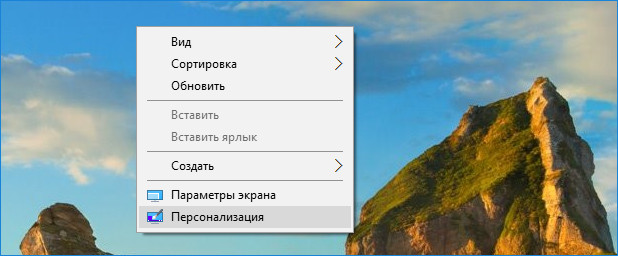
- Слева выбираем пункт «Темы» и переходим в интересующий нас раздел, где настраиваются значки рабочего стола.
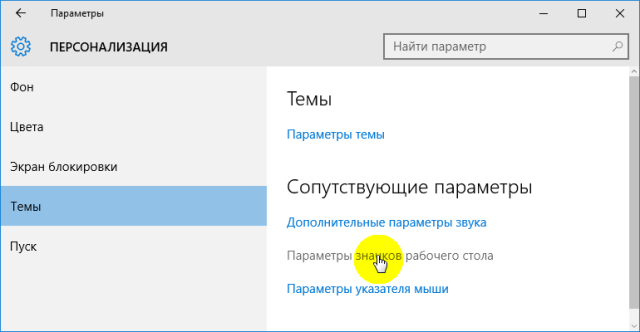
- Мы отмечаем необходимые значки, которые нужно вывести на рабочий стол, галочками и нажимаем «ОК».
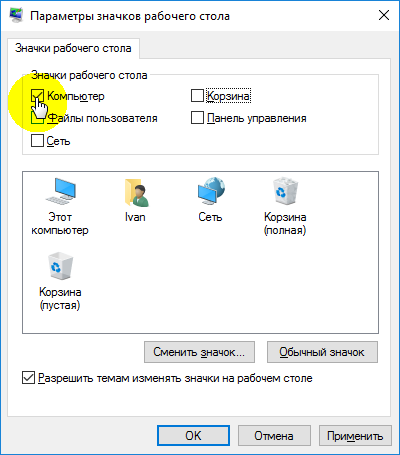
Как видите, перетащить на рабочий стол значки необходимых инструментов операционной системы несложно.
Включаем отображение значков рабочего стола в панели управления
Фактически, этот метод дублирует предыдущий, потому что конечным результатом будет открытие того же каталога для настройки параметров значков рабочего стола, но с большим количеством действий. Чтобы добавить конкретный значок с его помощью, вам необходимо сделать следующее:
- Откройте панель управления одним из описанных здесь способов.
- Выбираем раздел «Дизайн и настройка».
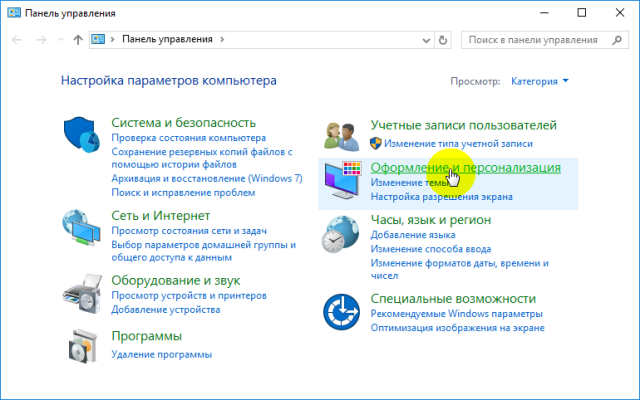
- Снова выберите «Персонализация».
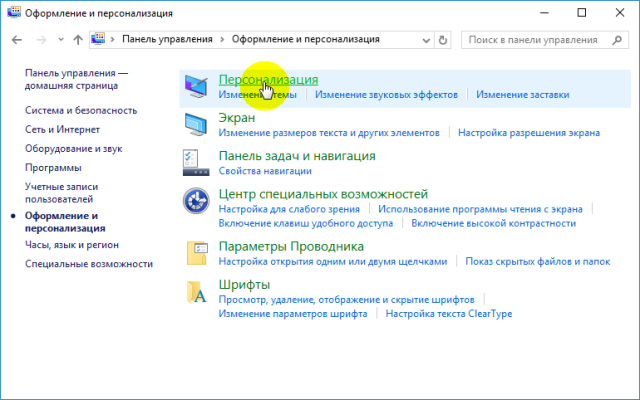
- Переходим в раздел «Изменение значков рабочего стола».
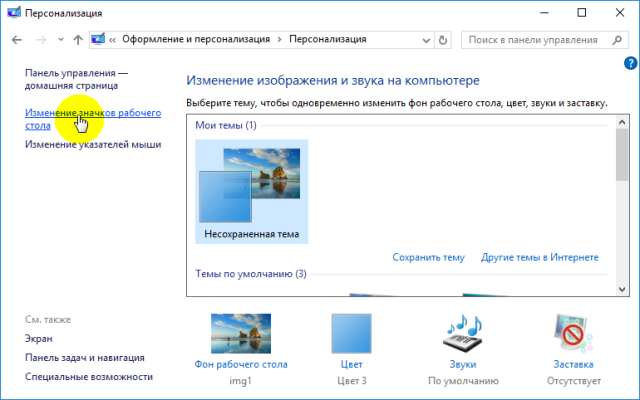
Затем включаем отображение необходимых иконок и нажимаем «ОК» .
Восстанавливаем отображение значков рабочего стола через реестр системы
Это наиболее экстремальный метод активации отображения ярлыков на рабочем столе по умолчанию, предоставляемых системой. Это нежелательно, потому что это заставляет пользователя быть более осторожным, потому что работа с реестром всегда сопряжена с некоторыми рисками, которые могут привести к фатальным последствиям. Во всяком случае, мы тоже это рассмотрим.
Чтобы открыть редактор реестра, воспользуемся интерпретатором команды «Выполнить» и командой «regedit». Для этого одновременно нажмите комбинацию клавиш «Windows + R» и введите команду выше.
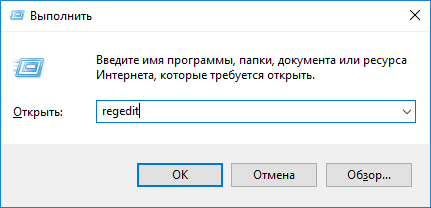
Далее переходим в ветку реестра «HKEY_CURRENT_USER \ Software \ Microsoft \ Windows \ CurrentVersion \ Explorer \ Advanced», где находим параметр «REG_DWORD» с именем «HideIcons». Посмотрим, какое значение указано для этого параметра. Если в скобках стоит «1», измените это значение на «0».
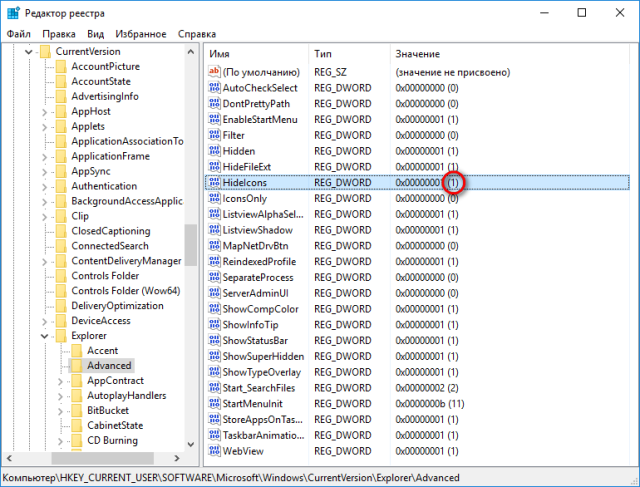
Для этого дважды щелкните строку параметра левой кнопкой мыши, затем измените «1» на «0».
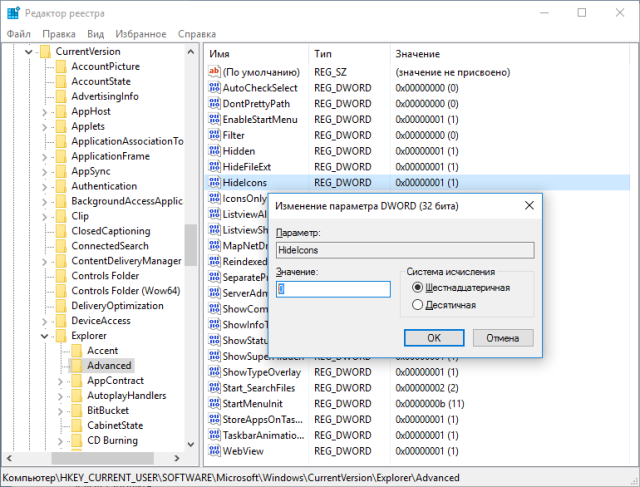
Если необходимого параметра HideIcons нет в списке, мы создаем его вручную. Для этого в пустом месте открытого списка щелкните правой кнопкой мыши и в появившемся контекстном меню выберите «Создать → Параметр DWORD 32».
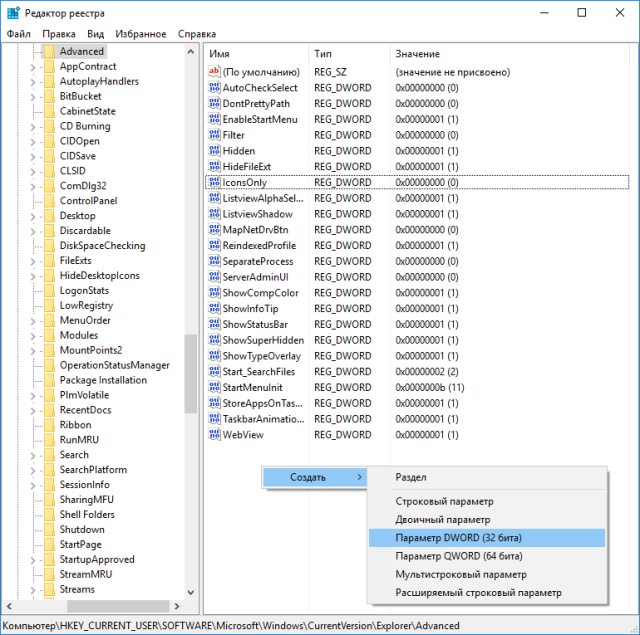
Примечание: работая со значениями вышеперечисленных параметров, пользователь принимает на себя все риски, потому что, перепутав эти значения, с рабочего стола исчезнут не только значки: корзина, этот компьютер, сеть и так далее, но все ярлыки на программы и файлы, которые были раньше. При этом перенастройка значений может не привести к положительному результату.
Затем мы называем его выше значением «0». Чтобы настройки вступили в силу, необходимо перезагрузить компьютер.





