Как войти в безопасный режим Windows 7? Этот вопрос чаще всего возникает, когда возникает необходимость выполнения отладочных операций для устранения системных ошибок, появления различного рода ошибок, устранения последствий антивирусных программ и т.д. На компьютерах в критической ситуации. К сожалению, не все владельцы ПК знают, как получить к нему доступ. В этом разделе мы рассмотрим несколько способов запуска этого режима в среде Windows 7.
Самый простой способ загрузиться в безопасном режиме Windows 7 — выбрать соответствующий пункт в операционной системе при запуске. Для этого до того, как на ноутбуке появится приветственное окно, нужно несколько раз нажать кнопку F8. Откроется экран, показывающий, как загрузить систему.
Примечание: Если на ноутбуке установлено несколько операционных систем, необходимо сначала выбрать ту, которая вам нужна для загрузки (в нашем случае это Windows 7) и только потом нажать F8.
Откроется окно «Дополнительные параметры запуска» со следующими параметрами:
- Безопасный режим
- Безопасный режим с загрузкой сетевого драйвера
- Безопасный режим с поддержкой командной строки
- Запись при запуске
- Включить режим видео с низким разрешением (640×480)
- Последняя удачная конфигурация (необязательно)
- Как восстановить службу каталогов
- Режим отладки
- Обычный запуск Windows
После этого загрузятся файлы Windows и система загрузится.
Если кнопка F8 не работает, это означает, что функциональные клавиши на ноутбуке отключены. Поэтому одновременно с клавишей «Fn» следует нажать «F8», после чего вы сможете загрузиться в безопасном режиме Windows 7 обычным способом.
Примечание. Если вы нажали эту кнопку после появления логотипа системы, загрузка BIOS больше не будет выполняться. Для этого нужно дождаться загрузки рабочего стола и снова перезапустить Windows 7.
Как узнать, загрузился ли мой компьютер в безопасном режиме? Более низкое разрешение экрана, упрощенный графический интерфейс, например, отсутствие тем и других сложных элементов интерфейса, потребляющих системные ресурсы. Безопасный режим Windows 7 отображает основные службы, жизненно важные для работы системы, и не загружает программы автозапуска. Точнее, вы можете скачать те приложения, которые подходят для работы в «Безопасном режиме»: служебные и диагностические утилиты, антивирус, браузер, текстовые документы и так далее. В безопасном режиме в Windows 7 используется ограниченное количество цветов, поэтому вам будет казаться, что вы включили старый компьютер. Но и в этом есть свои преимущества. Из-за того, что многие службы и программы отключены, скорость работы системы будет значительно выше.
Обратите внимание, что на панели управления будут видны только самые важные элементы, необходимые для настройки системы. Кроме того, если вы откроете одно из устройств, недоступных для безопасного режима в диспетчере, на экране появится следующее предупреждение:
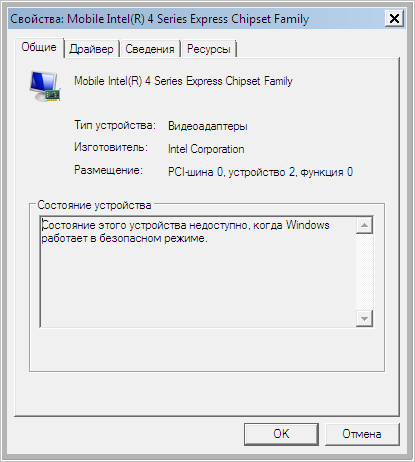
Когда вы загружаетесь в безопасном режиме с поддержкой сетевых драйверов, вы можете работать в Интернете.

Перед включением безопасного режима в Windows 7 вам необходимо решить, зачем он вам нужен, и, исходя из этого, выбрать один из вариантов. Например, для серьезных системных исправлений требуется поддержка командной строки. Чтобы иметь возможность выходить в Интернет в безопасном режиме, необходимо вызвать режим с поддержкой сетевых драйверов.
Как перейти в безопасный режим непосредственно из системы
В этом нам поможет утилита MsConfig. Чтобы запустить его, откройте меню «Пуск» и введите его имя в строке поиска. Войдите в систему как администратор: щелкните имя правой кнопкой мыши и выберите соответствующую запись.
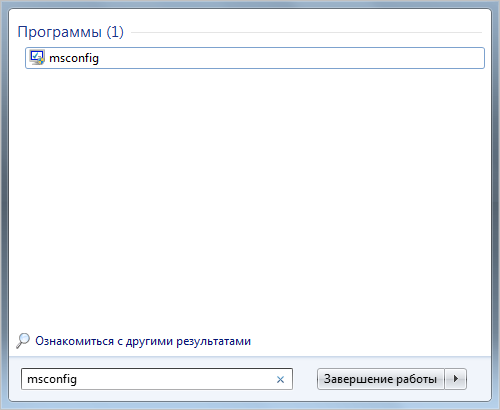
Приложение откроется. Перейдя на вкладку «Автозагрузка», установите флажок «Безопасный режим».
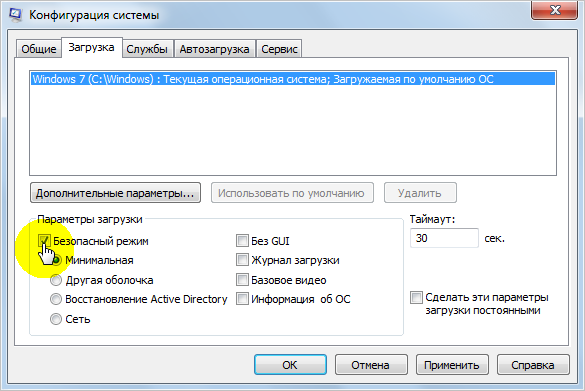
- «Минимум» означает обычный безопасный режим Windows 7;
- «Другая оболочка» — подразумевает поддержку командной строки;
- «Восстановить Active Directory» — восстановить службу каталогов;
- «Сеть» — безопасный режим Windows 7 с возможностью загрузки сетевых драйверов.
Щелкните «ОК». После этого появится следующее предупреждение:

Вы можете выйти без перезагрузки, поэтому при следующей загрузке Windows 7 загрузится в безопасном режиме.
Примечание. После выполнения всех задач в безопасном режиме и запуска системы вам необходимо вернуться в раздел «Конфигурация системы» и снять флажок «Безопасный режим». В противном случае ваш ноутбук или компьютер всегда будет загружаться в безопасном режиме.
Запуск безопасного режима Windows 7 через командную строку
Это также один из вариантов включения «безопасного режима» при включении ПК. Откройте меню «Пуск» и перейдите в папку «Стандартные», где найдите ярлык командной строки и запустите его от имени администратора.
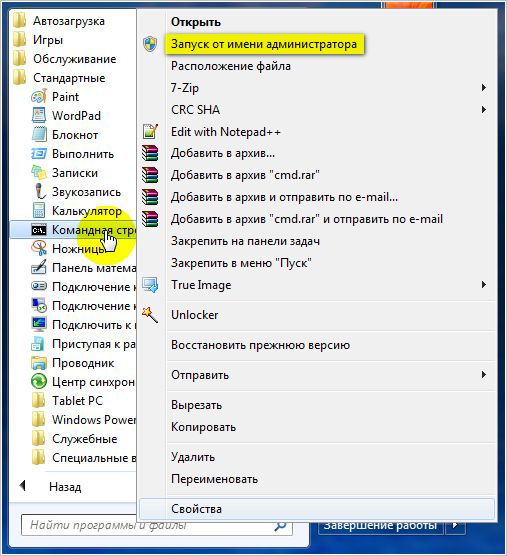
Затем введите одну из следующих команд:
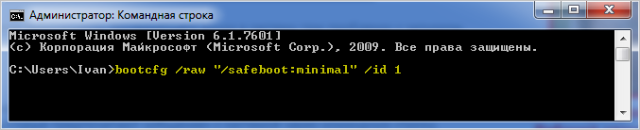
Простой безопасный режим в Windows 7
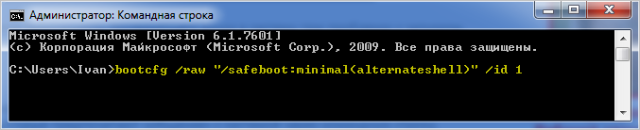
Поддержка командной строки
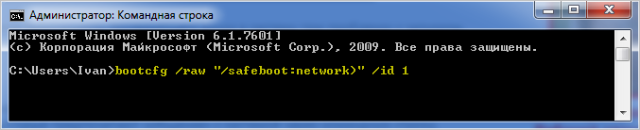
С загруженными сетевыми драйверами
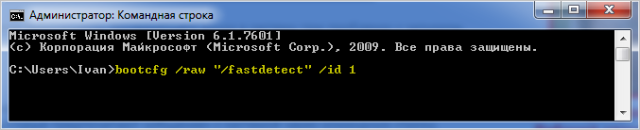
Выбор нормального режима
Для немедленной перезагрузки после одной из выбранных команд введите «shutdown / f / r / t 0» и нажмите Enter.
Если на ноутбуке или ПК загружается только безопасный режим
Это означает, что ключи реестра, драйверы или системные файлы, отвечающие за нормальный запуск системы, повреждены. Или в системе появились вирусы. Первую проблему можно решить, вернув систему в исходное состояние, то есть в то, в котором она стабильно работала.
Переходим в меню «Пуск» в разделе «Все программы». Переходим в подраздел «Обслуживание», где выбираем «Резервное копирование и восстановление».
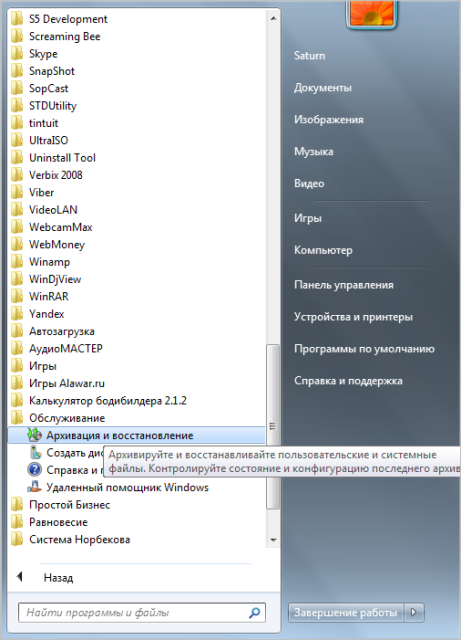
Затем нажимаем «Сбросить параметры системы или компьютера».
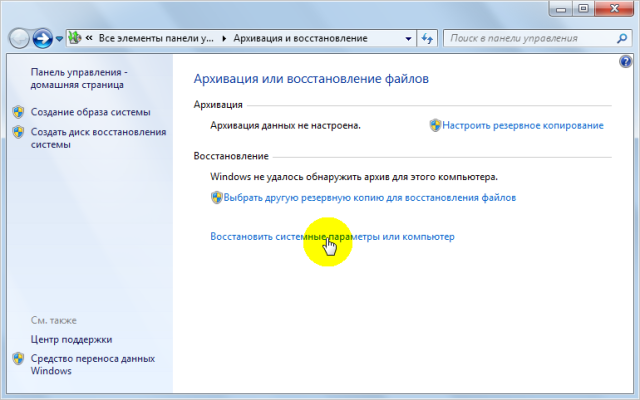
На следующем шаге мы запускаем процесс восстановления системы.
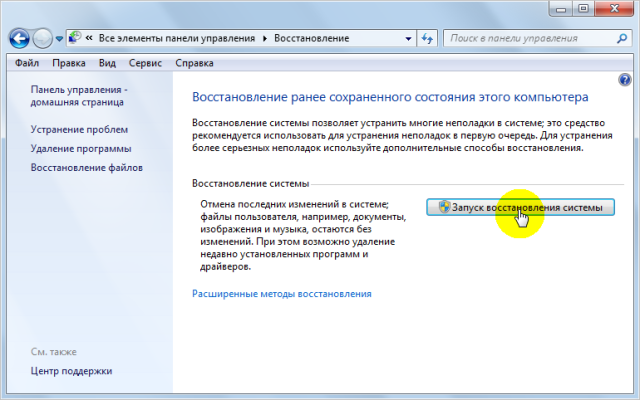
Вы также можете удалить драйвер через диспетчер устройств, который, по вашему мнению, мешает нормальной работе системы. Для этого используйте комбинацию горячих клавиш Windows + Пауза / Прервать. Откроется диспетчер устройств, где вы можете выбрать один из драйверов правой кнопкой мыши и нажать «Удалить» или «Обновить конфигурацию оборудования».
Кроме того, при запуске он проверяет, каким программам и службам разрешен автоматический запуск при запуске системы, и сканирует ваш компьютер на наличие вирусов.





