В рамках этой статьи мы рассмотрим, как войти в безопасный режим в Windows 10. Почему возник этот вопрос? Да все потому, что в новой операционной системе Windows 10 разработчики по непонятной причине убрали возможность запускать ее в безопасном режиме с помощью стандартной клавиши F8. Чем именно они руководствовались, известно только им. Тем не менее, вы все равно можете включить безопасный режим в Windows 10, и для этого есть несколько способов, о которых мы поговорим далее.
Как вызвать загрузку безопасного режима через меню «Пуск»
Это один из простейших способов быстрой загрузки в безопасном режиме, также называемом «Безопасный режим», в Windows 10. Все, что нужно сделать пользователю, — это перейти в меню «Пуск» и выбрать «Завершение работы или выход из системы». Также в появившемся контекстном меню выберите пункт «Перезагрузить» и одновременно нажмите клавишу «Shift».
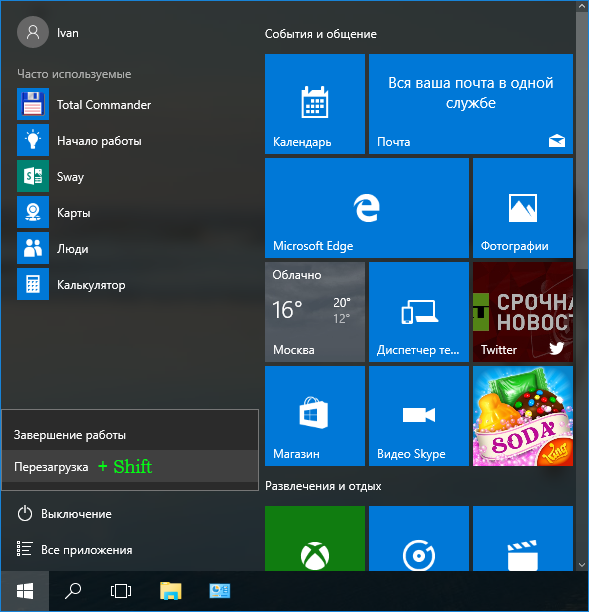
После этого компьютер перезагрузится, после чего система автоматически предложит на выбор три действия, из которых нас интересует то, которое предлагает средство устранения неполадок.

После его выбора откроется новое окно, в котором выбираем пункт «Дополнительные параметры».

Затем выберите пункт «Параметры загрузки».

На следующем шаге вам будет предложено снова перезагрузить систему, что мы и делаем.

После перезапуска системы автоматически откроется окно выбора параметров запуска операционной системы, где мы выбираем соответствующие параметры, используя клавиши F1-F9.

Активация «Safe Mode» в параметрах загрузки Windows 10
Этот метод загрузки в безопасном режиме Windows 10 не предоставляет возможности выбора параметров загрузки, как показано на снимке экрана выше. Но, с другой стороны, многим это может показаться проще и быстрее.
Для этого воспользуемся интерпретатором команд «Выполнить», который запускается комбинацией горячих клавиш «Win + R» и командой «msconfig».
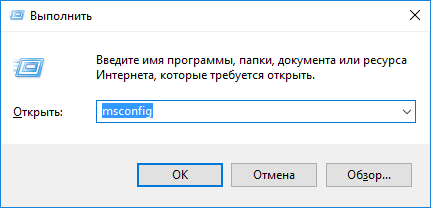
После выполнения этой команды откроется раздел «Конфигурация системы», где во вкладке «Автозагрузка» выбираем галочку «Безопасный режим».
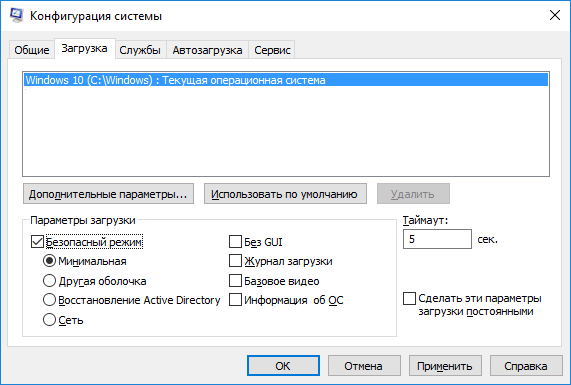
После выполнения настроек вам необходимо перезагрузить компьютер. Система должна автоматически загрузиться в режиме отладки. Чтобы вернуть операционную систему в ее стандартное рабочее состояние, вам необходимо деактивировать режим безопасности перед перезапуском ПК. Выход из него происходит таким же методом.
Запуск безопасного режима из раздела «Восстановление»
Другой способ загрузиться в безопасном режиме в Windows 10 — использовать специальные параметры загрузки, доступные в разделе «Восстановление». Чтобы получить к нему доступ, вам нужно перейти из меню «Пуск» в раздел «Настройки» и в котором выбрать «Обновление и безопасность».
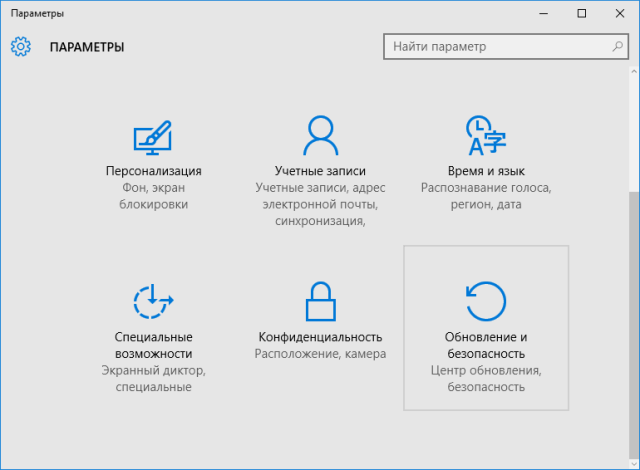
Также во вновь открывшемся окне слева выберите подраздел «Восстановление» и справа в столбце «Особые параметры запуска» нажмите кнопку «Перезагрузить сейчас».
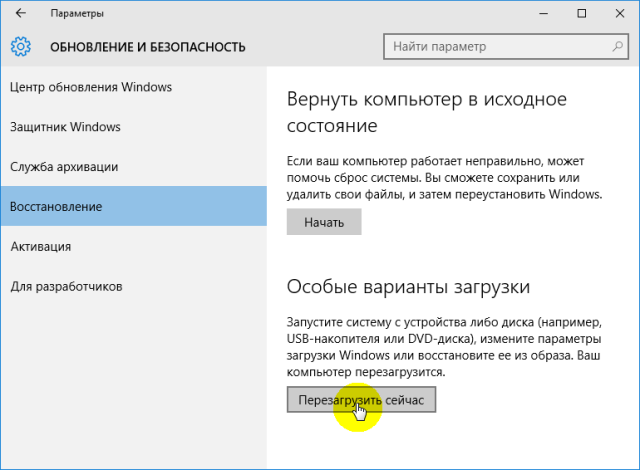
Активируем вход в Windows 10 в безопасном режиме через командную строку
Теперь давайте посмотрим, как получить доступ к Windows 10 в безопасном режиме с помощью командной строки. Должен быть запущен от имени администратора. Это можно сделать несколькими способами. Одна из самых простых — это поисковая система, значок которой находится рядом с кнопкой «Старт». Введите название утилиты «cmd» в ее строку. Система автоматически обнаружит необходимый инструмент и предоставит его для запуска. Чтобы запустить ее от имени администратора, нужно щелкнуть правой кнопкой мыши ярлык утилиты и выбрать соответствующий пункт.
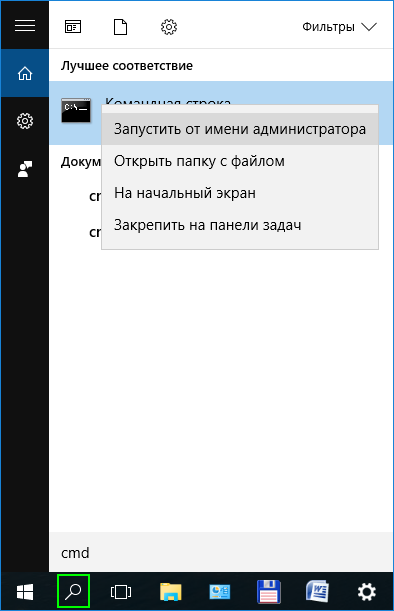
После загрузки примените команду, показанную на скриншоте ниже, «bcdedit / set {globalsettings} advancedoptions true» и нажмите «Enter».
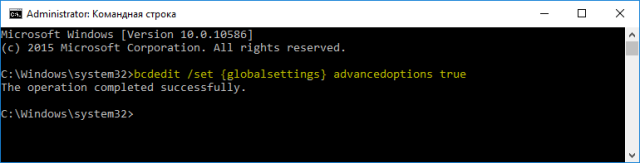
После этого система перезагрузится, и синее окно, которое мы уже знаем, снова откроется с выбором вариантов загрузки безопасного режима. Чтобы отменить загрузку режима отладки в будущем, не выходя из него, повторно запустите командную строку и введите ту же измененную команду, в которой слово «true» отсутствует в конце, а слово «set» заменено на «clear value» «.» Bcdedit / deletevalue {globalsettings} advancedoptions».
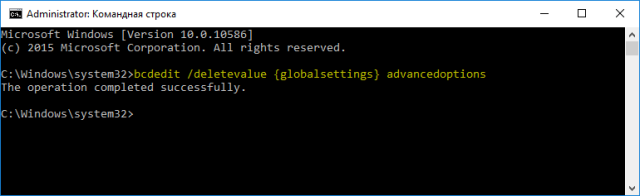
Загрузка «Safe Mode» с помощью клавиши «F8»
Последний метод, позволяющий войти в безопасный режим Windows 10 без загрузочного диска, — это активировать старую добрую клавишу «F8», ту же самую, которая до выпуска Windows 8 при включении компьютера отвечала за отображение меню параметров загрузки операционной системы даже в режиме отладки… Чтобы активировать его в среде Windows 10, нам снова понадобится командная строка. Как и в предыдущей версии, запустите его от имени администратора, введите в нем команду, как показано на скриншоте ниже «bcdedit / deletevalue {current} bootmenupolicy», и нажмите «Enter».
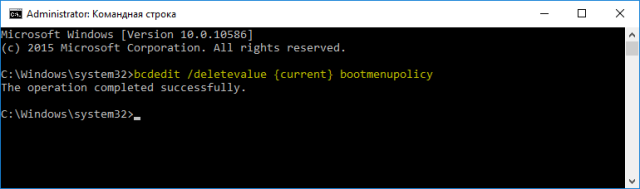
Затем перезагружаем компьютер и нажимаем клавишу F8 во время системного процесса «Post».
Чтобы отключить ключ, вам нужно будет ввести другую команду, как показано на скриншоте ниже. «Bcdedit / set {текущая} стандартная политика начальной загрузки».
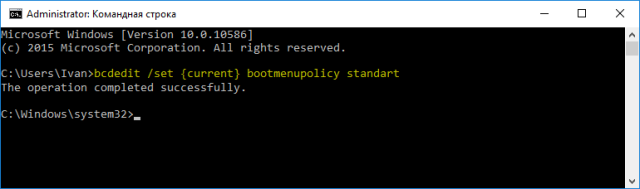
Как зайти в безопасный режим Windows 10 с помощью загрузочных носителей
Если ваш компьютер (система) не загружается в безопасном режиме, при условии, что вы использовали весь арсенал опций, описанных выше, в этом случае может помочь загрузочный носитель. Это может быть установочный диск или обычная загрузочная флешка. Последнее предпочтительнее.
Активировать загрузку с загрузочного носителя можно старым методом через BIOS или через специальный ключ. Это может быть клавиша F2, F8, F12 и т.д. Словом, все зависит от производителя и модели вашей материнской платы. Узнать, какая клавиша отвечает за отображение загрузочного меню в вашем конкретном случае, вам поможет инструкция по эксплуатации материнской платы. Если он отсутствует, вы можете ознакомиться с характеристиками МП на официальном сайте производителя. Вы также можете узнать модель своего МП из инструкции, описанной в статье «Как узнать модель материнской платы вашего ПК».
После загрузки с носителя система предложит установить систему или восстановить ее. Выбираем последнее.
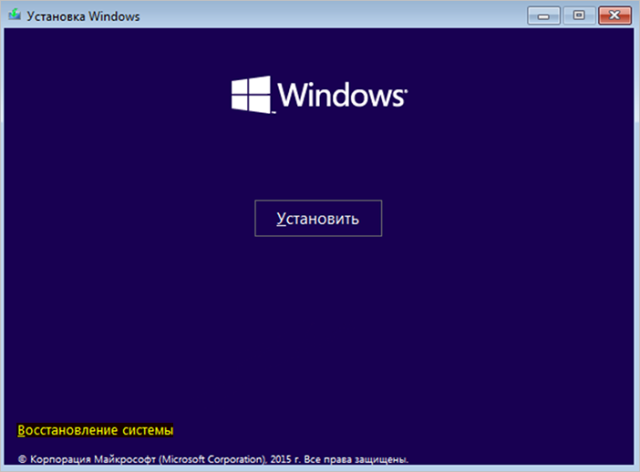
Затем перейдите в раздел «Диагностика».

После переходим в подраздел «Дополнительные параметры».

И на третьем шаге выбираем начало командной строки.
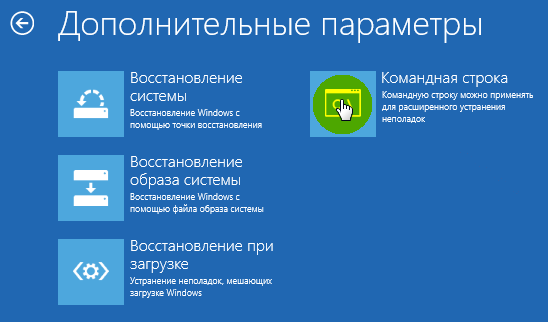
Затем вставляем уже известную команду «bcdedit / set {globalsettings} advancedoptions true», нажимаем «Enter», ждем сообщения «Операция завершена успешно» и закрываем приложение. Затем откроется новое окно, в котором мы выбираем «Продолжить».
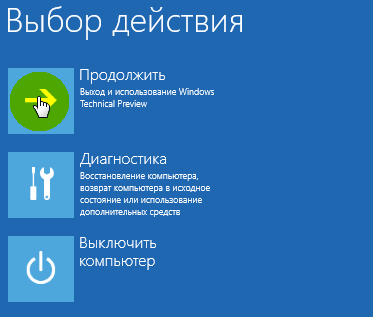
После выполненных действий появится такое же синее окно с вариантами запуска режима отладки.
Как запустить Windows 10 в безопасном режиме с помощью стороннего ПО
Безопасный режим в Windows 10 можно активировать с помощью специализированного приложения BootSafe, что значительно упрощает задачу для пользователей. Программа проста и интуитивно понятна. Он предлагает всего четыре варианта загрузки операционной системы:
- нормальный режим (нормальный старт);
- минимальный безопасный режим
- безопасный режим с поддержкой сети
- только широкая командная строка в безопасном режиме).
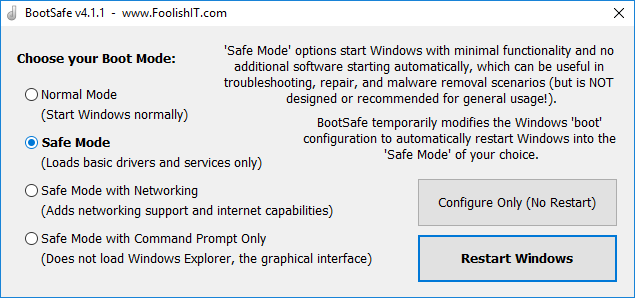
Кнопка «Только настроить» предназначена для сохранения выбранных настроек при следующем запуске системы.





