Как узнать версию BIOS вашей материнской платы и для чего она нужна? Как правило, базовое обновление системы ввода-вывода предназначено для тех, чей компьютер начал работать нестабильно, с постоянным появлением синего экрана смерти, сигнализирующего о какой-то критической ошибке и других признаках неизвестных проблем. Однако перед тем, как загрузить новую версию с официального сайта разработчика и начать обновление, необходимо выяснить, какая версия BIOS в настоящее время встроена в материнскую плату. Как это сделать, мы рассмотрим в данной статье.
Целесообразность обновления
Тем, кто решил прибегнуть к процедуре обновления базовой системы ввода-вывода, сразу хочу предупредить, что эта процедура — ответственный шаг. Если МП не оснащена двойным BIOS, который в случае неудачной прошивки способен гарантировать работу компьютера и для этого нет веских причин, то от этой затеи лучше отказаться. В противном случае есть риск выхода из строя всего компьютера. Он просто перестанет работать и добровольно, а не добровольно, будет вынужден обратиться к услугам специалистов.
Если это не ваш случай и вы полностью уверены, что обновление устранит все проблемы, читайте дальше.
Средствами Windows
Узнать версию BIOS можно несколькими способами: непосредственно в самой системе ввода-вывода, программно и с помощью стандартных средств Windows. Мы начнем с четвертого варианта, а остальные рассмотрим позже. Почему от него? Все просто. Чтобы прочитать эту статью, вы можете попробовать предложенный метод, не перезагружая компьютер и не устанавливая дополнительное программное обеспечение.
Узнать версию BIOS с помощью инструментов Windows можно тремя способами: по системной информации, в командной строке и в реестре.
В системной информацииВ командной строкеВ реестре
Начнем с первого, как самого быстрого из трех представленных. Чтобы открыть этот раздел Windows, одновременно нажмите комбинацию клавиш «Windows + R» и в появившемся окне введите команду «msinfo32».
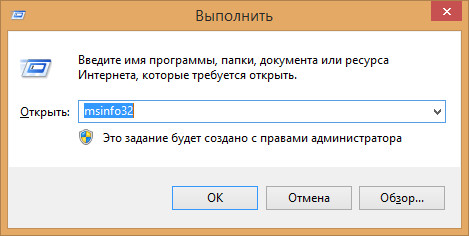
После этого откроется нужный нам раздел, в правом поле которого будет отображаться текущая версия BIOS.
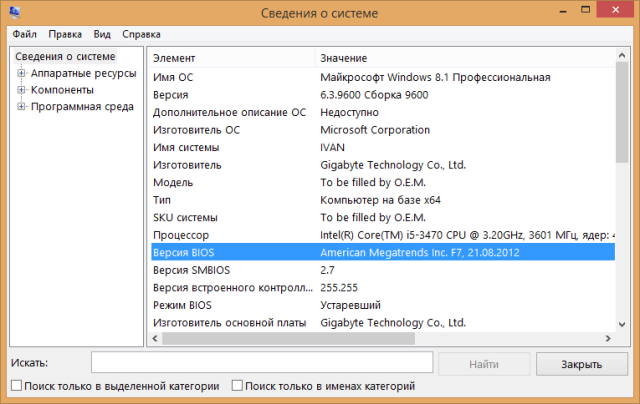
Примечание. Этот и следующие два метода одинаково применимы в Windows 7, а также в Windows 8 и Windows 10.
Также, нажав одновременно клавиши «Windows + R», откройте окно ввода команд и введите команду «cmd».
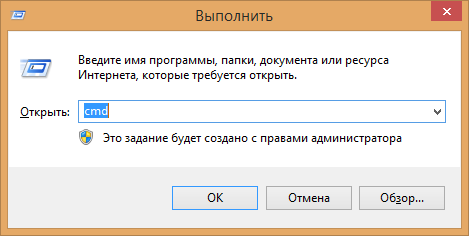
Откроется командная строка, в которой нужно ввести «wmic bios get smbiosbiosversion». Далее должна отобразиться информация о текущей версии BIOS.
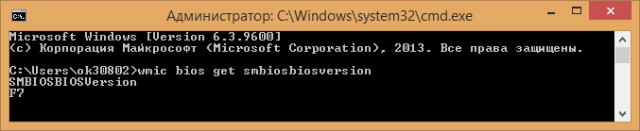
Для этого одновременным нажатием клавиш «Windows + R» откройте окно для ввода команд и введите команду «regedit». Откроется редактор реестра. Кроме того, в левой его части мы находим интересующую ветку «BIOS», а в правой — информацию о его версии.
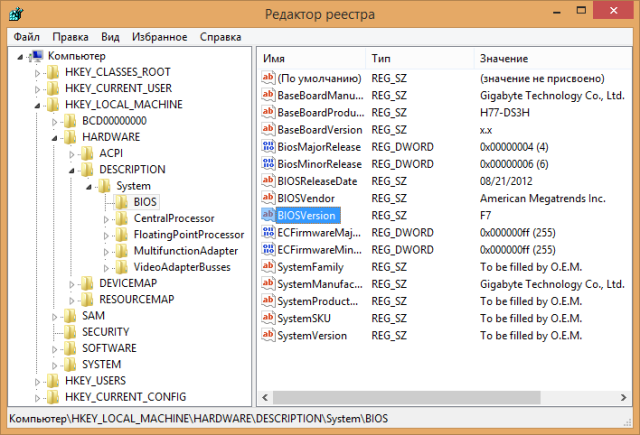
С помощью сторонних программ
Чтобы найти информацию о компонентах вашего ПК, мы часто рекомендуем специализированную утилиту CPU-Z, потому что она бесплатна, не требует установки и идеально подходит для поставленных перед ней задач.
Скачать CPU-Z с официального сайта
Скачайте программу с официального сайта — разработчика и запустите. Затем перейдите на вкладку «Плата», где ее версия отображается в столбце «BIOS.
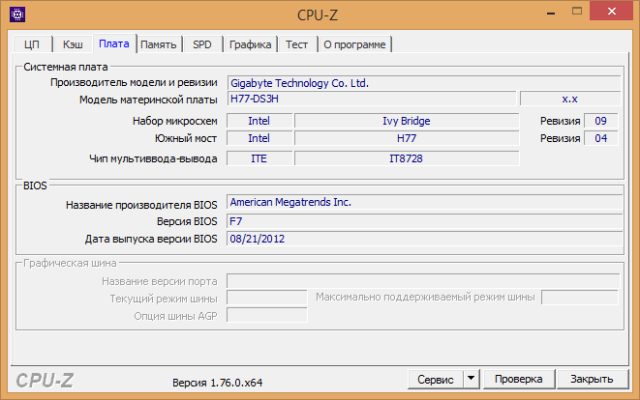
Кроме того, получить полное представление о компьютере в целом поможет еще одна замечательная программа, AIDA64. Его функционал намного шире, он платный, но доступен бесплатный пробный период. Загрузите его демо-версию и установите. После запуска программы зайдите в Меню / Материнская плата / BIOS и посмотрите ее версию в правом поле.
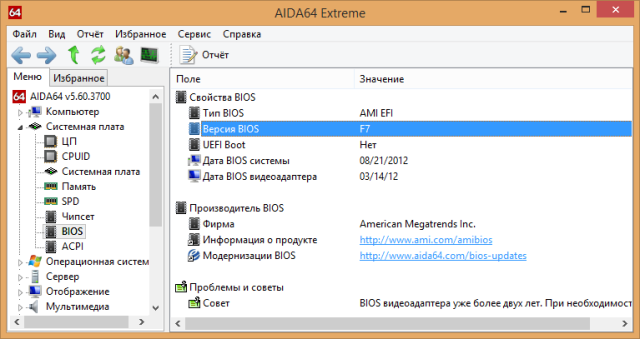
При загрузке компьютера и в самом BIOS
вы можете увидеть версию BIOS на первом экране запуска компьютера. Для этого, нажав кнопку включения ПК, через 1-2 секунды, когда начнут появляться первые надписи, нажать кнопку «Пауза / Пауза». Это прервет процесс загрузки и предоставит возможность просмотреть интересующую информацию.
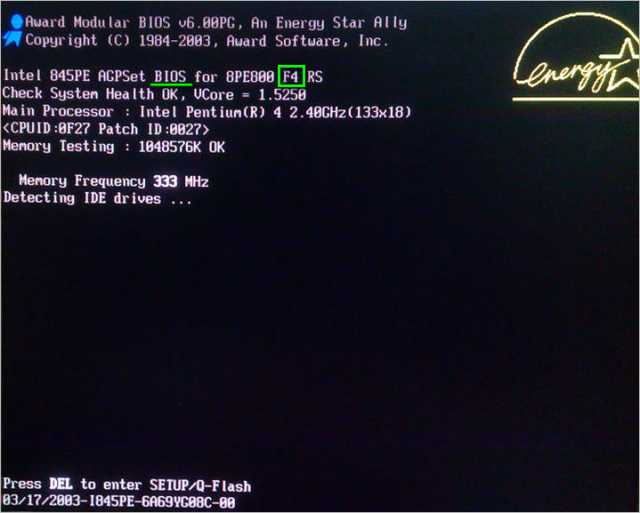
Также можно напрямую просмотреть информацию о системе ввода-вывода, введя ее. В этом случае при запуске компьютера нажмите клавишу «Удалить». После авторизации необходимо перейти в раздел «Системная информация (System Information)».
В современных МП используется русифицированный 3D BIOS — UEFI, который активно использует Gigabyte. Найти в нем этот раздел несложно.
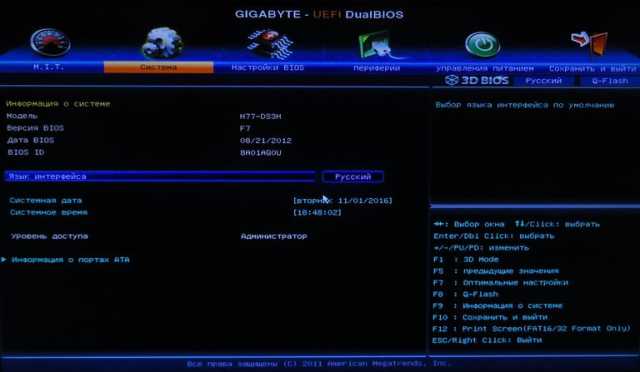
В старых типах, таких как AWORD, чтобы найти раздел «Системная информация», вы должны сразу нажать клавишу F9 при вводе.
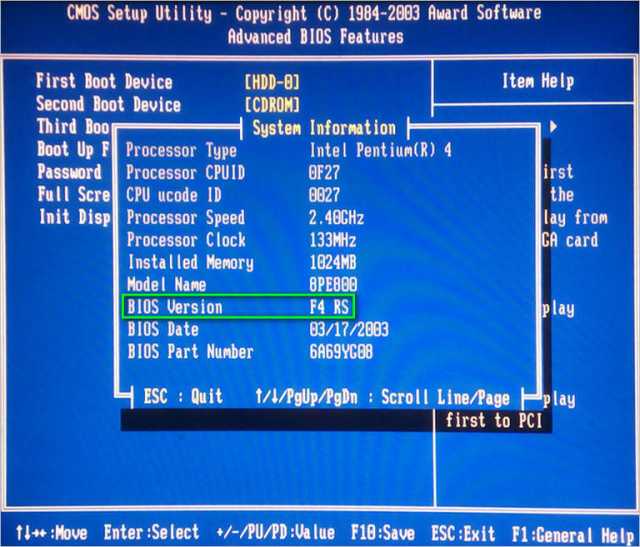
Документация на материнскую плату
Узнать, какая версия BIOS стоит на материнской плате, можно не включая компьютер. Хотя этот метод тривиален, он имеет место быть. Документация должна содержать эту информацию. Другое дело, что часто, если материнская плата не новая, эта документация обычно теряется или хранится в местах, которые упрощают использование любого из вышеперечисленных методов.





