Вопрос: как узнать MAC-адрес компьютера, как правило, возникает у пользователей при настройке локальной сети. В этой теме мы рассмотрим, что такое MAC-адрес вообще, в каких случаях его необходимо знать, и постараемся предоставить подробные и наглядные инструкции, как определить его на компьютере под управлением Windows 7, 8 и современных Windows 10.
Что такое MAC-адрес и для чего он нужен?
MAC-адрес — это уникальный сетевой идентификатор, присвоенный любому сетевому устройству: маршрутизатору, Wi-Fi адаптеру, сетевой карте персонального ПК или ноутбука самим производителем. Благодаря ему происходит идентификация получателя и отправителя фрейма. То есть при подключении нового компьютера к локальной сети идентификатор его сетевой карты определяется автоматически.
Примечание. Если на вашем компьютере две сетевые карты, у каждой будет свой MAC-адрес.
Этот сетевой идентификатор состоит из шести пар символов, разделенных двоеточиями. Он позволяет однозначно идентифицировать каждый узел локальной сети и передавать полученные данные только строго на адрес получателя. Именно на этом принципе работают сетевые коммутаторы и концентраторы, в основе которых лежит канальный уровень модели OSI.
Как определить MAC-адрес на компьютере в Windows 7, 8 и 10
Итак, вот мы и подошли к основному разделу этой темы, где мы наглядно покажем, как узнать MAC-адрес компьютера в среде Windows в наиболее популярных ее версиях.
Windows 7Windows 8Windows 10
Начнем с предыдущей версии Windows 7. Прежде чем вы сможете узнать MAC-адрес портативного или настольного ПК, вам необходимо открыть Центр управления сетями и общим доступом.
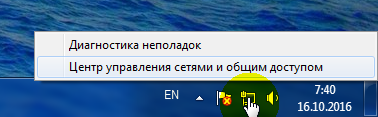
Затем выберите «Подключение по локальной сети».
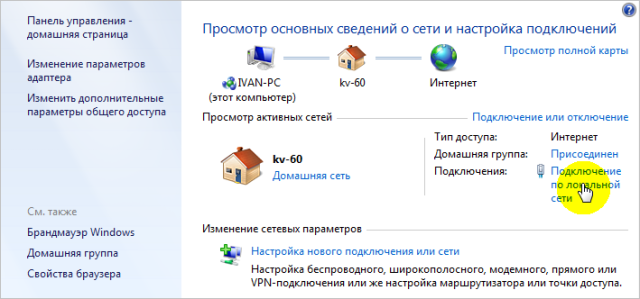
Затем в открывшемся окне нажмите «Информация».
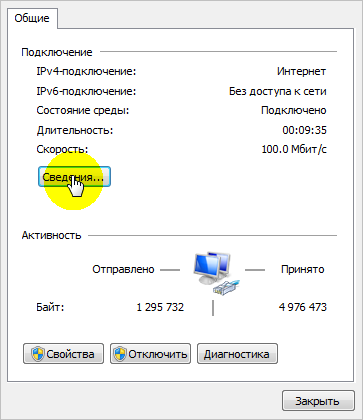
В следующем открывшемся окне в столбце «Физический адрес» будет отображен интересующий MAC-адрес.
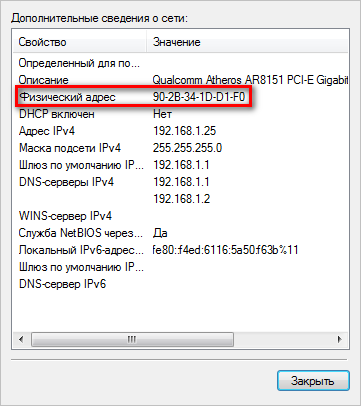
Также есть второй способ. Для этого также откройте Центр общего доступа и нажмите «Посмотреть полную карту».
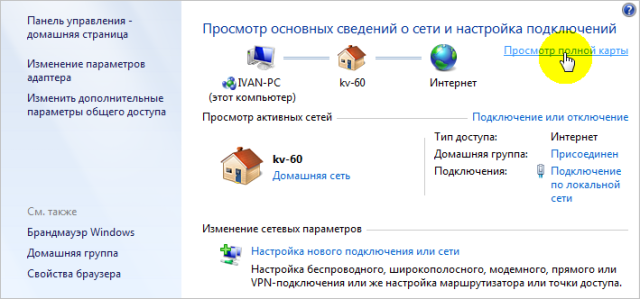
Затем просто наведите курсор мыши на ярлык вашего ПК, после чего появится всплывающая подсказка, показывающая краткую информацию о соединении, где отображается желаемый MAC-адрес.
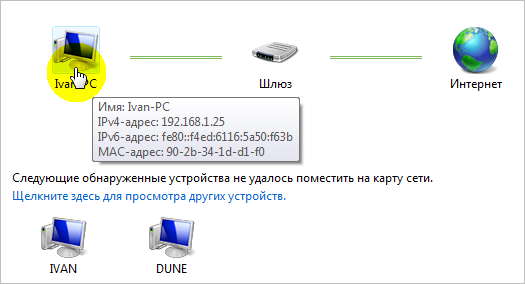
Примечание: по какой-то причине этот метод недоступен в Windows 8 и Windows 10.
В Windows 8 вы можете узнать Mac-адрес компьютера, а также описание его предшественника Windows 7, другим способом, через встроенный модуль настроек. Для этого щелкните левой кнопкой мыши значок Интернета в области уведомлений.
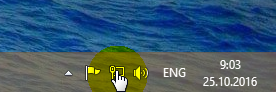
Справа откроется список, где мы нажимаем на «Просмотр параметров подключения»
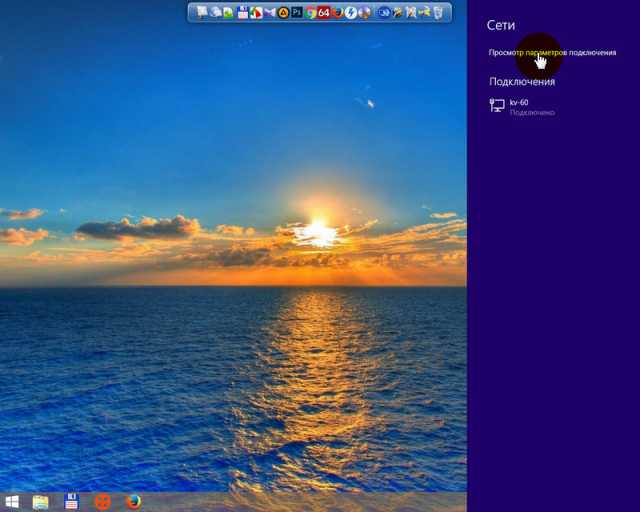
В открывшемся окне «Сеть» выбираем нужное нам подключение.
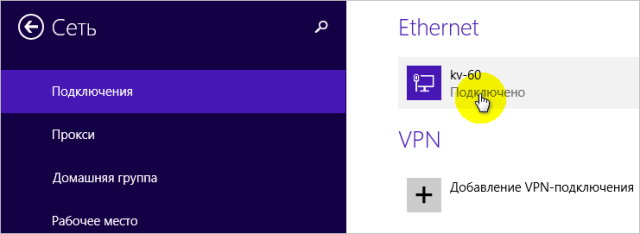
Затем откроется окно со всеми данными о выбранном соединении, где MAC-адрес интересующего компьютера также будет отображаться в столбце «Физический адрес.
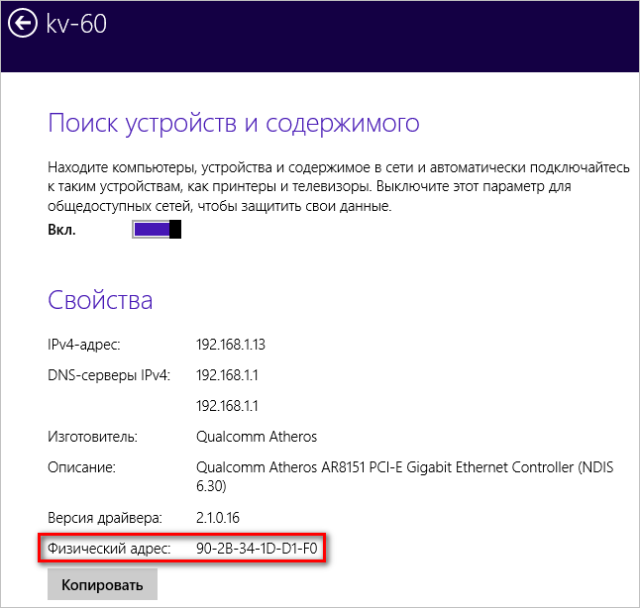
Найти MAC-адрес компьютера в Windows 10 тоже несложно. Во-первых, вы можете делать все так же, как описано для Windows 7. Во-вторых, вы можете использовать раздел «Настройки сети».
Для этого мы снова щелкаем левой кнопкой мыши значок подключения в области уведомлений.
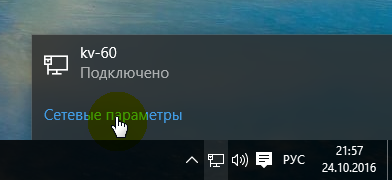
В открывшемся окне выберите «Ethernet» и справа нажмите на интересующий вас тип подключения.
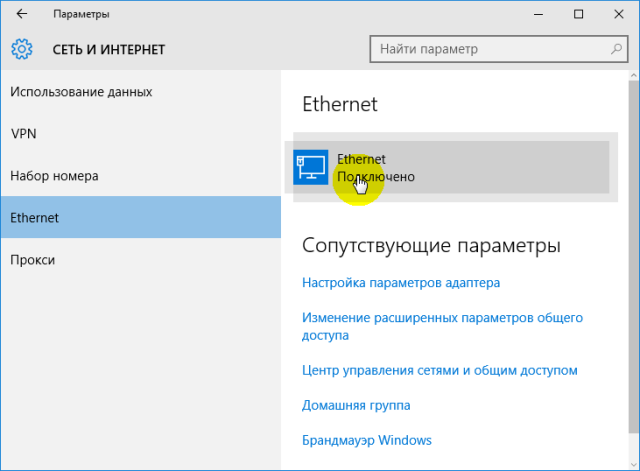
После выполненных действий откроется окно с краткой информацией о нем, где MAC-адрес будет указан в столбце «Физический адрес»
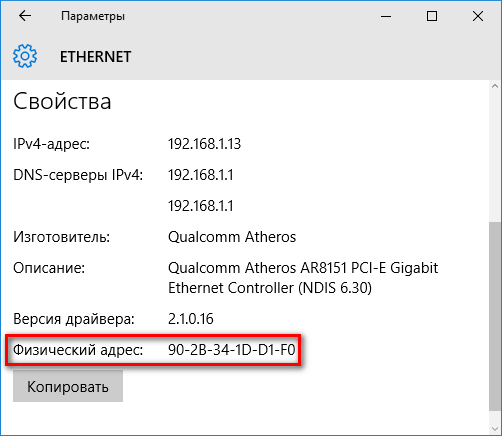
Как узнать MAC-адрес при помощи командной строки
Чтобы узнать, какой MAC-адрес имеет ваш компьютер или, скорее, его сетевая карта, через командную строку, одновременно нажмите комбинацию клавиш Windows + R. Откроется окно ввода команды, где вы можете ввести команду «cmd», которая запустит нужную нам командную строку.
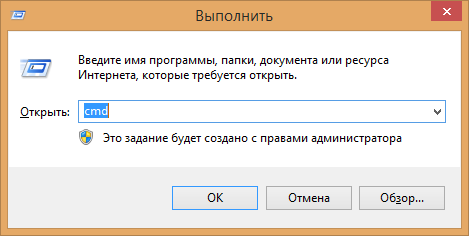
Затем вы можете использовать команды «getmac» или «ipconfig / all», чтобы определить MAC-адрес вашего ноутбука или ПК. Первая команда предоставит вам сводку подключений.
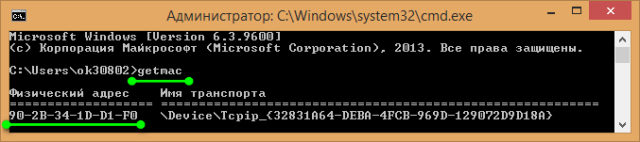
Вторая команда отображает более подробную информацию обо всех подключениях. Нужный нам идентификатор также будет отображаться здесь в строке «Физический адрес».
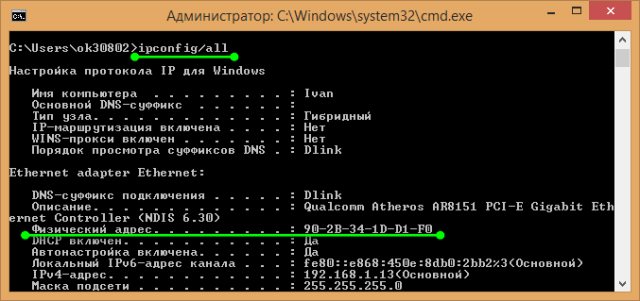
Связанные материалы:
- Пошаговые инструкции по настройке локальной сети в среде Windows
- В чем разница между роутером и роутером
- Как подключить настольный компьютер к беспроводной сети Wi-Fi
- Как изменить пароль на WiFi роутере
- Как настроить локальную сеть через Wi-Fi





