Новые пакеты обновлений для Windows 10 часто вызывают разного рода проблемы в работе системы в целом. Они могут проявляться по-разному. Например, ранее сделанные настройки любых приложений могут вернуться к значениям по умолчанию или, что еще хуже, система просто откажется работать должным образом. Как уберечься от таких потенциальных проблем? Есть два пути. Сначала отключите загрузку новых обновлений. Во-вторых, удалите все старые, ранее установленные или некоторые конкретные обновления, в использовании которых вы сомневаетесь. Исходя из этого, в этой теме мы рассмотрим, как удалить обновления Windows 10 стандартными средствами и как наложить запрет на установку отдельных, на ваш взгляд, подозрительных файлов, которые могут навредить стабильному функционированию вашей системы.
Удаление обновлений через панель управления
В первую очередь мы рассмотрим удаление обновлений в старой доброй панели управления. Несмотря на то, что в Windows 10 разработчики почему-то убрали ее с глаз пользователя, разобраться в ней не составит труда. Это можно сделать несколькими способами. Один из самых простых — это щелкнуть правой кнопкой мыши кнопку «Пуск» и найти соответствующую запись в появившемся контекстном меню.
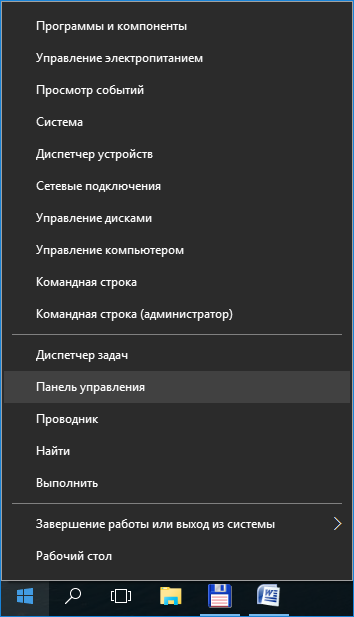
Затем откройте раздел «Удалить программу».
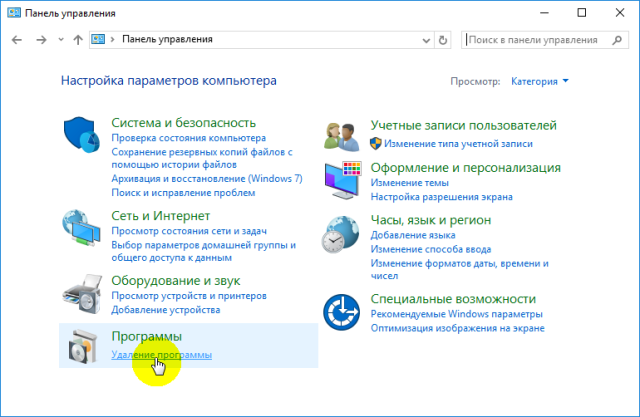
Затем в открывшемся окне слева выберите «Просмотреть установленные обновления».
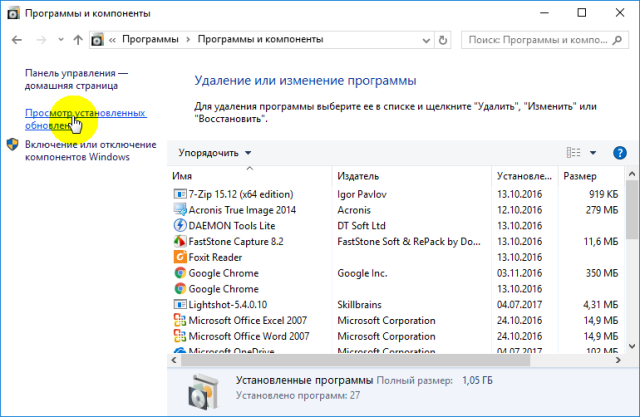
Откроется список со всеми обновлениями, которые когда-либо были загружены и установлены. Выберите ненужные и нажмите «Удалить».
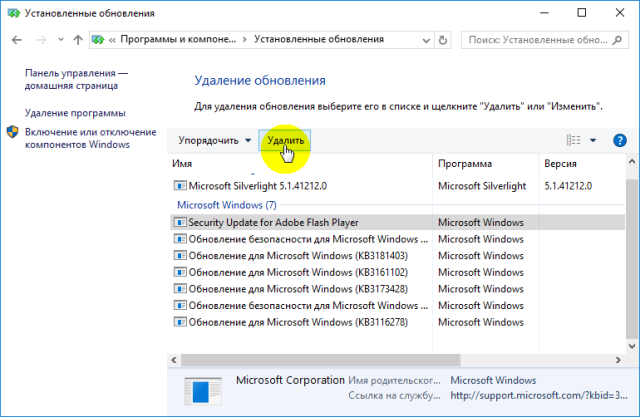
В этом случае система попросит подтвердить ваше намерение удалить ненужные пакеты данных.
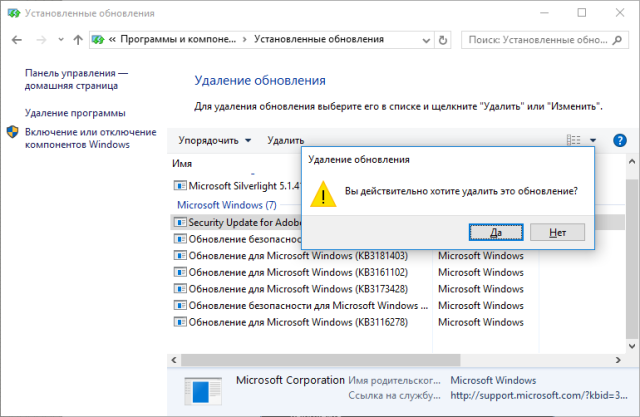
Удаление старых пакетов данных через журнал обновлений
Этот метод удаления обновлений Windows 10 не сложнее предыдущего и включает в себя очистку истории тех же обновлений. Для этого откройте раздел «Настройки» через меню «Пуск». В нем перейдите в подраздел «Обновление и безопасность».
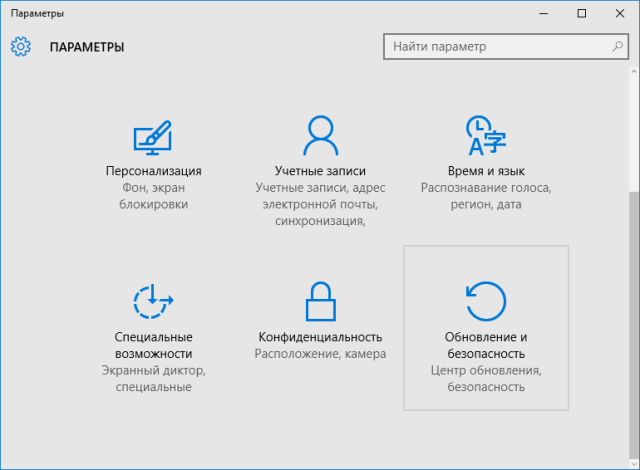
Затем в левом меню выберите пункт «Центр обновления Windows», а в правом поле окна — «Журнал обновлений».
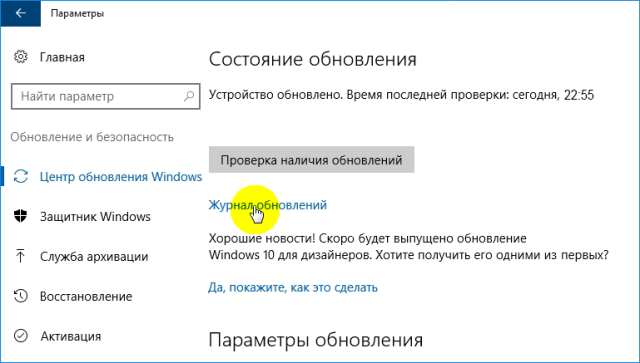
Перейдя непосредственно к журналу, где по дате отображаются как старые, так и последние загруженные файлы данных, нажмите «Удалить обновления».
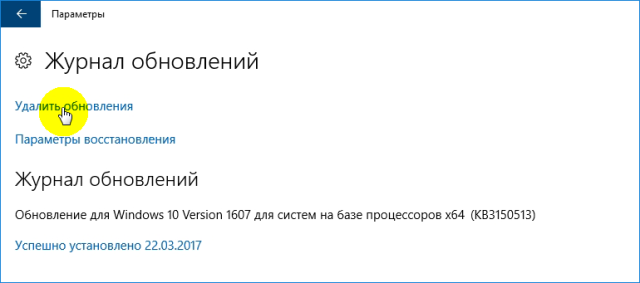
Удаление обновлений через командную строку
Прежде чем вы сможете удалить обновления Windows 10 с помощью командной строки, вам необходимо запустить его от имени администратора. Делается это просто. Щелкаем значок поиска рядом с кнопкой запуска на панели задач и вводим «cmd» в строку поиска. Система автоматически определит, что ищет пользователь, и предложит запустить командную строку. Чтобы запустить его от имени администратора, щелкните правой кнопкой мыши по его ссылке и выберите соответствующий пункт в появившемся меню.
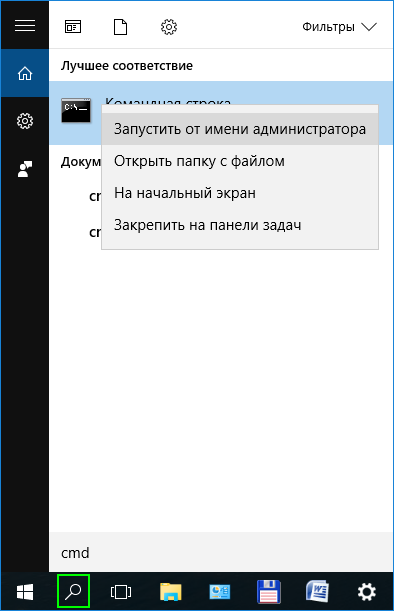
После его запуска введите команду для просмотра установленных обновлений, как показано на скриншоте ниже. Пакеты обновления обозначаются как «КБ».
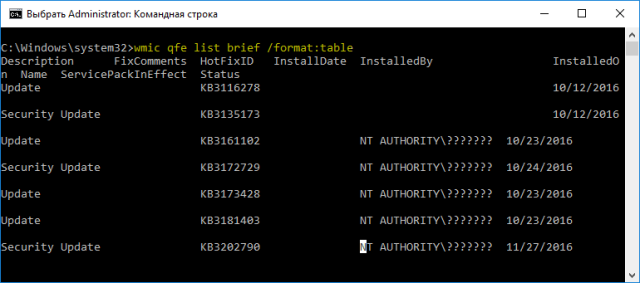
Затем используйте команду «wusa / uninstall / kb: update number», чтобы удалить ненужные пакеты данных.
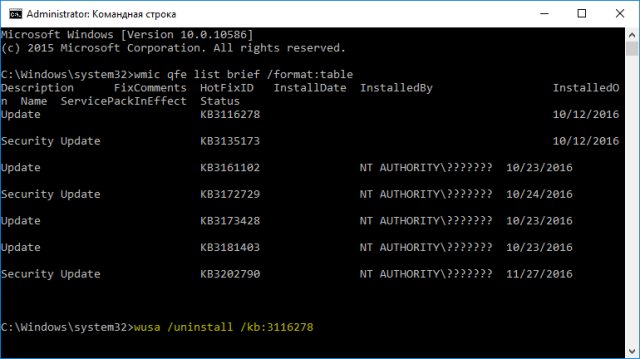
А чтобы отмена происходила автоматически, без вашего подтверждения, в конце предыдущей команды добавьте «/ quiet» после пробела».
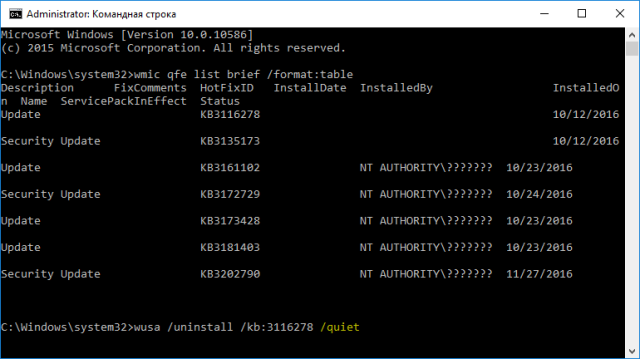
Запрет на установку отдельных обновлений
Помимо уже упомянутых действий, есть еще один способ проверить наличие скачанных обновлений. Это делается с помощью специализированного инструмента от Microsoft, который можно скачать по этой ссылке, как показано на скриншоте.
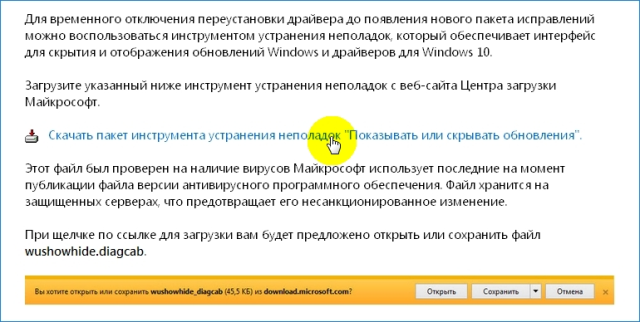
Запускаем его и нажимаем «Далее».
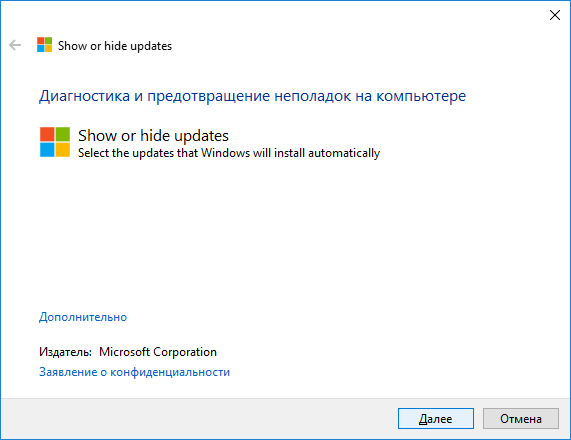
Поиск обновлений может занять некоторое время. Далее выбираем пункт «Скрыть обновления», который отвечает за скрытие и запрет установки выбранных обновлений.
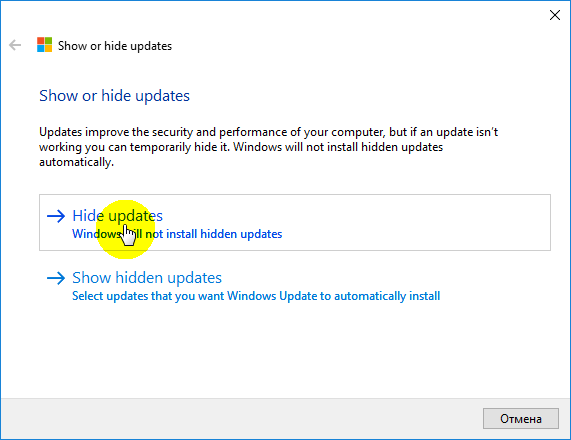
Далее выберите обновления, которые вам не нужны, и нажмите «Далее».
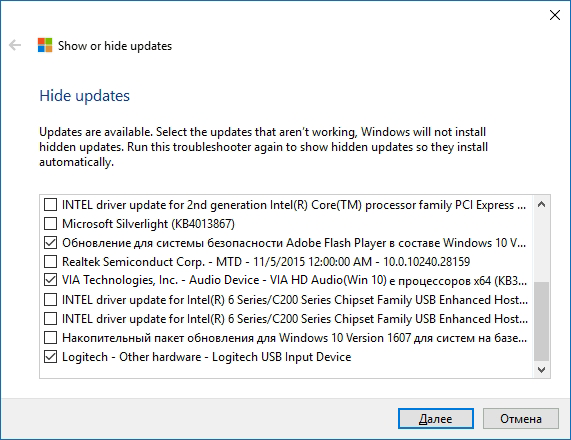
На этом процедура завершена. В дальнейшем загрузка и установка выбранных обновлений будет заблокирована системой.





