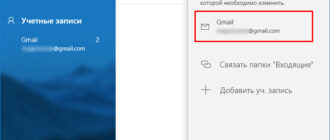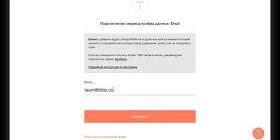Интерфейс Windows 7 в том виде, в каком мы его знаем, как правило, не вызывает серьезных проблем у пользователей при его использовании. На первый взгляд все проработано до мелочей и позволяет легко достичь любой поставленной цели. Но, несмотря на это, все еще есть определенные задачи, которые можно выполнить только в среде Windows с помощью, казалось бы, архаичной, но тем не менее актуальной командной строки. Это текстовая консоль для ввода команд, запускающих или останавливающих любой процесс в системе и т.д. В этом разделе мы рассмотрим, как открыть командную строку в Windows 7 наиболее быстрыми и удобными способами.
Открытие командной строки в Windows 7 через утилиту «Выполнить»
Этот способ открытия командной строки в Windows 7 и других версиях операционной системы можно назвать самым быстрым. В этом случае пользователь может запустить консоль только с клавиатуры, без использования мыши. Необходимо одновременно нажать комбинацию клавиш Windows + R, которая запустит нужную нам утилиту и ввести соответствующую команду «cmd» в поле ввода».
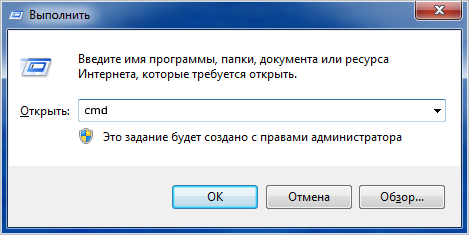
Открытие командной строки в Windows 7 через меню «Пуск»
Вы также можете открыть командную строку в Windows 7 из меню «Пуск». Здесь доступны два варианта. Первый — использовать поисковую систему. Для этого в строке поиска просто введите фразу «командная строка». Система сразу найдет нужное приложение и предложит его к запуску.
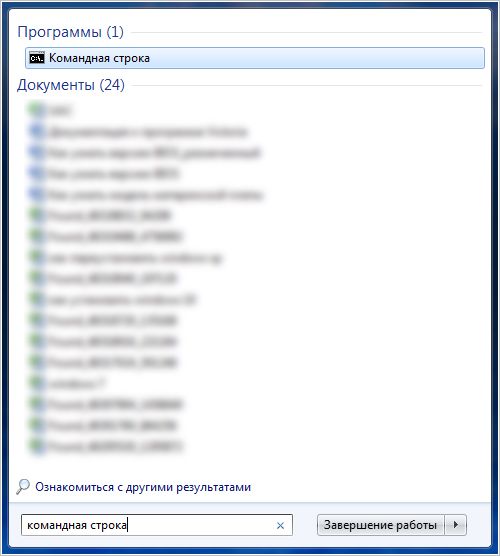
Второй — зайти в папку «Стандартные» и запустить консоль оттуда. Здесь мы просто открываем раздел «Все программы», находим соответствующую и уже упомянутую папку и запускаем нужное приложение.
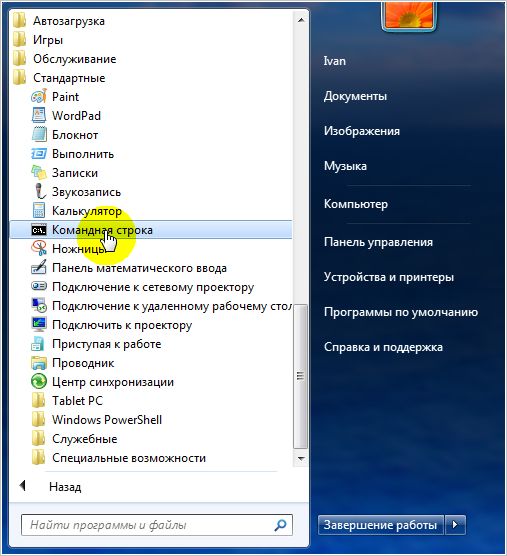
С помощью горячих клавиш, назначенных пользователем
В дополнение к указанным выше методам пользователь может вызвать командную строку в Windows 7, используя горячие клавиши, ранее назначенные ярлыку консоли. В этом случае также откройте меню «Пуск» и найдите ярлык командной строки. Далее, нажав на нем правую кнопку мыши, вызываем контекстное меню, в котором выбираем пункт «Свойства».
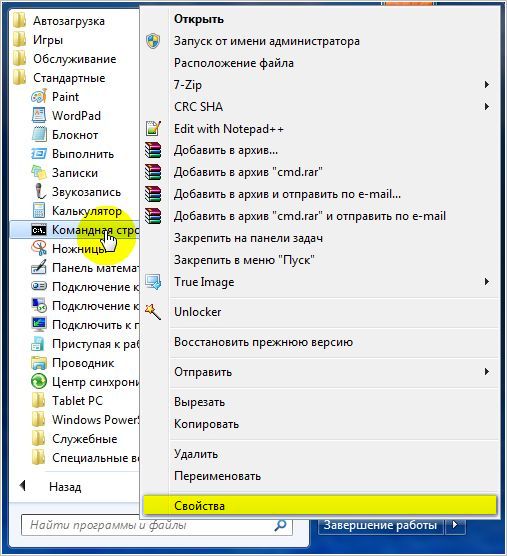
Затем на вкладке ярлыков, открытой по умолчанию, в столбце «Ярлык» назначьте комбинацию клавиш для запуска командной строки в Windows 7. Это делается нажатием любой из клавиш клавиатуры, которые вы хотите использовать для быстрого запуска консоль.
Обратите внимание: назначенная комбинация состоит из трех клавиш, первые две из которых заблокированы. Следовательно, пользователь может выбрать только третий ключ.
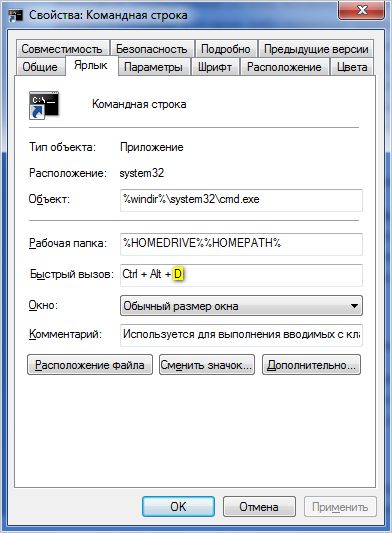
Автоматическое открытие командной строки в Windows 7 при запуске системы
Не так много людей хотят автоматически открывать командную строку в Windows 7 при запуске компьютера, однако этот метод имеет место. Все, что требуется от пользователя, — это поместить ярлык или исполняемый файл консоли в папку «Автозагрузка».
Это можно сделать прямо из меню «Пуск». Снова найдите ярлык для консоли и, удерживая на нем левую кнопку мыши, перетащите ярлык в папку «Автозагрузка».
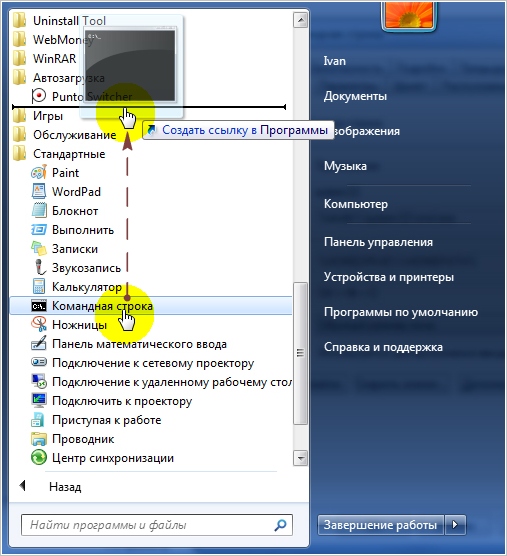
Или, зайдя в свойства ярлыка консоли и нажав кнопку «Расположение файла», просто скопируйте исполняемый файл консоли «cmd.exe» из каталога, в котором он находится, в папку «Автозагрузка», которая находится в «C: \». Пользователи \ Имя компьютера \ AppData \ Roaming \ Microsoft \ Windows \ Меню Пуск \ Программы».
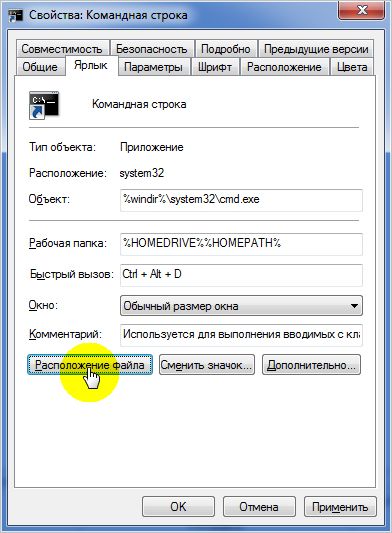
В обоих случаях выполненные действия вступят в силу при следующем запуске ПК.
Запуск командной строки в Windows 7 с правами администратора
Ну и последнее, что может пригодиться пользователю при работе с консолью, — это возможность запускать командную строку в Windows 7 от имени администратора. Здесь, как и прежде, все довольно просто. Снова находим ярлык на консоль в меню «Пуск» и щелкнув по нему правой кнопкой мыши, вызываем контекстное меню, в котором выбираем пункт «Запуск от имени администратора».

Это конец описания того, как открыть командную строку в Windows 7. Многим эта информация может показаться слишком исчерпывающей. Наша цель — показать читателям, что решение проблем на ПК может быть выполнено разными способами, иногда не общепринятыми и даже нестандартными.