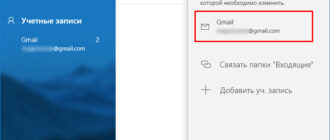Спящий режим это инструмент ОС Windows, предназначенный для эффективного энергосбережения в моменты пректы. При его активации компьютер переходит в состояние экономии энергопотребления. При дезактивации сна все содержимое ОЗУ автоматически восстанавливается и пользователь сноматипотель сноматически. Тем не менее, при всей его полезности, многие отказываются им полезоваться, пылькичься. В данной теме рассмотрим, как отключить спящий режим в Windows 7 и какие альтернативные режимы инастеренернеменеростеренегенереним
Где производится настройка и отключение спящего режима в Windows 7
Перед тем, как убрать спящий режим, то есть отключить его вообще, подумайте, а стоит ли эато дель. Возможно, его работа не устраивает вас из-за некорректных настроек. Может нужно просто увеличить временные интервалы отключения дисплея и жестких дисков? Тем же, у кого ноутбук, тем более не целесообразно использовать инструмент энергосбережения.
Если же доводами отключения спящего режима являются другие причины, известные только вам или вы просто не знаете, где его настройка в среде Windows 7, то читаем дальше.
Так как настройки электропитания стационарного компьютера, питаемого от сети ноутбука, необходимого от аккумуляторной батареи, немного различен, то процесс отключения спящего режима на них рассмотрим по отдельности.
Стационарный ПКНоутбук
— Попасть в него в Windows 7 можно путями. Мы воспользуемся одним из самых простых. Для этого на рабочем столе в любом пустом месте нажимаем правой клавишей мыши и в появившемся контекстном меню, жмем на пункт «Персонализация».
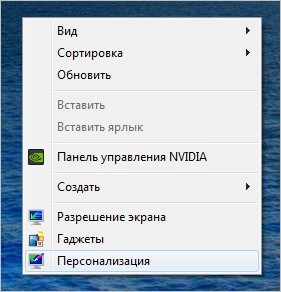
Во вновь открывшемся окне будет доступен полный перечень настроек рабочего стола. Нас интересует пункт «Заставка».
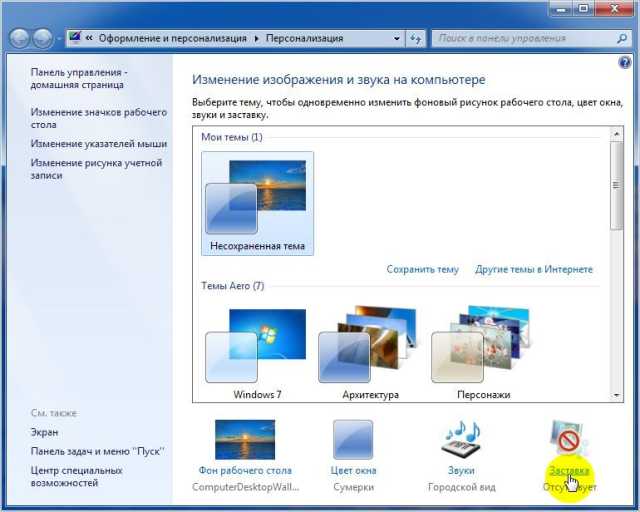
После нажимаем на «Изменить параметры электропитания».
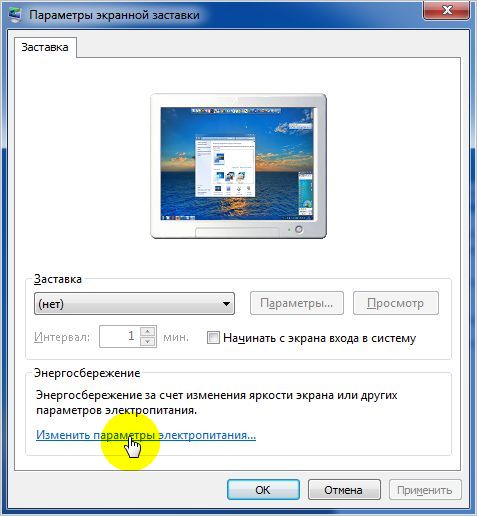
Затем сразу находим соответствующий раздел «Настройка перехода в спящий режим».
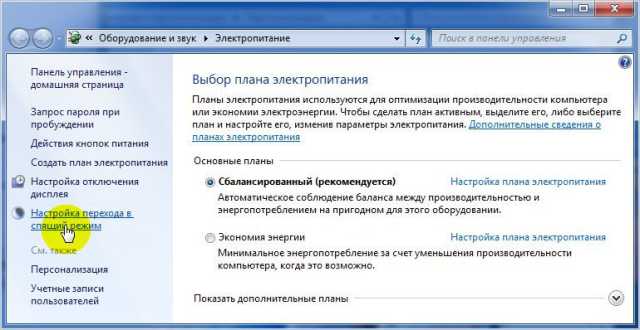
На следующем этапе, в настройке опции «Переводить компьютер в спящий режим» выставляем статус «Никогда» тем самым полностью деактивируем функцию сна на компьютере.
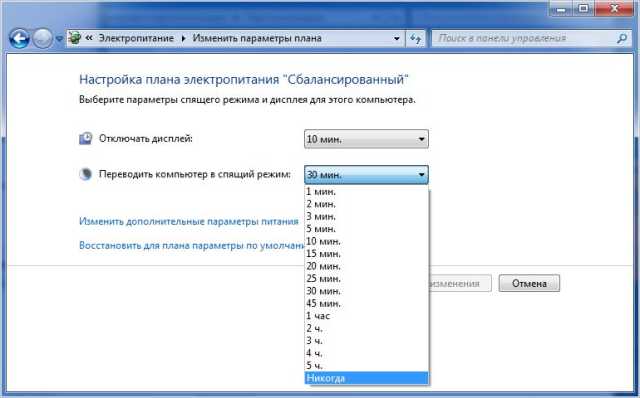
Так как ноутбук питается от аккумуляторной батареи, в операционной системе предусмотрен инструмент контроля за ее уровнем заряда, который непосредственно с энергосберегающими Windows. Поэтому открыть директорию настроек спящего режима в ноутбуке можно через его значок, раснибедебедебедебедебедибеневек
Правой клавишей мыши нажимаем по упомянутому значку и в контекстном меню выбираем пункт «Эплетртр».

Далее снова выбираем пункт «Настройка перехода в спящий режим».
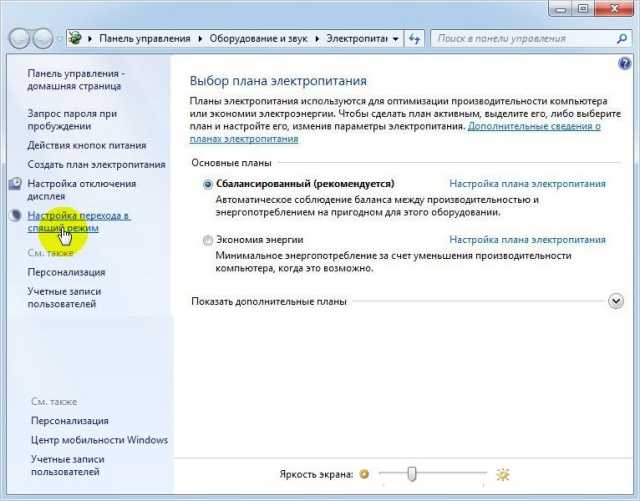
И вот уже здесь, во вновь открывшемся окне, видна разница настроек электропитания ноутбука от режима энергообеспечения доступного для десктопного ПК.
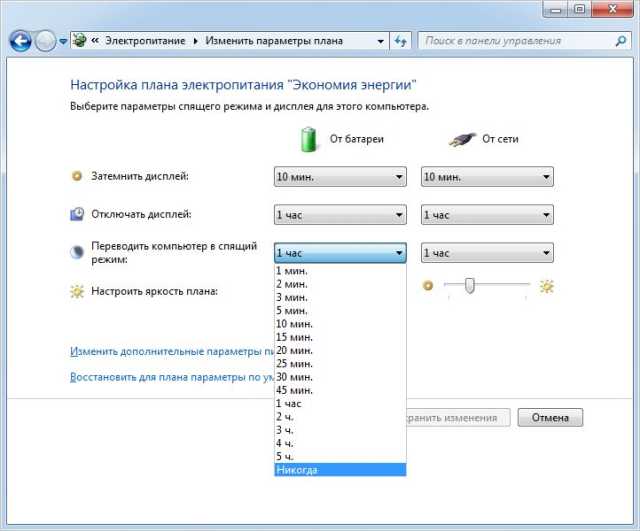
Впрочем, они отличаются только настройкой режима при питании ноутбука от сети или жарет. Таким образом, вы можете отключить спящий режим в ноутбуках в обоих типах электропитания инемаво, онаманеман
Кроме этого, и в ноутбуке и в стационарном компьютере отключение сна можно из «стационарном компьютере» отключение сна можно из «празанитеринамеринамытерем».
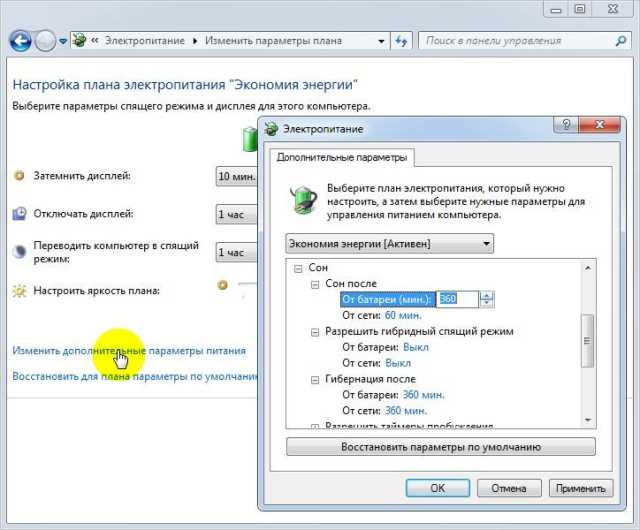
Как видите, в данном разделе системы объединены все энергосберегающие инструменты. Тут и настройка гибридного режима, как правило, на стационарных ПК он включен по умолчанию.
Отключение спящего режима через командную строку
Раз уж мы рассматриваем способы того, как выключить спящий режим в среде Windows, то нельзя обойти вниманием и хардкорный вариант, для более продвинутых и любознательных пользователей, а именно через командную программу.
Для этого нажимаем сочетание клавиш Windows + R и вводим команду запуска «cmd».
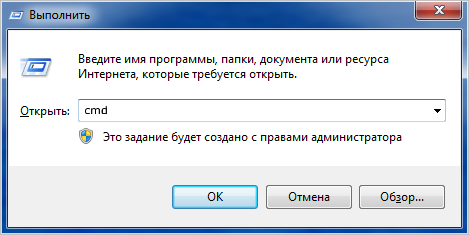
После, в открывшейся консоли, необходимо вписать команду отключения режима сна. При этом доступны команды:
• POWERCFG -change «no-sleep» -standby-timeout-dc 0 — отключение при питании от сети
• POWERCFG -change «no-sleep» -standby-timeout-ac 0 — отключение при питании от батареи
Отключение режима сна через утилиту «Выполнить»
Пожалуй самый быстрый вариант выключить спящий режим, используйте команду «powercfg -h off», которая запускается посредством штатной утилиты Windows ‘Выполнить. » Чтобы воспользоваться этой хитростью, нужно также сочетание клавиш Windows + R и упомянонунутуну.

Как вы уже наверно догадались, подобным методом можно также быстро и быстро включить спящий ретоджим можно