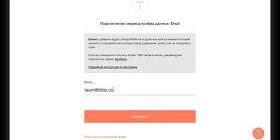Созданный образ операционной системы Windows является оптимальным и наиболее эффективным средством быстрого восстановления ее до рабочего состояния со всеми ранее выполненными настройками. Более опытные пользователи прибегают к такому решению, потому что оно экономит колоссальное время, а восстановленная система имеет все необходимые настройки и содержит полный список необходимого программного обеспечения, если, конечно, оно было установлено до создания образа. В этом разделе мы более подробно рассмотрим, как наиболее эффективно создавать образы устаревших, но все еще используемых Windows 7, 8, 10 и Windows XP.
Подготовительные работы
Прежде чем приступить к созданию образа Windows, необходимо разобраться с каталогом, в котором он хранится. Это свободное место на жестком диске достаточного размера, соответствующего размеру создаваемого образа. Как правило, для этого достаточно 25ГБ дискового пространства с небольшим запасом. Все зависит от количества установленного программного обеспечения.
Примечание. Это правило работает только тогда, когда жесткий диск разделен на тома, один из которых является системным. Если на вашем жестком диске есть только один системный раздел «C», то перед созданием образа настроенной ОС Windows убедитесь, что вы разбили его на дополнительные логические диски.
Конечно, это правило можно проигнорировать, если в процессе создания образа системы вы укажете место его записи на внешнем носителе — флешке или переносном HDD. Но в любом случае всегда удобно, когда на жестком диске компьютера несколько логических томов, это позволяет защитить важную информацию от ее потери и просто перераспределить по темам.
Создание образа Windows в программе Acronis
Итак, мы подошли к самому интересному разделу этой темы. Фактически, вы можете создать образ Windows 7, 8 или 10, используя обычные средства, не прибегая к стороннему программному обеспечению, как описано в этой статье. К сожалению, он не подходит для архивирования Windows XP, потому что эта функция была впервые представлена в Windows Vista.
Acronis, с другой стороны, может создать образ любой операционной системы Windows и выше. Но, пожалуй, единственным существенным недостатком является то, что это не бесплатно. В остальном его функциональность превосходит стандартные инструменты операционной системы. Это касается и удобства работы с изображением, его конечного размера и других тонкостей.
На момент написания текущей версии программы была Acronis True Image 2017, на которой мы покажем весь процесс создания образа Windows 7, а точнее системного диска «C» со всем его содержимым.
Откройте программу и в правом поле щелкните значок «Весь компьютер».
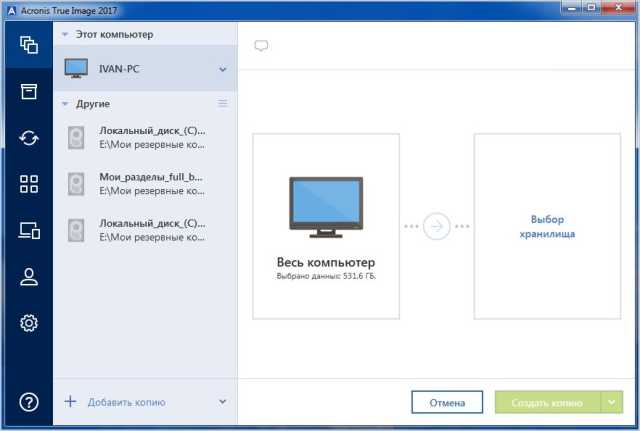
Затем выберите источник резервной копии. Поскольку цель — создать образ Windows 7, а не отдельные папки с файлами, а тем более не весь компьютер в целом, выберите пункт «Диски и разделы».
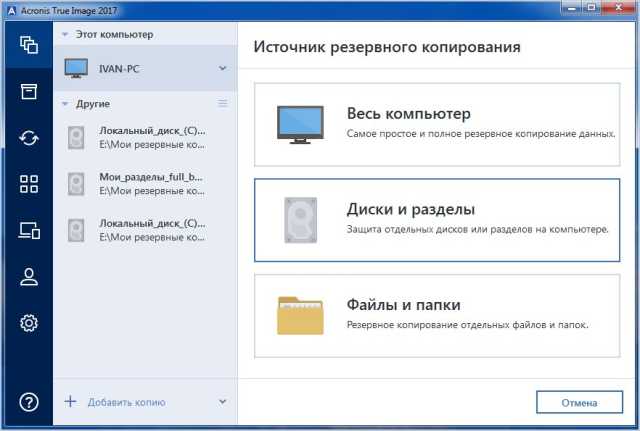
Далее необходимо убедиться, что для хранения выбран системный раздел, а не другие логические тома на жестком диске. Для этого вам может потребоваться щелкнуть ссылку «Полный список разделов», как показано на следующем снимке экрана.
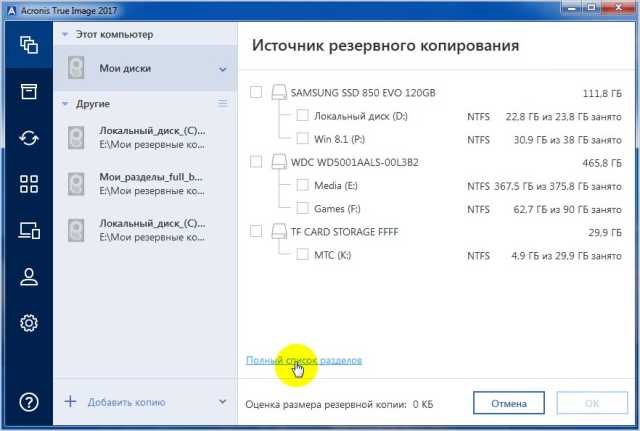
После выполнения этого действия должен отобразиться интересующий нас раздел «C». Указываем это галочкой и нажимаем «Ок».
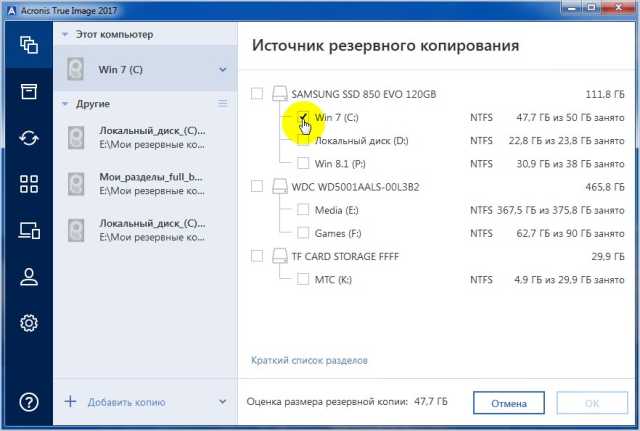
Следующим шагом является указание места хранения для созданного образа Windows 7. Для этого также нажмите «Выбрать хранилище» и выберите предпочтительный каталог на жестком диске.
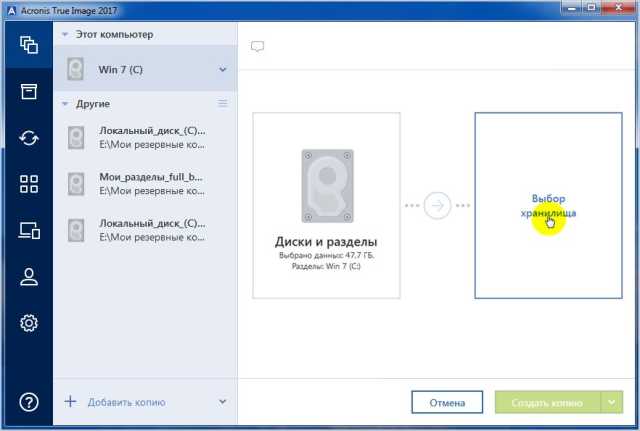
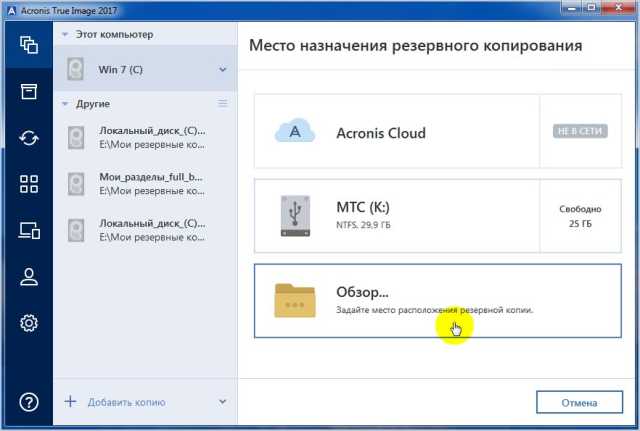
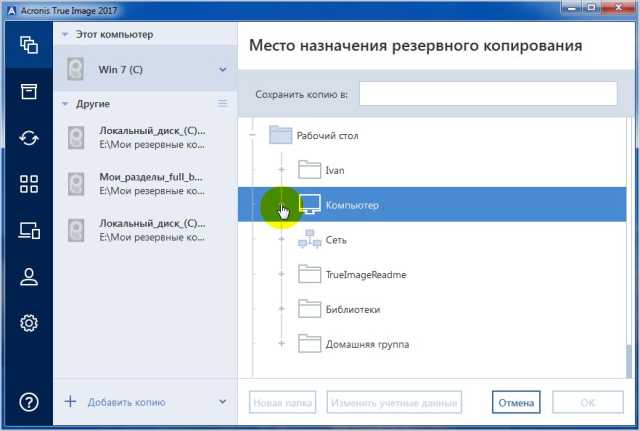
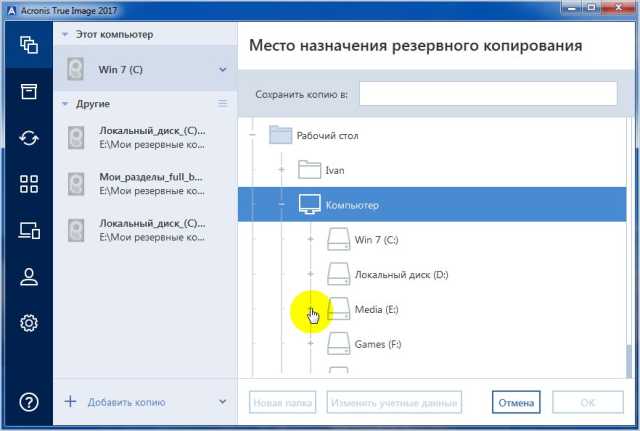
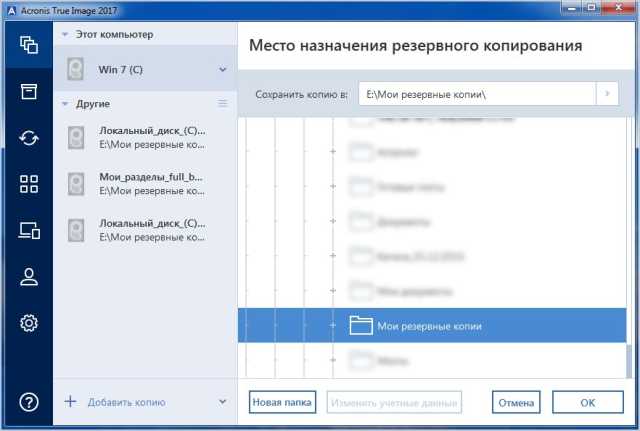
Примечание. Если вы решили записать созданный образ системы на USB-накопитель, имейте в виду, что его файловая система должна поддерживать запись файлов размером более 4 ГБ. Короче говоря, он должен быть отформатирован в файловой системе NTFS.
После указания места хранения нажмите кнопку «Создать копию». Далее начнется процесс создания копии системы. По сравнению с резервным копированием с помощью стандартных инструментов Windows, этот процесс занимает гораздо меньше времени.
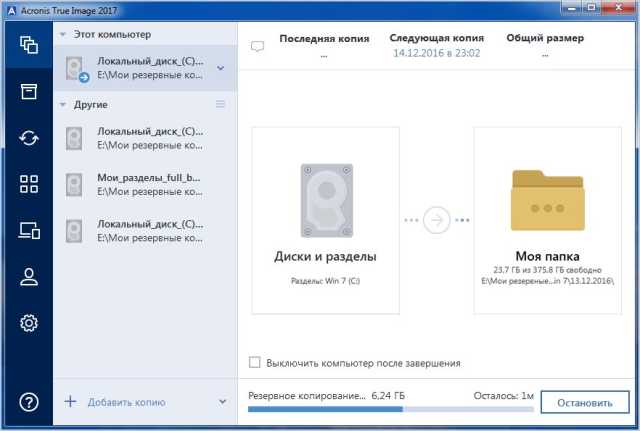
В конце программа сообщит вам, что системный архив создан с соответствующим значком.
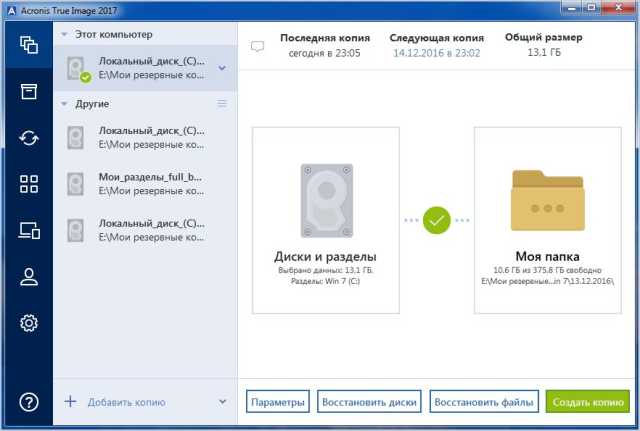
Подводя итог, можно выделить основные преимущества создания образа Windows с помощью Acronis.
- Скорость хранения
- Окончательный размер изображения
- Возможность записи образа на флешку или любой другой внешний носитель
- Поддержка версий Windows 8, 10 и даже Windows XP
Также следует отметить, что размер архива, созданного в Acronis, составляет половину размера резервной копии той же операционной системы, с тем же программным пакетом и настройками, но созданной стандартными средствами Windows.
Процесс восстановления Windows из образа Acronis
также легко восстановить систему из образа, ранее созданного в Acronis. Это можно сделать с USB-флешки, предварительно сделав ее загрузочным носителем, или непосредственно из самой среды Windows.
Мы рассмотрим второй вариант, потому что он самый простой. Если у вас есть вопросы, как восстановить систему с загрузочного носителя, пишите в комментариях, мы обязательно ответим.
Затем, чтобы восстановить систему, снова откройте программу Acronis. Затем выберите соответствующий пункт «Восстановить диски». В результате откроется окно, в котором нужно выбрать системный диск «С».
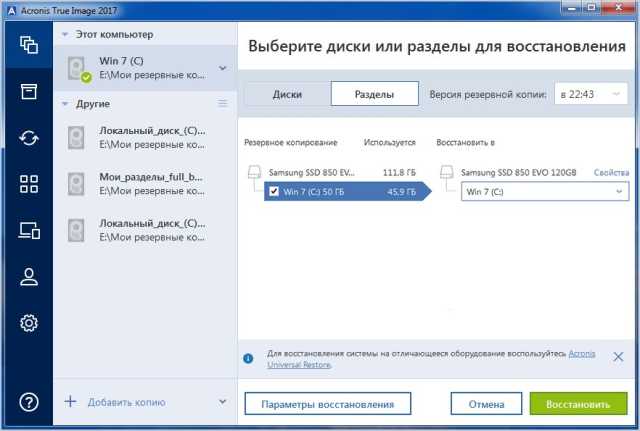
Затем, нажав на кнопку «Восстановить», программа предложит перезагрузить компьютер, чтобы продолжить процесс восстановления.
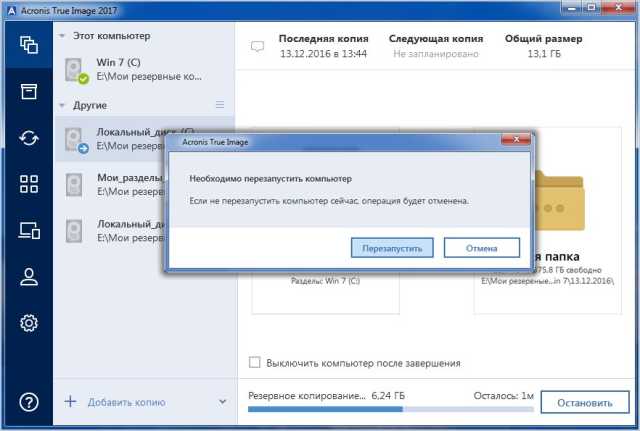
Весь процесс восстановления занимает несколько минут.

По ее завершении компьютер снова перезагрузится, после чего будет полностью готов к работе.