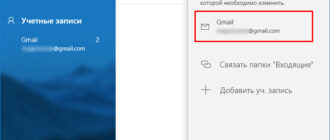Восстановление системы Windows 7 и другие версии операционной системы Microsoft — это инструмент, позволяющий восстановить работу вашего компьютера в аварийной ситуации, когда начались катастрофические и неконтролируемые сбои, ошибки и подобные проблемы. К сожалению, многие пользователи не знакомы с этим инструментом или просто не знают, как им пользоваться. Поэтому в этой теме мы разберем, какие меры и действия необходимо предпринять для реанимации вашего ПК в случае возникновения чрезвычайной ситуации, что предусматривает сама Windows 7 для его восстановления и каковы альтернативные способы решения этой проблемы.
Штатное средство восстановления ОС Windows 7
Вы можете запустить этот инструмент восстановления Windows 7, если ваша система загружается нормально. Он работает благодаря специальным точкам восстановления, которые фиксируют состояние операционной системы в определенное время. Они создаются автоматически.
Вы можете включить восстановление следующим образом:
Открываем меню Пуск, пишем в поиске «рекавери», откроется соответствующее название меню, по которому щелкаем мышкой.
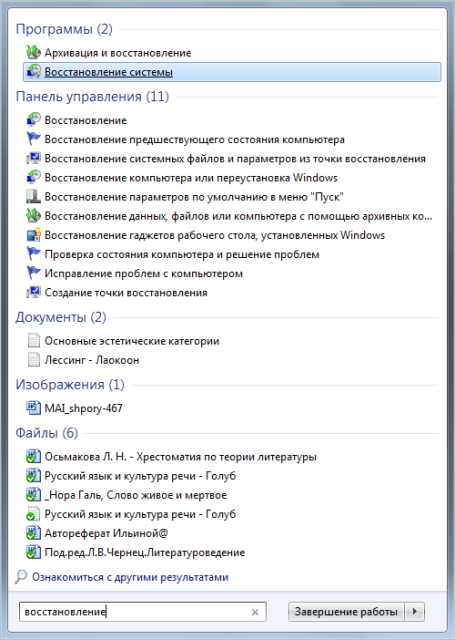
Здесь вы можете вернуть свою систему в рабочее состояние из ранее созданной точки восстановления. После нажатия на меню появится следующее уведомление:
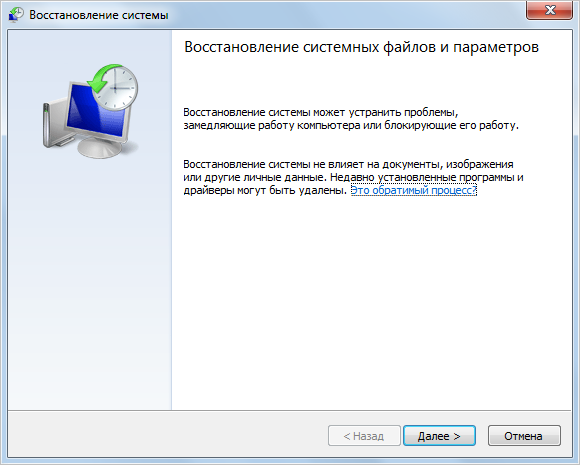
В меню панели управления вы можете увидеть несколько пунктов. Переключившись на один из них, вы можете восстановить свою систему до исходного состояния, не переустанавливая ее и не создавая диск восстановления, выбрав «Создать точку восстановления». Нажав на нее, вы попадете в меню «Защита системы», где сможете установить параметры восстановления и выбрать диск, на котором будет сохранен загрузочный сектор.
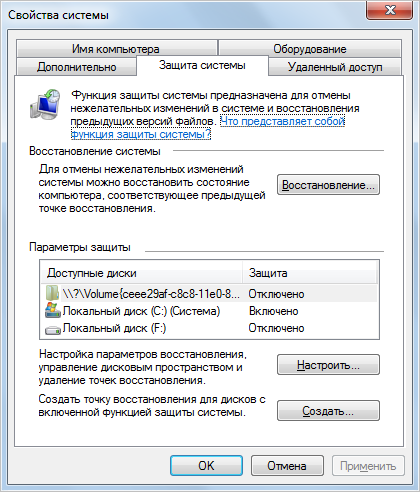
Также вы можете выбрать, сколько места на диске будет занимать образ для восстановления. Для этого в меню «Защита системы» нажмите «Настроить» и в появившемся окне передвиньте ползунок на нужное значение перед пунктом «Максимальный сброс». Перед созданием загрузочного носителя выберите, следует ли восстанавливать только предыдущие версии файлов или системные настройки для загрузки.
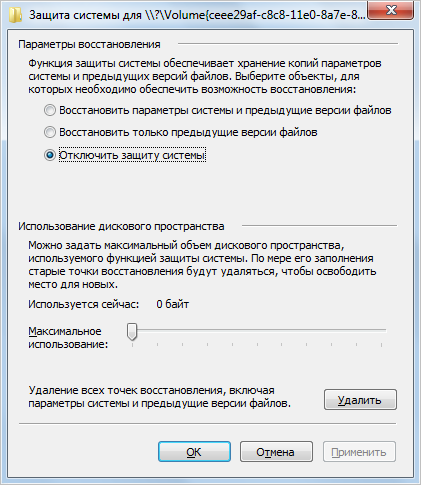
Восстановление Windows 7 через Панель Управления
вы можете восстановить операционную систему до рабочего состояния без потери данных через Панель управления. Для этого выберите в нем пункт «Восстановить». Откроется соответствующее окно.

После нажатия кнопки «Начать восстановление системы» вы сможете выбрать точку восстановления. Указываем последнюю сохраненную рабочую версию системы и нажимаем «Далее».
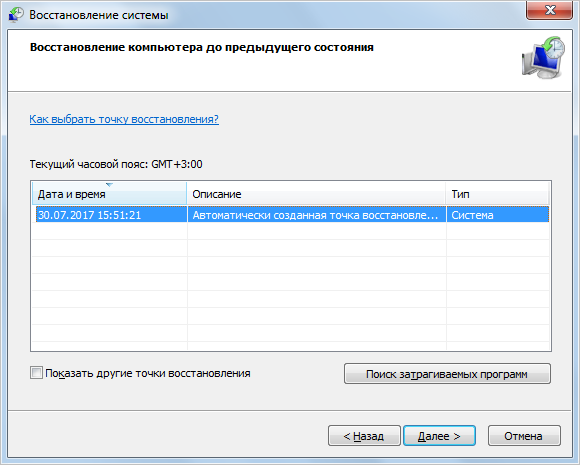
Здесь вы увидите все возможные шаги, чтобы вернуть систему в рабочее состояние. «Найти уязвимые программы» позволяет узнать, на какие приложения влияет работающий инструмент восстановления.

Система сначала просканирует, затем на экране появится список программ и драйверов, которые нужно удалить.
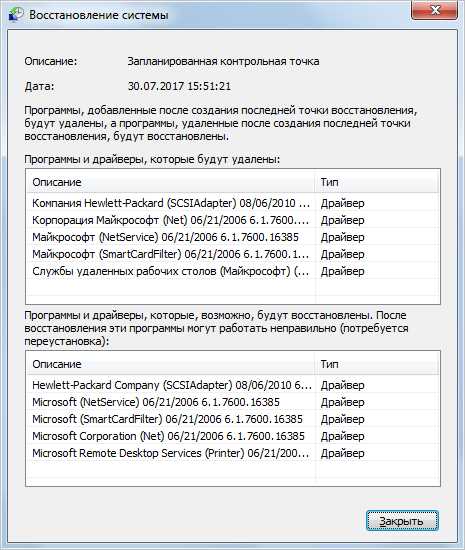
Щелкните «Закрыть». У нас снова будет возможность вернуть систему в предыдущее состояние работы. Выберите подходящую дату, нажмите «Далее» и подтвердите, нажав кнопку «Готово».
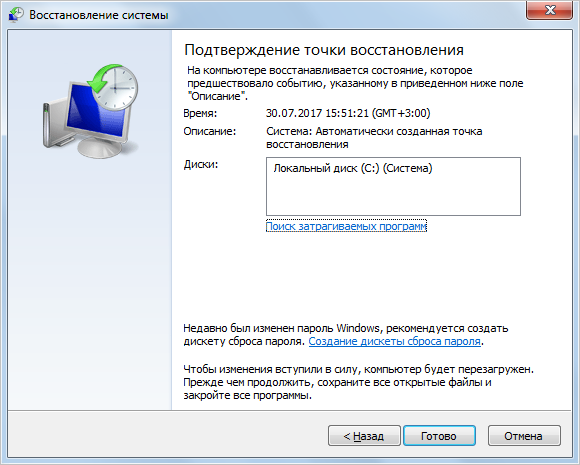
Затем появится последнее предупреждение.
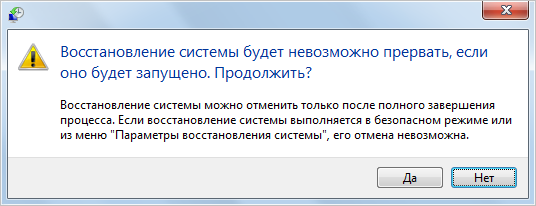
Нажимаем «Да», начнется перезагрузка и восстановление системы Windows 7.
Примечание. Этот метод не подходит, если ваш компьютер заражен вирусом или не включается. В этом случае вам необходимо восстановить вашу систему для работы с установочного диска.
Через BIOS или с установочного диска
Когда вы включаете компьютер, сразу же нажимайте F8, пока операционная система не загрузится. Это откроет «Дополнительные параметры загрузки», где вам нужно нажать «Устранение неполадок компьютера», ввести пароль своей учетной записи и выбрать «Восстановление системы» в меню «Параметры восстановления системы Windows 7». Также стоит выбрать вариант «Последняя удачная конфигурация (необязательно)». Часто это помогает вернуть компьютер к жизни.
Если у вас есть оригинальный установочный диск Windows 7, вы можете восстановить заводские настройки состояния системы. Процесс аналогичен первоначальной установке системы. Для этого в BIOS выберите загрузку с CD / DVD, вставьте диск и после стандартного выбора языка и раскладки клавиатуры нажмите «Восстановление системы». Этот пункт пойдет после кнопки «Установить».
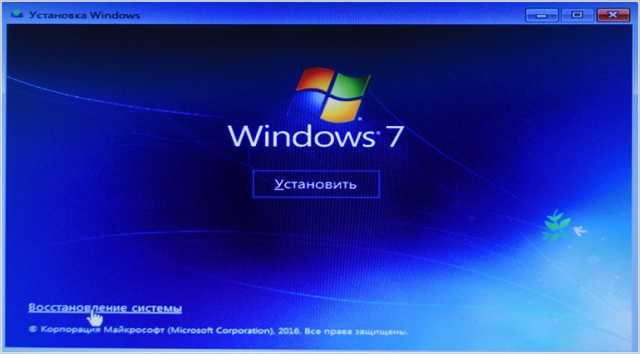
Эти два метода помогут вам «восстановить» операционную систему после ошибок и сбоев.
Восстановление Windows 7 с помощью командной строки
Вызвать командную строку можно тремя способами:
-
- Когда вы включаете компьютер, выбрав «Безопасный режим с командной строкой» после нажатия F8. Обратите внимание, что в этом случае он загрузит черный экран с командной строкой, то есть без графического интерфейса. Поэтому этот способ подходит только тем пользователям, которые уверенно с ним работают.
- С установочного диска. Этот метод используется в более серьезных случаях, например, при наличии поврежденных файлов.
- Через меню операционной системы. Рассмотрим этот способ подробнее.
Откройте меню «Пуск -> Стандартные -> Командная строка». Запускаем от имени администратора (щелкните правой кнопкой мыши и выберите соответствующий пункт).
Вводим команду «rstrui.exe».

Появится уже знакомое нам окно «Восстановление системных файлов и настроек» с выбором даты последней точки восстановления и поиском программ с драйверами для удаления.
вы также можете запустить утилиту Chkdsk из командной строки, введя одноименную команду chkdsk: c / f. Запускает сканирование системного диска (в данном случае диска «C») на наличие поврежденных системных файлов и восстанавливает их.

Заключение
На сегодняшний день существует множество способов восстановить Windows 7. Это можно сделать стандартными средствами, с установочного диска или загрузочной флешки (если нет дисковода гибких дисков), либо вы можете прибегнуть к загрузке системы в безопасном режиме. Какой способ вам удобнее, решайте сами.
Совет: Чтобы в дальнейшем не возникало необходимости решать такую проблему и решать сомнения относительно того, как вернуть систему в нормальное рабочее состояние, заранее создайте ее образ со всеми необходимыми настройками и необходимым программным пакетом. В будущем это сэкономит вам много личного времени на восстановление системы. В этом вам поможет статья «Как создать образ Windows 7 с помощью Acronis».