Те пользователи, которым не раз приходилось проходить процесс переустановки операционной системы Windows, знают, что эта процедура неприятна. На это уходит изрядное количество времени. Ведь речь идет не только о переустановке системы, но и о настройке ее интерфейса, установке драйверов для подключенных устройств и полного пакета другого программного обеспечения для комфортной работы на ПК. К счастью, есть способ избежать этой рутины. Все, что нужно, — это просто создать полнофункциональную и настроенную резервную копию Windows с установленными программами. Как это делается — ниже.
Подготовка к созданию резервной копии Windows
Таким образом, мы имеем стабильную и полностью настроенную операционную систему с установленным необходимым программным пакетом. Прежде чем приступить к созданию резервной копии, необходимо позаботиться о вашем будущем месте хранения. Он подходит для диска локального компьютера или внешнего жесткого диска, объем свободного пространства на котором должен соответствовать размеру создаваемой вами резервной копии.
Как правило, размер резервной копии Windows 7, 8 или 10 с полным списком установленных программ может варьироваться от 10 ГБ и более. Его стоимость напрямую зависит от количества программ и их назначения. Например, программы для работы с 3D-графикой занимают гораздо больше места на диске, чем любой видеоплеер.
Примечание. Если подходящего внешнего носителя данных нет, а жесткий диск вашего ПК не разбит на разделы (другие логические диски) и имеет только системный том «C», то в таких случаях вам придется прибегнуть, по крайней мере, к созданию логического диска, на котором , следовательно, запишем созданный образ системы. В противном случае архивирование будет невозможно.
Создание резервной копии Windows ее штатными средствами
Начиная с операционной системы Vista, разработчики добавили возможность создавать резервную копию системы стандартными средствами. До этого момента пользователям приходилось использовать стороннее программное обеспечение, такое как Acronis. Несомненно, сделать резервную копию Windows с помощью Acronis несложно. Этот процесс подробно описан в этой статье. Эта программа имеет отличные инструменты для работы с резервным копированием системных данных и интуитивно понятный интерфейс, понятный каждому. К сожалению, это не бесплатно. Поэтому многие прибегают к использованию встроенных средств операционной системы.
Процесс создания резервной копии Windows 7, 8 или 10 аналогичен, за исключением некоторых различий в интерфейсе. Поэтому для наглядности ниже мы приводим пример этого процесса на всех трех операционных системах.
Windows 7Windows 8Windows 10
Как создать резервную копию Windows 7
Затем начинается процесс создания резервной копии Windows 7 с открытия соответствующего раздела «Резервное копирование данных вашего компьютера». Он доступен в Панели управления, которая открывается через меню «Пуск».
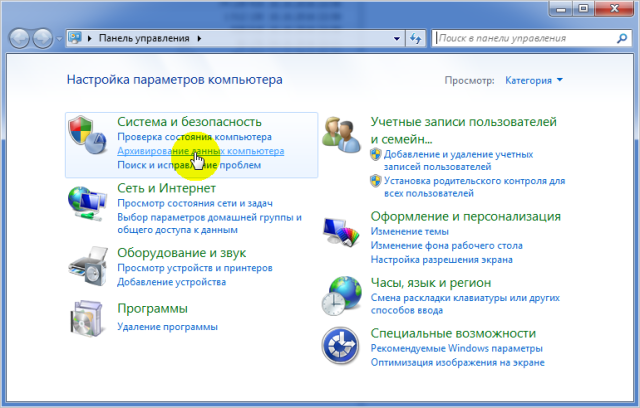
Затем выберите «Создать образ системы».
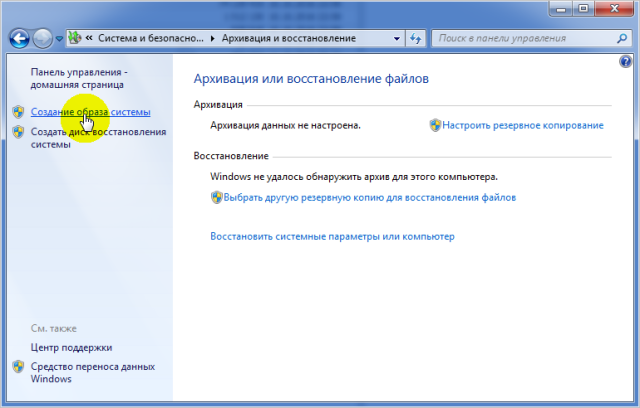
После этого откроется окно, в котором вам нужно будет выбрать место для хранения будущей резервной копии.
Примечание. Система предлагает возможность сохранить резервную копию операционной системы на внешний жесткий диск. Если его нет, вы можете указать любой другой каталог подходящего размера на встроенном жестком диске. Но учтите, что файловая структура раздела, выбранного для хранения образов, должна быть NTFS. В противном случае архивирование не начнется.
В нашем случае мы выбрали диск «F» с более или менее адекватным объемом свободного места.
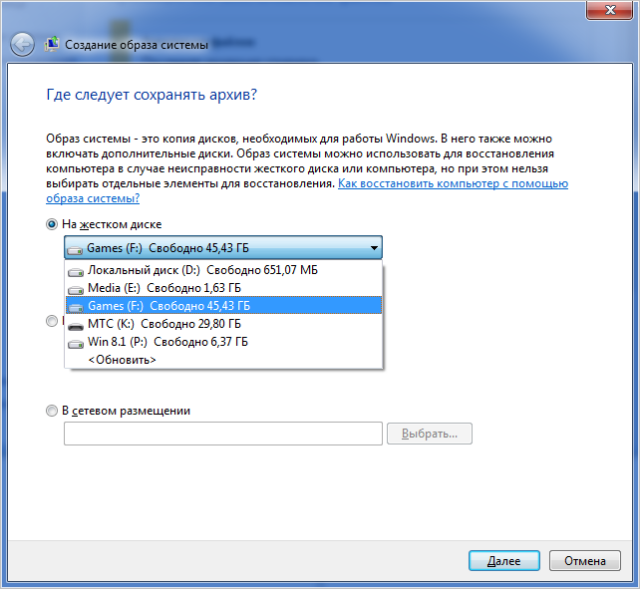
На следующем этапе предлагается выбрать те логические диски компьютера, информацию на которых нужно делать резервную копию. В нашем случае по умолчанию оставляем только системный диск «C»
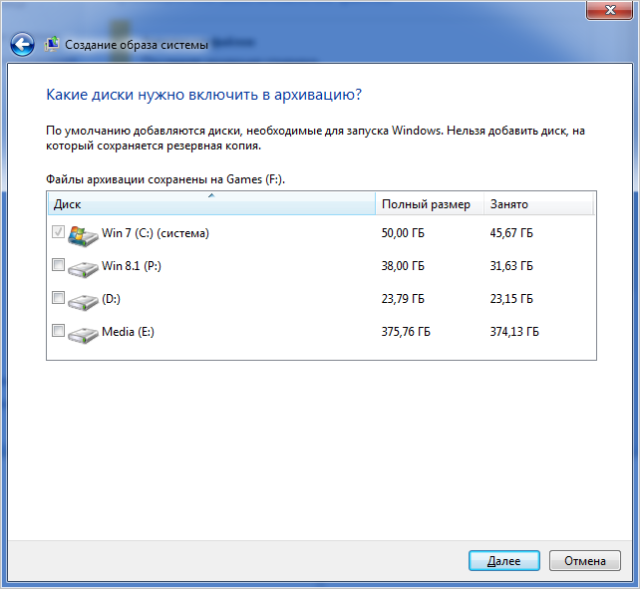
Затем следует подтверждение параметров архивирования.
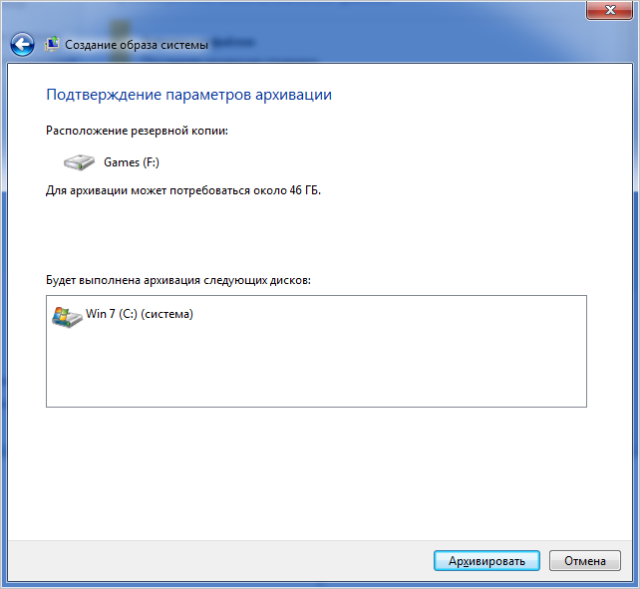
Нажатие кнопки «Резервное копирование» запустит процесс создания резервной копии, после чего вам будет предложено создать диск восстановления системы для запуска вашего компьютера.
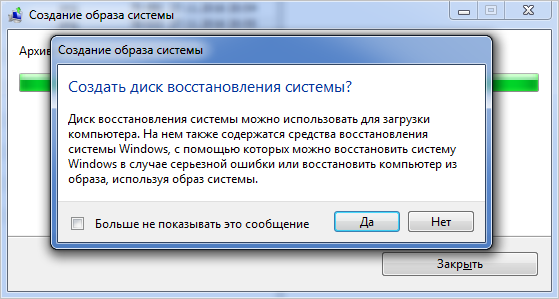
Если нажать «Да», мы вставляем DVD диск в привод и записываем его. Согласны ли вы с этим процессом или нет, зависит от вас. В любом случае это можно сделать в любое другое время, выбрав пункт два «Создать диск восстановления системы» на экране 2.
После завершения процесса архивирования вы можете проверить размер полученной резервной копии ОС. Мы входим в каталог, который был указан для его хранения, и при наведении курсора мыши на папку созданного архива откроется модальное окно с краткой информацией о нем: дата создания, физический размер и имя компьютера.
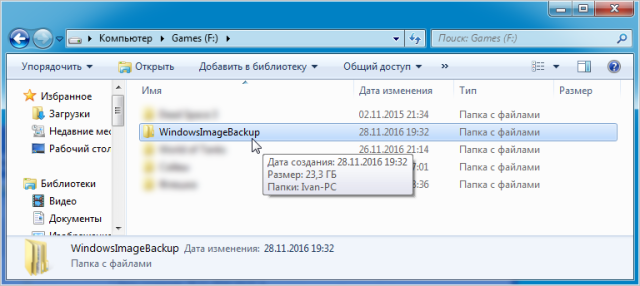
Как создать резервную копию Windows 8
Как упоминалось выше, процесс создания резервной копии Windows 8 аналогичен процессу, описанному для его предшественника, за исключением некоторых отличий в интерфейсе операционной системы. Чтобы запустить процесс архивирования системных данных в этой операционной системе, необходимо, как и прежде, открыть раздел «Панель управления» через меню «Пуск» и выбрать здесь пункт «История файлов».
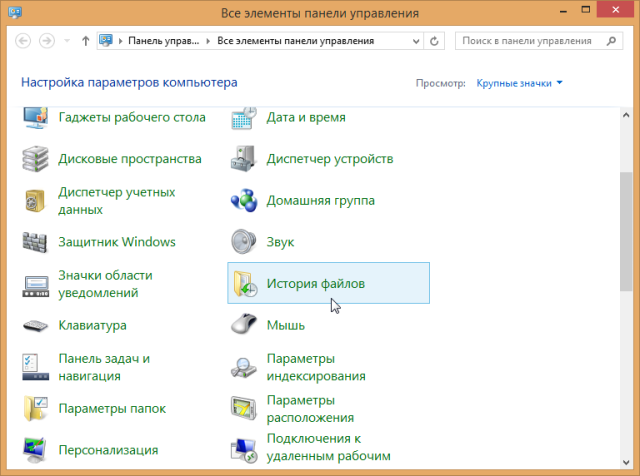
Затем выберите «Резервное копирование образа системы»
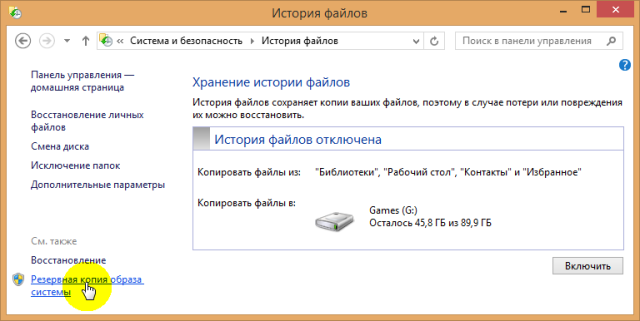
На следующем шаге, как и раньше, выбираем место для хранения резервной копии.
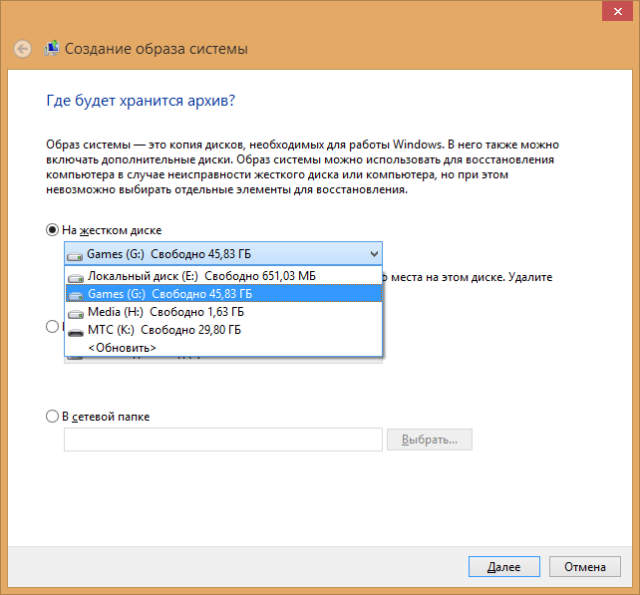
После этого выбираем диски, информацию с которых хотим добавить в архив.
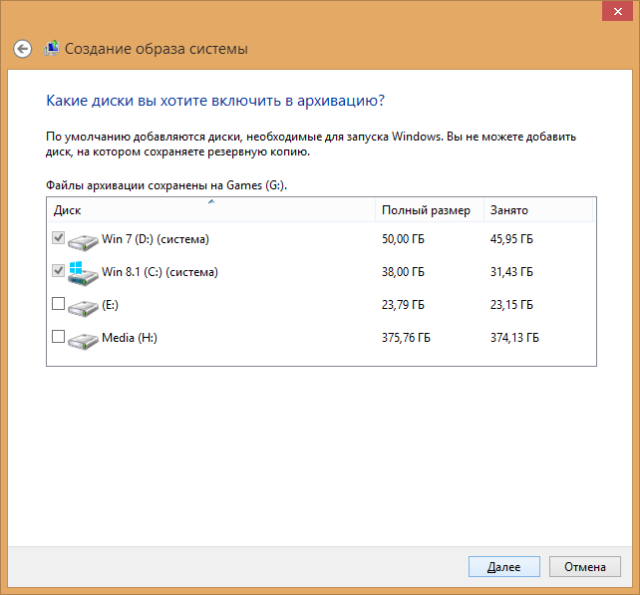
Примечание. В нашем случае Windows 8 находится на отдельном диске, созданном для нее, но поскольку при запуске компьютера она находится на втором месте после семи, мы были вынуждены сделать ее резервную копию. Это произошло потому, что флажок диска «D» установлен по умолчанию и неактивен, то есть его нельзя отменить. Если у вас нет второй операционной системы, таких проблем быть не должно.
На следующем этапе подтверждаем параметры хранения.
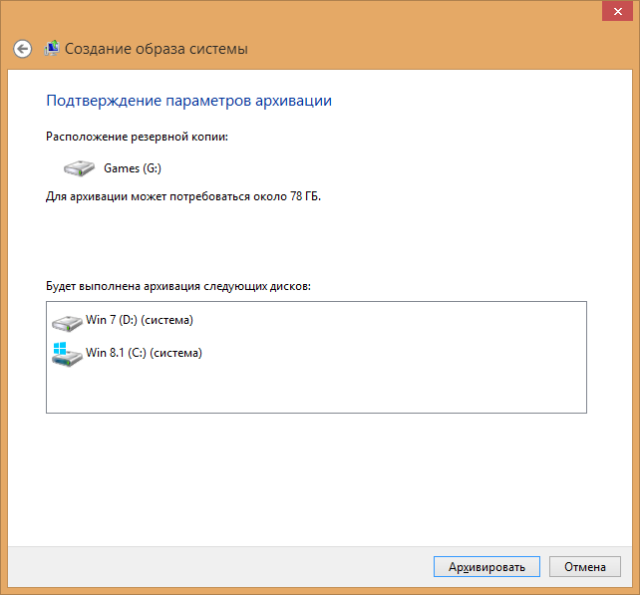
Когда закончите, перейдите в каталог, где он хранится, и посмотрите физический размер полученной резервной копии. В нашем случае он оказался намного больше, за счет добавления уже упомянутого диска «D» с семеркой, установленной в архиве.
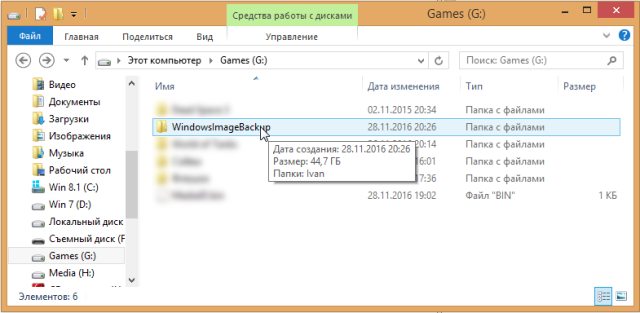
Резервная копия Windows 10 — как создать
В Windows 10 также легко сделать резервную копию. Для этого откройте панель управления и выберите раздел «Обновление и безопасность».
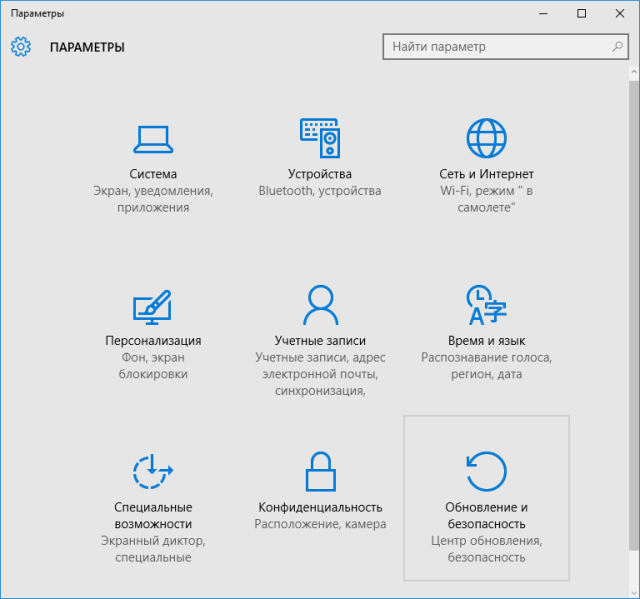
Далее слева выбираем пункт «Служба резервного копирования» и нажимаем на ссылку «Резервное копирование и восстановление».
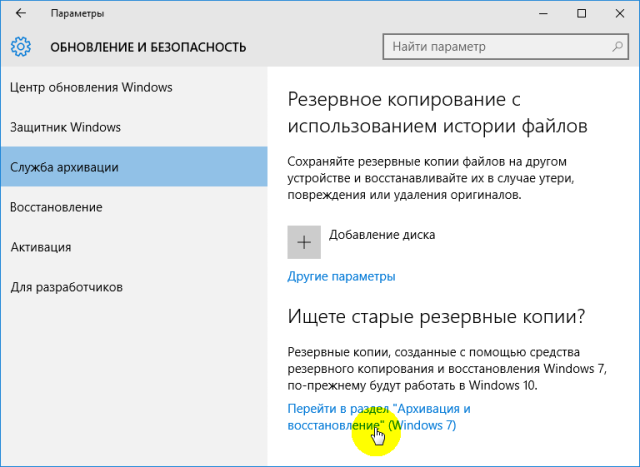
Откроется окно «История файлов», в котором выбираем пункт «Резервное копирование образа системы».
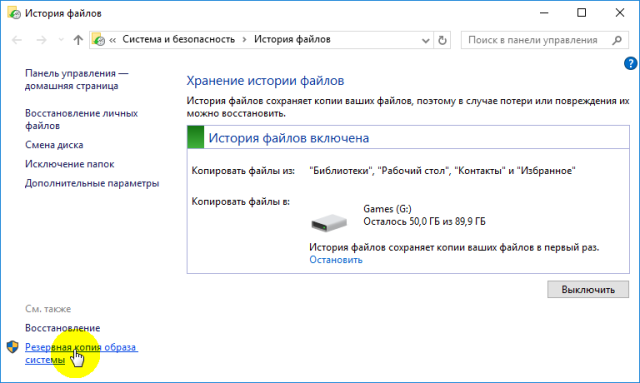
Также слева снова выберите пункт «Создать образ системы».
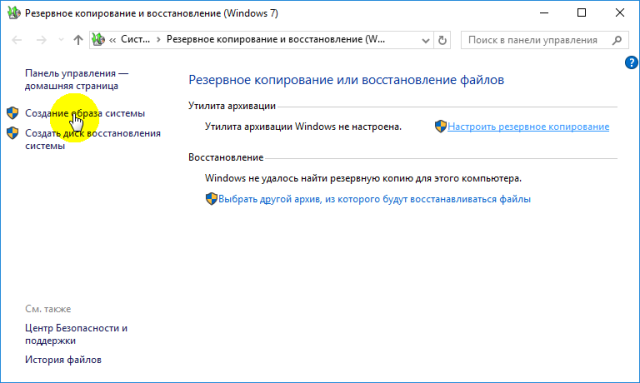
Следующие шаги по резервному копированию Windows 10 выполняются в том же порядке, что и архивирование из предыдущих версий.
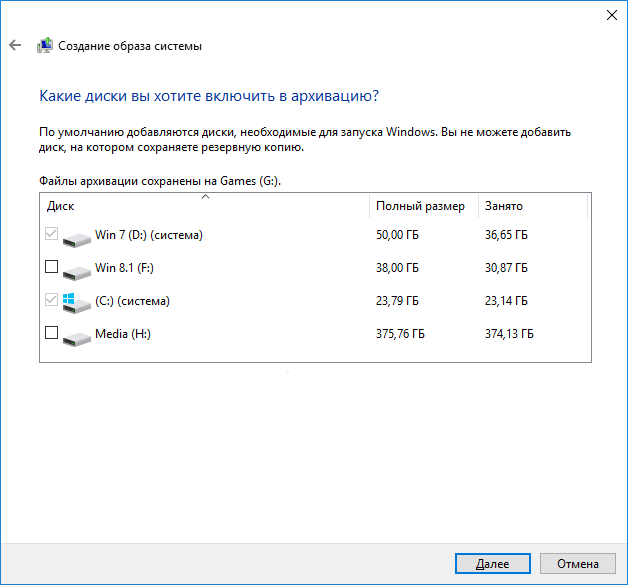
Выберите локальные диски при создании резервной копии Windows 10
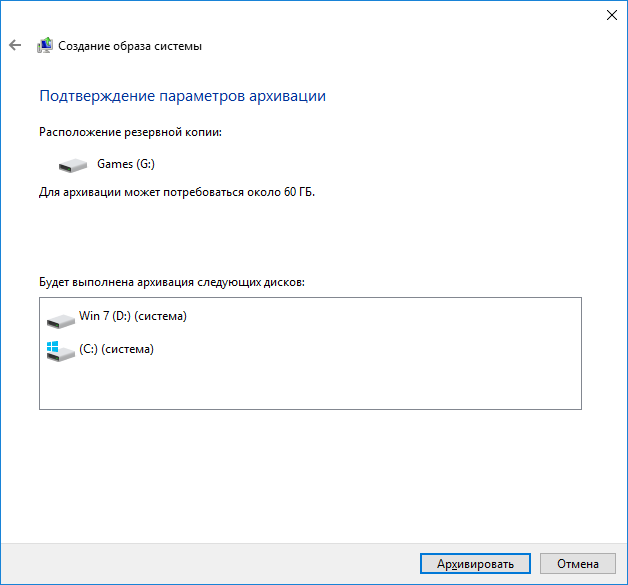
Окно подтверждения параметров архивации 10
Примечание. Windows 10, как и ее предшественник, устанавливается на отдельный том локального жесткого диска и является третьим вариантом при запуске компьютера. Исходя из этого, мы были вынуждены включить в его резервную копию диск «D» с установленной семеркой именно потому, что он имеет приоритет при запуске компьютера. Мы однозначно считаем этот факт недостатком, потому что при создании образа с помощью Acronis таких проблем не наблюдается.





