При работе на компьютере с операционной системой Windows не лишним будет периодически дефрагментировать диски его жесткого диска. Во-первых, эта функция бесплатна и предоставляется самой операционной системой. Во-вторых, его реализация не требует от пользователя особых знаний в области оптимизации системы. В-третьих, это помогает продлить срок службы жесткого диска и ускорить работу компьютера. Узнайте, как процедура дефрагментации диска выполняется в Windows 7, для чего она нужна, что она дает в итоге и нужно ли делать это на вашем ПК и не только.
Что такое дефрагментация жесткого диска
Прежде чем понять, почему вам нужно периодически дефрагментировать диски, вы должны понять, что стоит за этим процессом. Вся информация, хранящаяся на ПК, записывается на магнитные жесткие диски жесткого диска. Это листы алюминия или стекла, покрытые слоем ферромагнитного материала. При этом, как правило, запись данных ведется не последовательно, а фрагментарно на разных кластерах одних и тех же пластин. Следовательно, при запуске программы считывающая головка жесткого диска должна нацеливаться на разные области дисков, тем самым снижая производительность компьютера.
Нежелательный эффект фрагментации усиливается по мере заполнения жесткого диска. Чем более фрагментирована информация, тем дольше процесс чтения и медленнее работает компьютер. Для решения этих проблем создана процедура дефрагментации. Это процесс организации информации, записанной на HDD. Если мы говорим на правильном языке, когда мы его используем, логическая структура раздела диска оптимизируется. При этом происходит не только увеличение быстродействия ПК, но и оптимизация дискового пространства, то есть высвобождение свободного места.
Примечание. Если вместо жесткого диска используется твердотельный SSD, дефрагментация не требуется из-за отсутствия внутри него механических движущихся частей, то есть считывающей головки, как у стандартных жестких дисков.
Как дефрагментировать диск в Windows 7 ее штатными средствами
Итак, мы уже разобрались, зачем нужна процедура дефрагментации жесткого диска, но как это сделать в операционной системе Windows 7? Все очень просто. Как упоминалось выше, эта функция изначально встроена в операционную систему и не требует дополнительного программного обеспечения. Хотя некоторые подумают, и как-то будут правы, что специализированные сторонние программы эффективнее и проще в использовании.
Чтобы запустить дефрагментацию диска в Windows 7, вам необходимо получить доступ к его свойствам. Для этого откройте «Мой компьютер», затем выберите нужный локальный том HDD и, щелкнув по нему правой кнопкой мыши, вызовите контекстное меню, в котором вам нужно будет выбрать соответствующий пункт «Свойства».
Далее во вкладке «Сервис» выберите раздел «Дефрагментация диска» и нажмите «Дефрагментация».
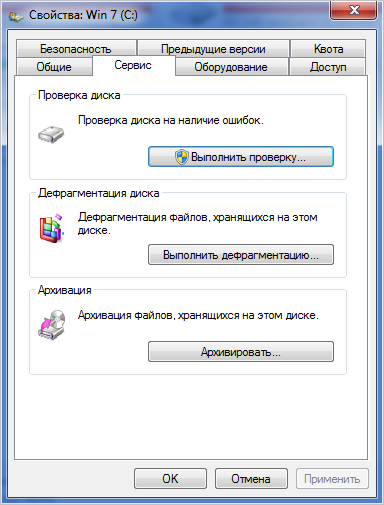
На следующем шаге вам снова будет предложено выбрать требуемый логический том и подтвердить необходимое действие.
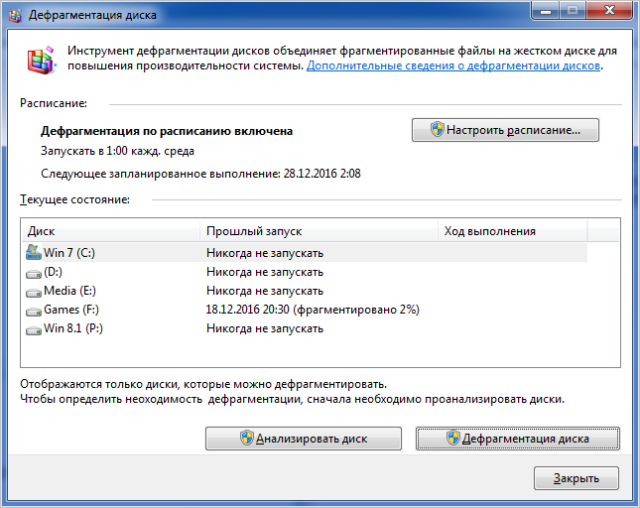
Сколько времени нужно для оптимизации дискового пространства? Однозначно ответить на этот вопрос невозможно, потому что этот процесс сугубо индивидуален и зависит от многих факторов. Это количество выбранных локальных объемов, объем каждого из них, степень их заполнения, фрагментации и т.д.
Как запустить дефрагментацию диска Windows 7 через командную строку
Следующий способ запустить процедуру стандартными средствами Windows — использовать командную строку. При этом следует учитывать, что в этом случае его следует запускать от имени администратора. Для этого откройте папку «Стандартные», расположенную в меню «Пуск» в разделе «Все программы», и запустите необходимое приложение от имени администратора.
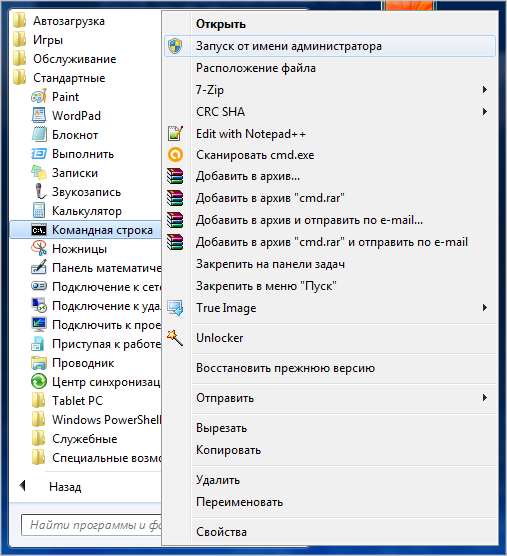
Затем введите команду «дефрагментировать» и нажмите «Enter».
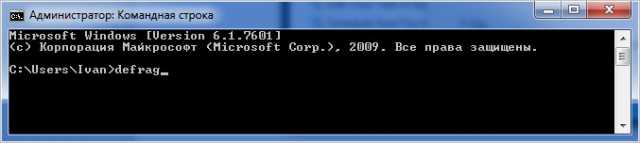
Затем в нижней строке введите имя диска, который нужно дефрагментировать, и снова нажмите «Enter».

По окончании процедуры система уведомит вас о положительном результате проделанной работы и предоставит краткую информацию о дефрагментированном томе.
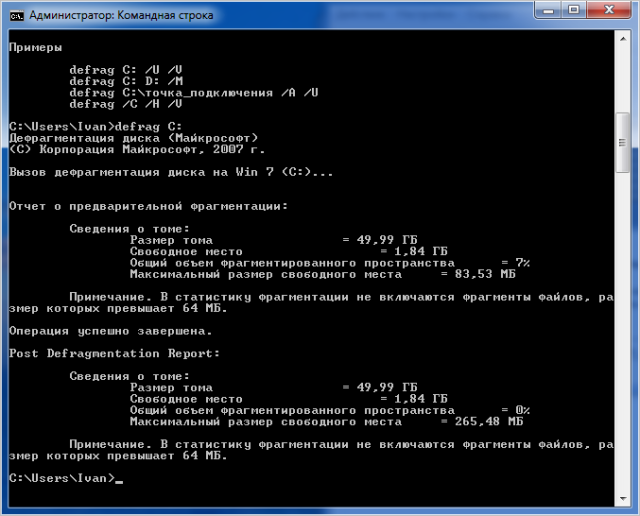
В нашем случае дефрагментация системного тома «C», на котором установлена Windows 7, не дала видимого эффекта. Причина этого — SSD, на котором расположен дефрагментированный том.
Дефрагментация диска Windows 7 в программе Defraggler
Третий способ дефрагментации дисков в Windows 7 и любой другой версии этой операционной системы — использовать специализированное стороннее программное обеспечение, которого сегодня достаточно. Мы покажем пример в самой популярной среди пользователей программе Defraggler. В отличие от описанных выше методов оптимизации дискового пространства, программа Defraggler более наглядно показывает этот процесс со всеми необходимыми пояснениями.
Запустите программу и выберите логический том, необходимый для его дефрагментации.
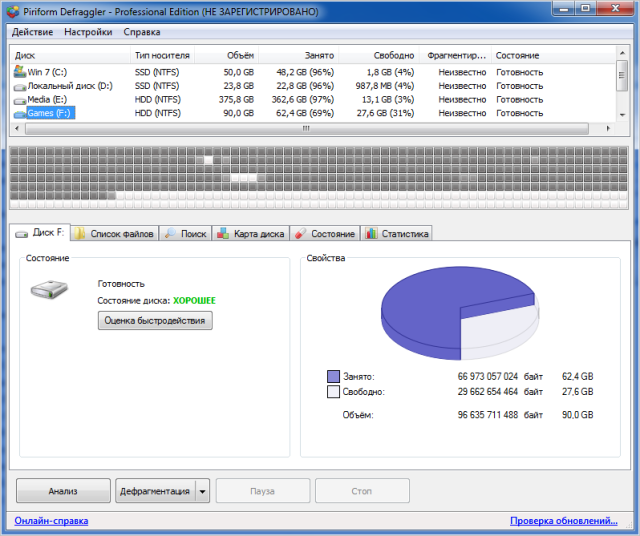
На скриншоте видно, что для примера мы выбрали логический том, расположенный на жестком диске. В этом случае программа сразу же проверила его статус.
Далее приступим к процессу дефрагментации.
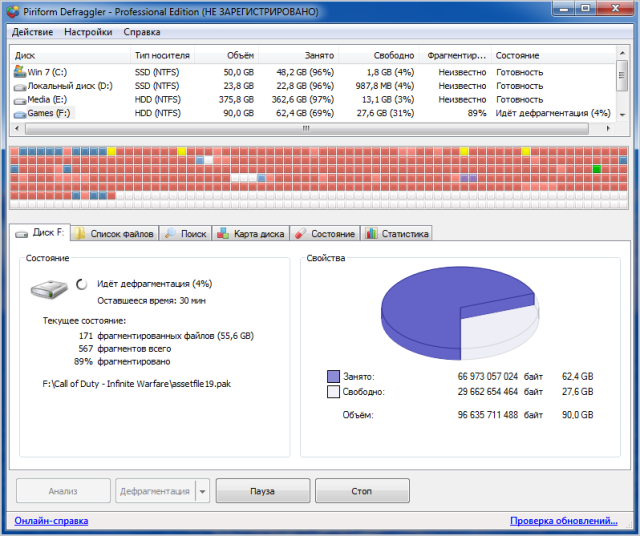
Как видно из скриншота, во время процедуры программа выдает информацию о том, сколько времени займет дефрагментация выбранного диска. На самом деле это лишь приблизительные цифры, которые, как правило, не соответствуют реальному времени. В нашем случае весь процесс занял не 30 минут, как нас уверяла программа, а целый час.
Чтобы понять, что такое разноцветные мигающие блоки, нужно открыть вкладку «Карта дисков».
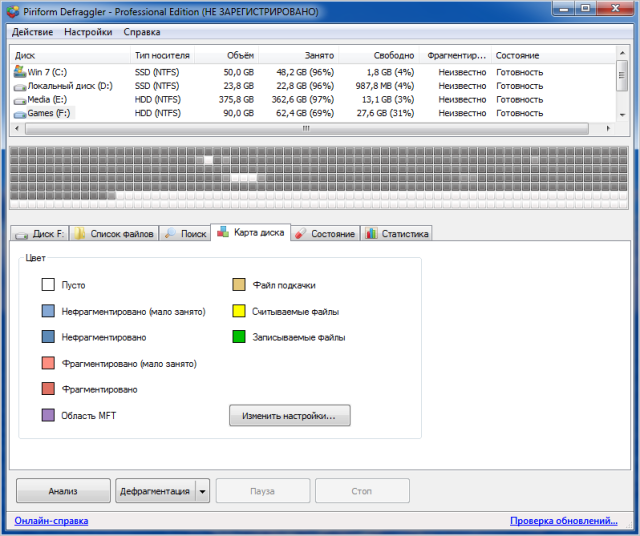
Исходя из представленных в нем данных видно, что информация на диске изначально очень фрагментирована, при этом на диске установлено только игровое приложение. В конце процесса изображение кардинально меняется, и программа дает понять, что логическая структура диска оптимизирована.
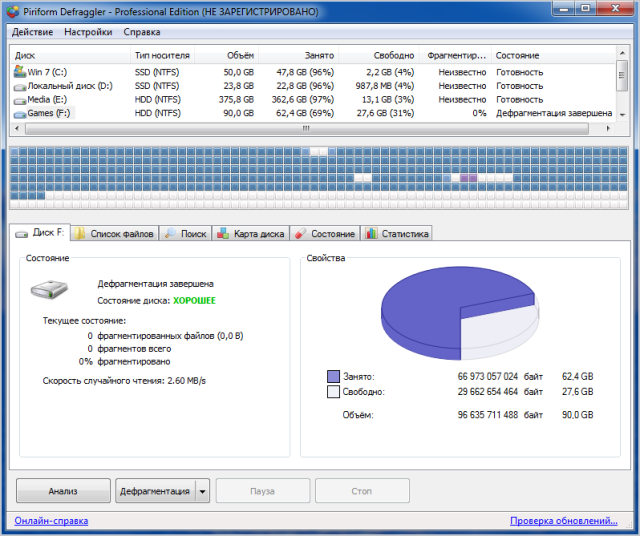
Ради интереса и для демонстрации того, что твердотельные накопители не требуют дефрагментации, мы попробовали этот процесс для системного тома «C». К нашему удивлению, программа вернула следующую информацию:
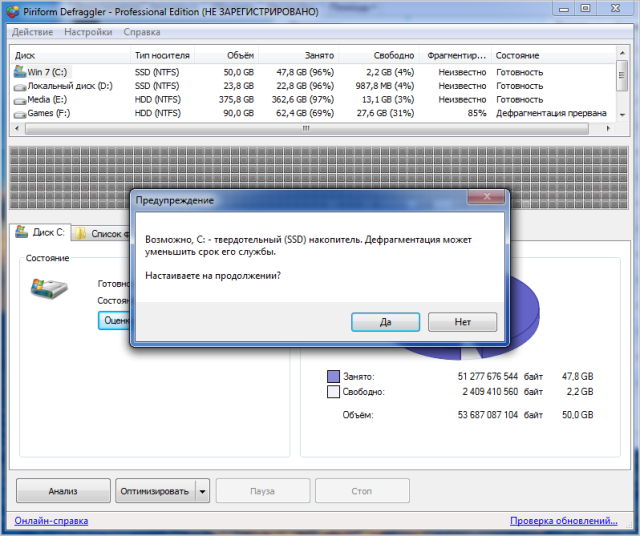
В результате наши претензии по дефрагментации твердотельных накопителей SSD подтвердились.





