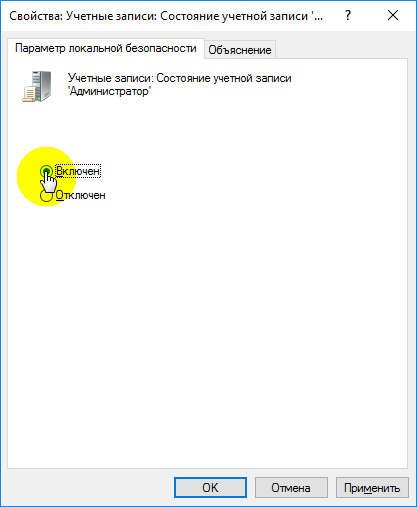Нередко для выполнения любой задачи на компьютере требуются права администратора. Они предоставляют расширенные функции и свободу действий с точки зрения установки, запуска и удаления приложений, более подробных настроек системы, включения и отключения ее служб и т.д. Но как стать администратором на своем ПК с Windows 10? Действительно, реализация данной задачи не представляет особых сложностей, и у пользователя есть несколько вариантов ее решения. В этой статье мы поговорим о том, как получить права администратора в Windows 10 несколькими простыми способами.
Запуск любых программ от имени администратора
Обычно учетная запись, созданная при установке операционной системы, уже имеет права администратора. Поэтому, если на ПК не создавались никакие другие пользовательские записи и вам просто нужно запустить программу от имени администратора, этот метод для вас.
необходимо навести курсор мыши на ярлык программы, будь то на рабочем столе или в меню «Пуск», и выбрать соответствующий пункт в появившемся контекстном меню.
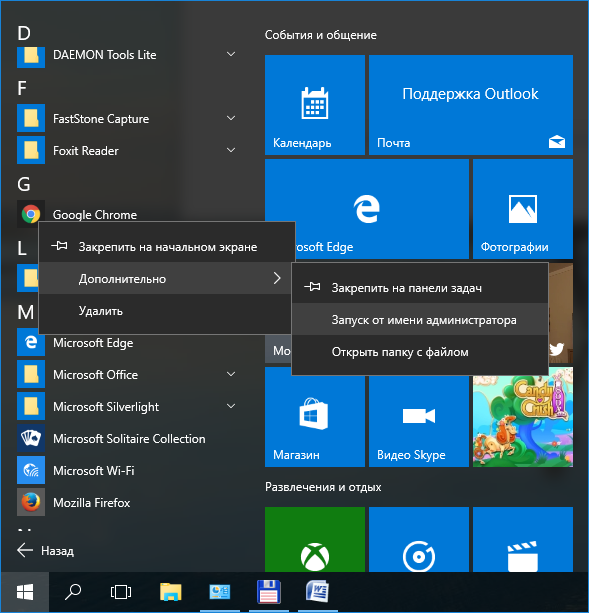
Также вы можете настроить любую программу на запуск от имени администратора в автоматическом режиме. Для этого нужно изменить некоторые настройки в свойствах их ярлыков. Это также делается из контекстного меню.
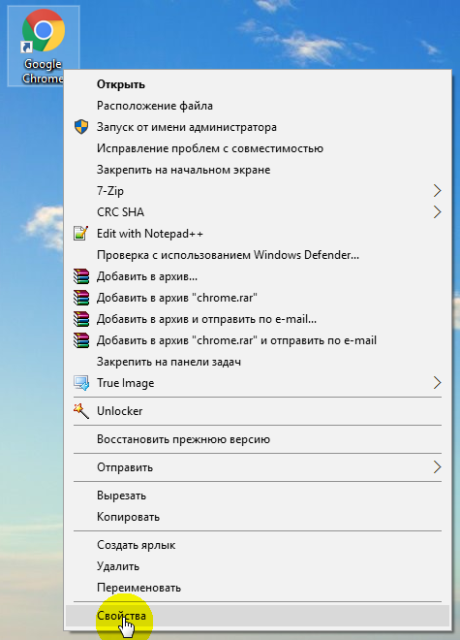
Далее, зайдя в свойства нужного ярлыка программы, переходим во вкладку «Ярлык» и нажимаем «Дополнительно», после чего откроется окно, в котором мы включаем соответствующую опцию.

Включение прав администратора в учетных записях пользователей
Теперь поговорим о том, как создать учетную запись с расширенными правами администратора, если у вашей учетной записи этих прав нет. Чтобы стать администратором, вам необходимо авторизоваться в панели управления системой. Войти можно несколькими способами. Возможно, самый быстрый из всех — это щелкнуть правой кнопкой мыши кнопку «Пуск» и в появившемся контекстном меню выбрать соответствующую запись.
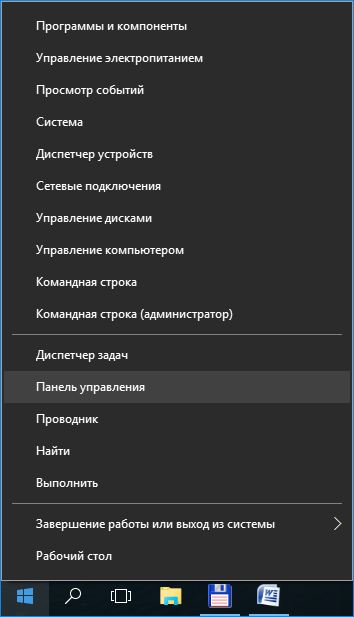
Далее перейдите в раздел «Изменение типа учетной записи».
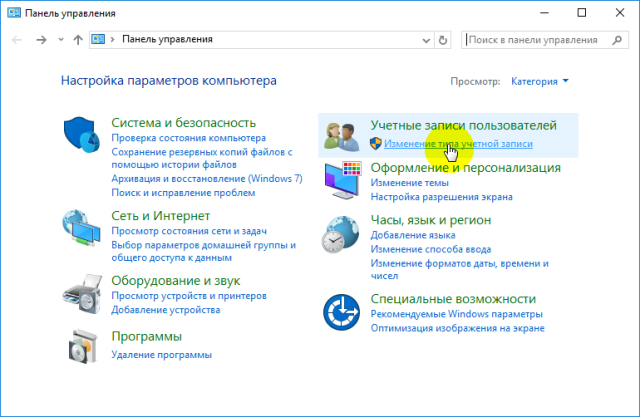
Далее выбираем нашу локальную учетную запись, для которой нужно включить права администратора, слева снова нажимаем на «Изменить тип учетной записи» и выставляем соответствующий статус.
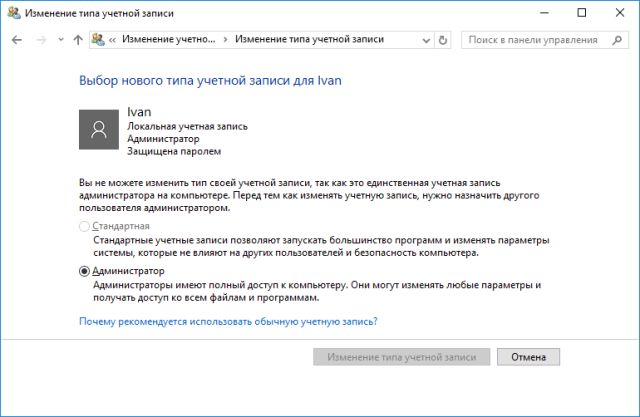
Следовательно, чтобы удалить открытые права и вернуть свою учетную запись в исходное состояние, вы должны сделать обратное.
Открытие прав администратора в разделе управления компьютером
Если по какой-то причине вы не можете войти в систему как администратор с неограниченными правами, даже если вы используете основную учетную запись, эти права могут быть отключены. Вы можете проверить это и изменить настройки в разделе «Управление компьютером».
Попасть в это можно как минимум двумя способами. Первый — это щелкнуть правой кнопкой мыши ссылку «Мой компьютер» и в контекстном меню выбрать «Управление».
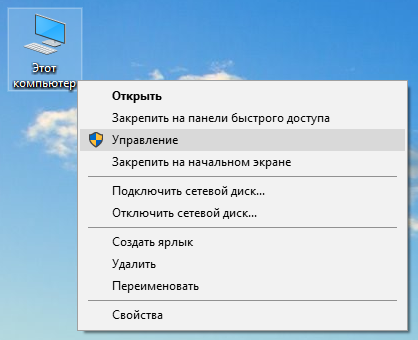
Второй — открыть интерпретатор команды «Выполнить» с помощью комбинации горячих клавиш «Windows + R» и использовать команду «compmgmt.msc».
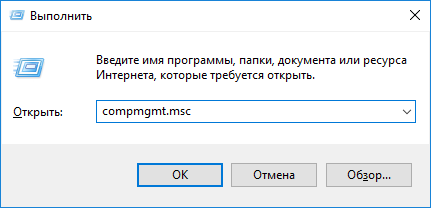
В обоих случаях откроется интересующий нас раздел, в котором в левой части необходимо выбрать папку «Пользователи», а в правой части окна дважды щелкнуть левой кнопкой мыши, чтобы нажать на «администратор».
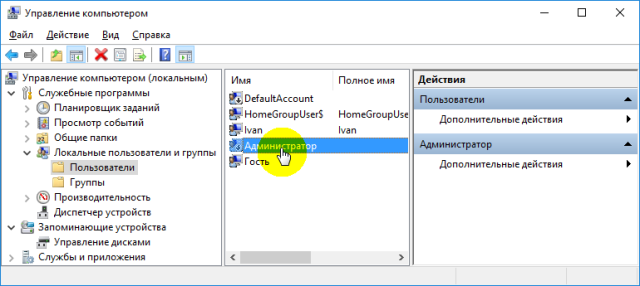
Затем установите флажок в столбце «Отключить учетную запись». Если есть, нужно его удалить.
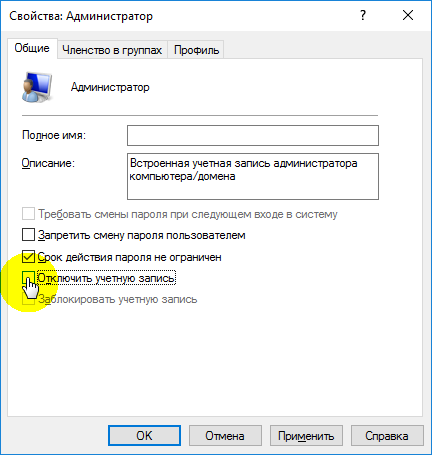
Активация прав администратора через командную строку
В дополнение к вышесказанному, командная строка, запускаемая с правами администратора, может помочь вам войти в систему как администратор. Для этого воспользуемся поисковой системой операционной системы, перейдя по ее ссылке рядом с кнопкой «Пуск» и введя название консоли «cmd». Затем на найденном ярлыке командной строки щелкните правой кнопкой мыши и выберите в контекстном меню «Запуск от имени администратора».
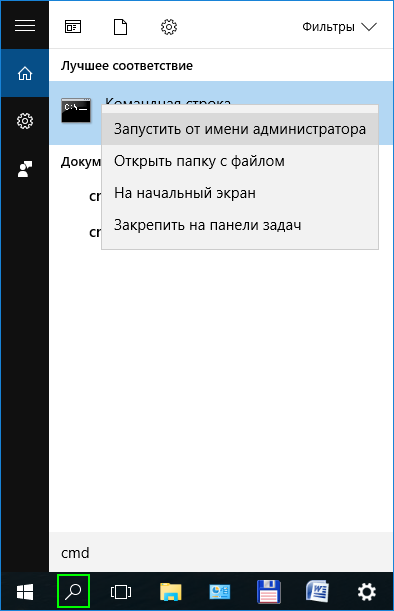
После запуска командной строки введите команду для получения прав администратора «сетевой пользователь / активный администратор: да».
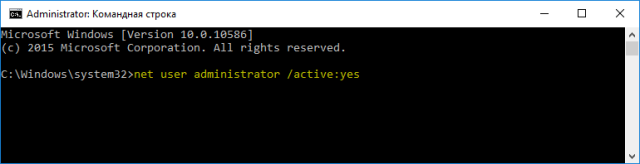
Следовательно, поскольку вы можете активировать права администратора через командную строку, вы также можете их отключить. Это делается той же командой, но с другим окончанием, где вместо слова «да» нужно ввести слово «нет».
Включение прав админа через редактор локальных групповых политик
Другой вариант проверить, включены ли права администратора для вашей учетной записи в Windows 10, — это ознакомиться с настройками локальной политики безопасности. Для этого снова используйте командную строку и введите команду «secpol.msc».
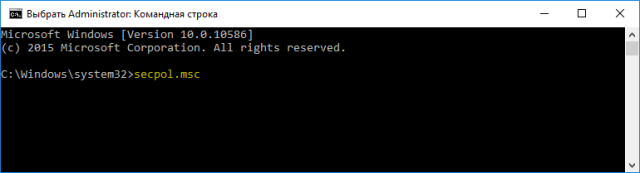
Затем в левой части окна, которое открывает редактор, выберите папку «Настройки безопасности», а в правой части проверьте статус учетной записи администратора.
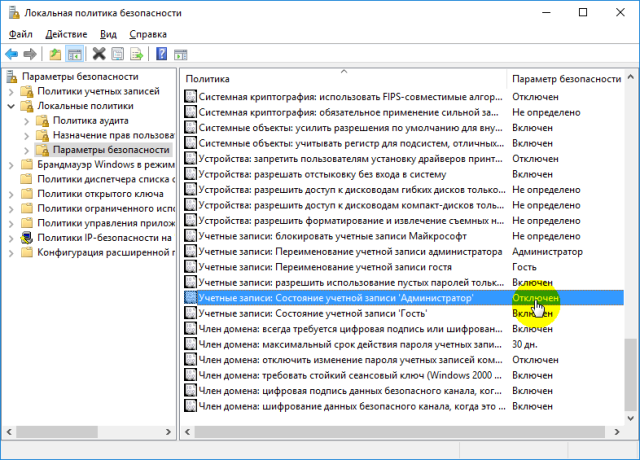
Если статус — «Отключено», вы можете изменить его, открыв локальную настройку безопасности. Это делается двойным щелчком левой кнопки мыши по этому состоянию и выбором соответствующего элемента.