В этой теме мы рассмотрим ситуацию, когда вам необходимо подключить принтер к двум и более компьютерам. Как это сделать? Эта проблема более актуальна в офисах, где компьютеры считаются не двумя единицами, а гораздо большим количеством. Конечно, в целях экономии бюджета при организации рабочих мест никто не оснащает их отдельными печатающими устройствами. Все, что вам нужно, — это МФУ, которое может печатать документы с нескольких компьютеров, и немного знаний о сетевых подключениях. Но одно дело, когда настройкой сетевого принтера занимаются квалифицированные сетевые администраторы, и совсем другое дело своими руками в домашних условиях. Как подключить принтер через локальную сеть в среде Windows и что для этого нужно — ниже.
Что необходимо для подключения печатного устройства по сети
Сразу стоит отметить, что по условиям подключения печатающие устройства делятся на два типа. Первые для подключения к компьютеру имеют в своем арсенале только проводной интерфейс USB, вторые могут подключаться напрямую через маршрутизатор с помощью сетевого кабеля или удаленно через соединение WiFi. Преимущества печатающих устройств второго типа очевидны, особенно в том, что касается возможности подключения через WiFi. Они мобильны, поэтому не привязаны к положению рабочего компьютера. Кроме того, что немаловажно, они независимы, то есть на них можно печатать независимо от того, включены ли другие компьютеры в локальной сети или нет.
В рамках данной статьи мы рассмотрим подключение печатающего устройства первого типа. Итак, что нужно для печати на одно МФУ с нескольких компьютеров. Во-первых, перед подключением сетевого принтера все компьютеры, с которых вы планируете печатать документы, должны быть подключены друг к другу. То есть между ними необходимо организовать и настроить локальную сеть.
Во-вторых, печатающее устройство должно быть подключено кабелем USB к любому компьютеру в локальной сети и готово к работе. Готовность означает, что все необходимое программное обеспечение (драйверы) для печатающего устройства установлено. Если диск с драйверами утерян и возникает вопрос, как их установить без него, подробно процедуру установки можно найти в статье «Как установить принтер без установочного диска».
Процесс подключения
Первый шаг. Затем печатающее устройство подключается к одному из компьютеров и готово к работе. Следующим шагом по подключению принтера к сети будет настройка общего доступа. То есть необходимо разрешить другим компьютерам в локальной сети подключаться к ней. Как это сделано? Например, рассмотрите возможность подключения устройства сетевой печати в Windows 7. Чтобы открыть общий доступ, откройте меню «Пуск». Затем откройте раздел «Устройства и принтеры».
Далее выбираете установленное печатающее устройство и, щелкнув по нему правой кнопкой мыши, вызывает контекстное меню, в котором нужно выбрать пункт «Свойства». В открывшемся окне откройте вкладку «Вход».
Отображает сетевое имя принтера и предлагает возможность открыть общий доступ. Установите флажок «Shared» и нажмите «OK», чтобы завершить действие».
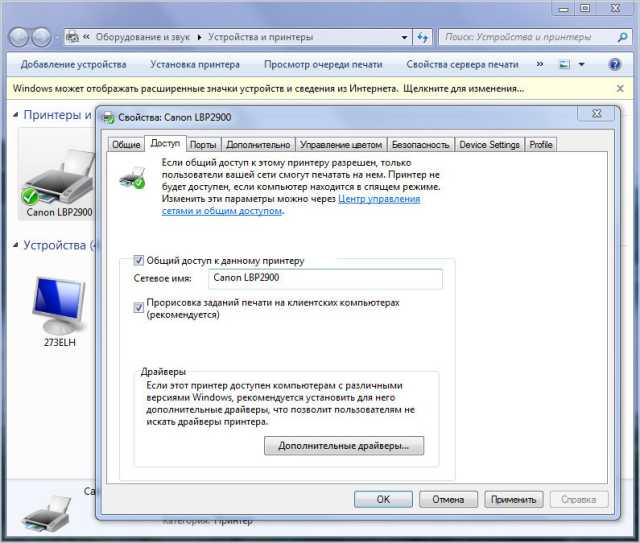
Шаг второй. На первом этапе мы выяснили, как сделать принтер сетевым принтером, поделившись им с другими компьютерами в сети. Теперь вам нужно подключить их к этому печатающему устройству. Для этого откройте раздел «Устройства и принтеры», но на другом компьютере, с которого вы планируете печатать документы. При наличии 2 и более компьютеров процедуру подключения необходимо выполнять отдельно на каждом подключенном ПК.
Обратите внимание, что главный компьютер, к которому печатающее устройство напрямую подключено с помощью кабеля USB, действует как сервер печати. Поэтому в процессе подключения или печати документов к устройству сетевой печати с другого ПК его необходимо включить. Это один из недостатков первого типа печатающих устройств, о котором мы говорили выше. Сетевые устройства печати второго типа лишены этого недостатка.
В открывшемся окне щелкните в пустом месте правой кнопкой мыши и выберите пункт контекстного меню «Добавить принтер». Подключение устройства сетевой печати в Windows XP аналогично, за исключением отличий в интерфейсе. Также необходимо открыть раздел «Принтеры и факсы», открыть контекстное меню и выбрать пункт контекстного меню «Установить принтер».
Следующим шагом будет определение типа подключенного печатающего устройства. В нашем случае вам нужно выбрать «Добавить сетевой принтер».
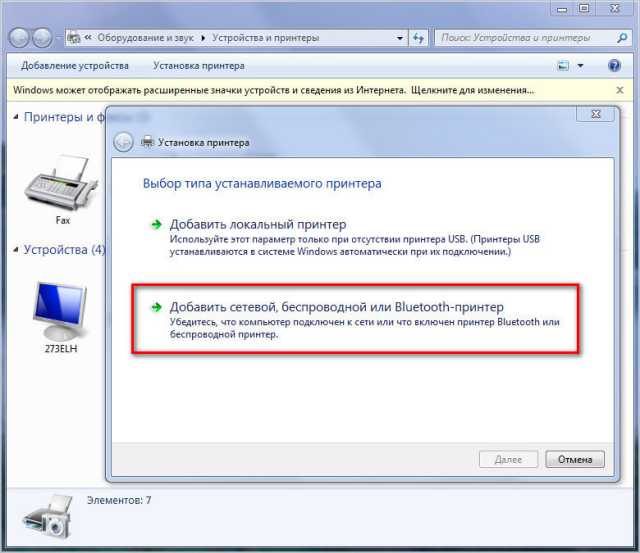
Система автоматически найдет активное сетевое печатающее устройство и предложит его для подключения. Выберите найденное печатающее устройство и нажмите «Далее».
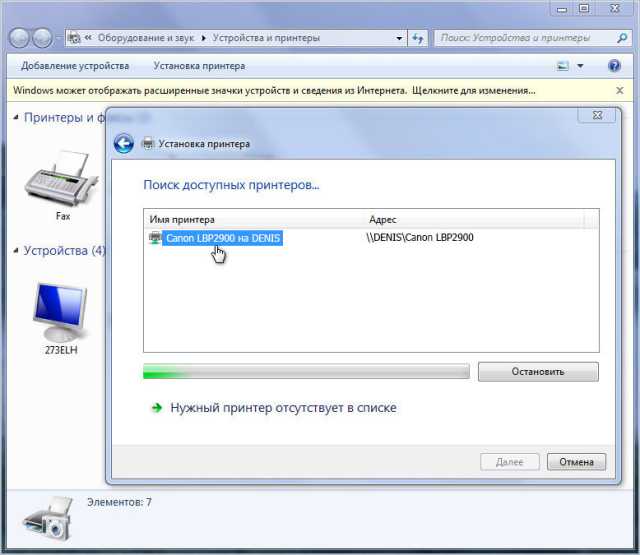
Если все прошло успешно и система не выявила ошибок, значит, подключение прошло успешно. В противном случае могут потребоваться дополнительные действия.
Что делать если сетевой принтер система найти не смогла
В этой ситуации системе придется принудительно указать сетевое имя печатающего устройства и IP-адрес компьютера, к которому оно подключено.
Снова откройте раздел «Устройства и принтеры». Также — «Установка» и «Добавить». Далее нажимаем на «Требуемый принтер не найден в поиске».
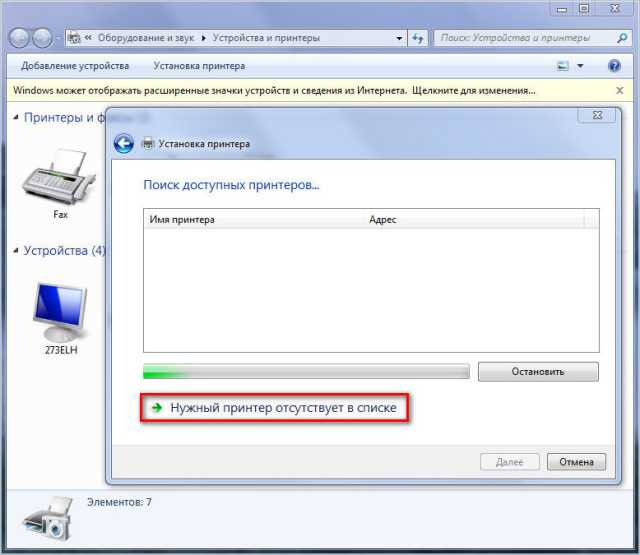
В открывшемся окне выберите пункт «Выбрать общий принтер по имени» и впишите его адрес в формате \\ IP хоста ПК \ Имя сети. Затем нажмите «Далее.
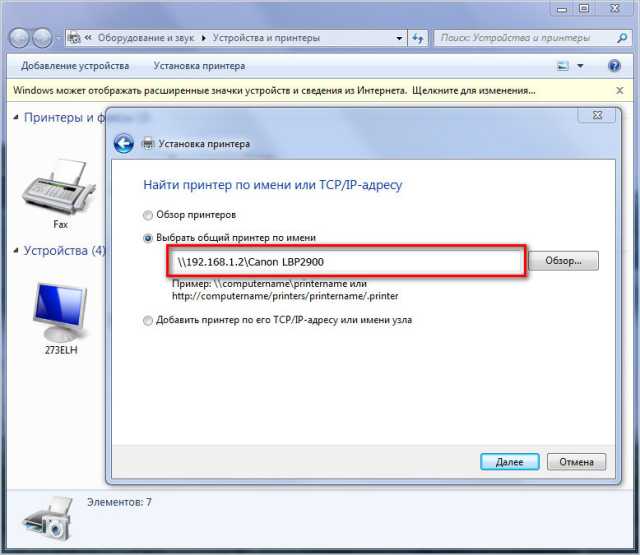
После завершения этой процедуры операционная система идентифицирует печатающее устройство по его IP-адресу и будет доступна для использования.
Связанные материалы:
- Пошаговая настройка локальной сети Windows 7
- Почему компьютер не видит принтер: возможные причины





