Сегодня возможности оргтехники сложно переоценить. Принтеры, сканеры и копировальные аппараты настолько прочно вошли в повседневную жизнь обычного пользователя, что нелегко отказаться от предлагаемых ими возможностей. Это правильно, ведь на фоне постоянного роста документооборота эти устройства позволяют сэкономить много времени, как дома, так и в офисе, и в других сферах жизни человека. Однако вопрос «Как распечатать на принтере с компьютера» по-прежнему актуален. Как распечатать текст с компьютера на принтер и что для этого требуется — ниже.
Что необходимо, чтобы печатать с компьютера
Прежде чем вы сможете печатать текст с компьютера на принтере, необходимо выполнить определенные настройки. Во-первых, вам нужно убедиться, что принтер обнаружен системой. То есть компьютер должен распознать его как печатающее устройство. Во-вторых, чтобы получить наилучшее качество печати, при необходимости необходимо настроить параметры самой печати.
А теперь по порядку. Если вы уверены, что печатающее устройство распознано и находится в настроенном состоянии, то этот пункт можно пропустить. В противном случае вам необходимо установить программное обеспечение, входящее в комплект, до того, как вы начнете печатать на принтере с вашего компьютера. Это драйверы, записанные на диск. Если на вашем компьютере нет дисковода гибких дисков, вы можете скачать необходимые драйверы с официального сайта производителя печатающего устройства в соответствующем разделе.
Обратите внимание, что загруженные драйверы должны соответствовать версии вашей операционной системы. Вы можете узнать версию своей операционной системы в разделе «Свойства системы». Здесь описано, как открыть этот раздел.
Итак, перед установкой драйверов подключите печатающее устройство к ноутбуку или настольному ПК с помощью USB-кабеля, входящего в комплект. Затем включите питание. Если вы будете устанавливать с диска, этот процесс обычно несложный. Просто вставьте диск в привод. «Мастер установки» должен запуститься автоматически. Если этого не произошло, вам нужно запустить его в ручном режиме. Откройте «Мой компьютер» и, наведя курсор мыши, щелкните правой кнопкой мыши ссылку «CD Drive». В появившемся окне выберите пункт «Открыть». Далее находим исполняемый файл «AutoRun.exe» и двойным щелчком левой кнопки мыши запускаем его.
Если вам пришлось загрузить драйверы из-за отсутствия дисковода гибких дисков, вам необходимо выполнить ряд шагов для их установки.
Обратите внимание: при первом подключении печатающего устройства к ПК система распознает его и уведомит о том, что оно готово к использованию. Фактически, функция печати не будет работать, пока не будут установлены драйверы.
Мы покажем пример установки скачанных драйверов в операционной системе Windows 7. Если на вашем компьютере установлена Windows XP, 8.1 или 10, не волнуйтесь, принцип везде одинаковый, только интерфейс и способы поиска соответствующих разделы разные.
Зайдите в раздел «Свойства системы» и выберите пункт «Диспетчер устройств».
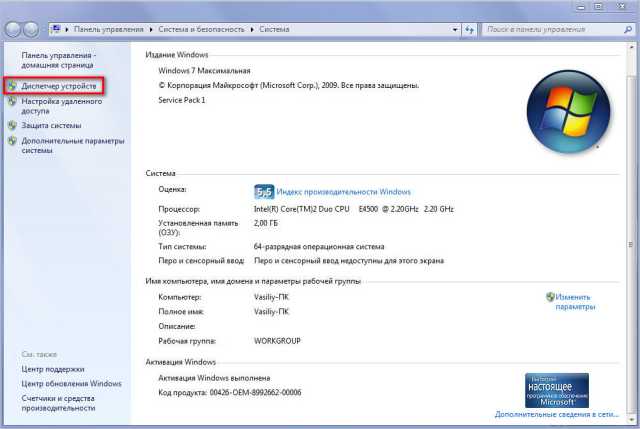
Кроме того, в открывшемся списке находим пункт «Принтеры». Щелкнув по нему правой кнопкой мыши, мы вызываем контекстное меню, в котором выбираем «Обновить драйвер».
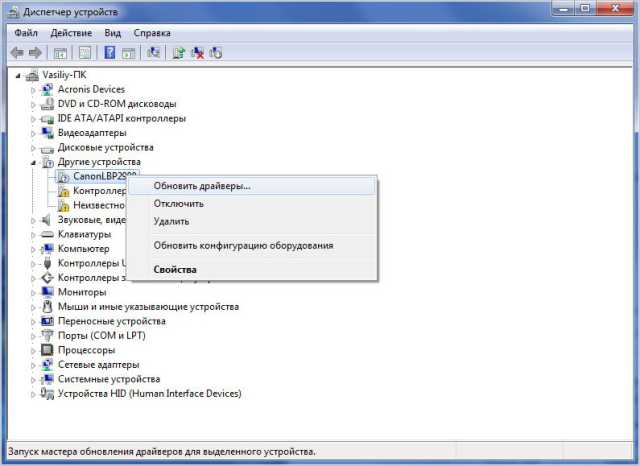
Откроется «Мастер обновления оборудования». Выберите «Искать на этом компьютере».
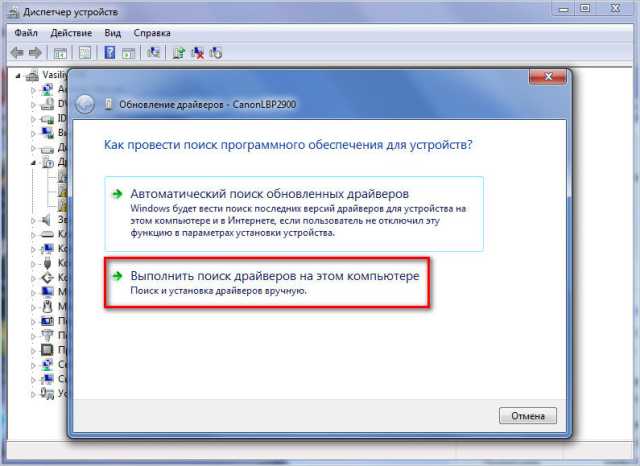
На следующем шаге указываем место, где находятся скачанные драйверы, выбираем их и устанавливаем. На этом установка печатающего устройства завершена, и он готов к работе.

Как пользоваться принтером
Печатающее устройство установлено и готово к использованию, но как мне его использовать и как я могу печатать на принтере с моего компьютера? Для проверки откройте любой текстовый редактор: MS Word, Блокнот или что угодно и введите несколько слов. Затем откройте вкладку «Файл» и выберите «Печать». Вы также можете вызвать диалоговое окно печати, нажав комбинацию клавиш «Ctrl + P». Затем нажимаем «Печать».
Если вы печатаете отсканированные материалы или изображения, может потребоваться настройка печати. В диалоговом окне нажмите «Настройки». Здесь вам предлагается выбрать размер бумаги, ее ориентацию, качество бумаги и т.д. Непосредственно во вкладке «Качество» вы можете настроить качество печати с точки зрения разрешения, яркости и контрастности.
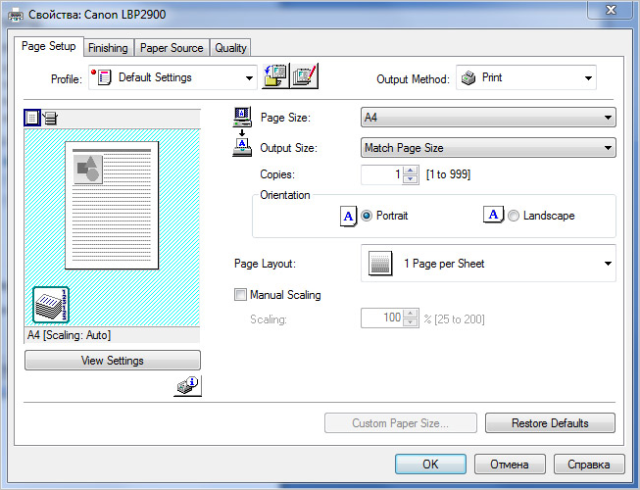
Совет: Перед печатью большого объема документов, требующих настройки качества печати, таких как отсканированные листы или изображения, на принтер с компьютера с компьютера, сначала распечатайте тестовые листы с настроенными параметрами печати. И только после получения необходимого качества он начинает печатать полностью. Это сэкономит вам дорогую краску.





