В современных условиях, когда наблюдается тенденция к оцифровке старых рукописных, печатных и графических материалов, функция сканирования документов играет в этом процессе доминирующую роль. Благодаря этому гарантируется сохранность отсканированной информации в компактном цифровом формате и возможность ее модификации.
Что необходимо для начала сканирования документов на компьютер?
Прежде чем вы сможете сканировать документ с принтера на компьютер, могут потребоваться некоторые подготовительные шаги. Это включает в себя подготовку сканера или принтера с этой функцией к работе. Для начала подключите МФУ к компьютеру с помощью кабеля USB и включите его. Затем установите драйверы с прилагаемого диска. Если по какой-либо причине программа не может быть установлена с диска, скачайте драйверы с официального сайта производителя и установите их. Подробно, как установить скачанные драйверы, мы рассказали в статье «Как установить принтер без установочного диска».
Примечание. Версия загруженных драйверов должна быть совместима с вашей операционной системой Windows.
Как пользоваться сканером
После того, как МФП будет готов к использованию, откройте крышку и поместите документ для сканирования лицевой стороной вниз. Затем через меню «Пуск» откройте Панель управления и выберите раздел «Устройства и принтеры».
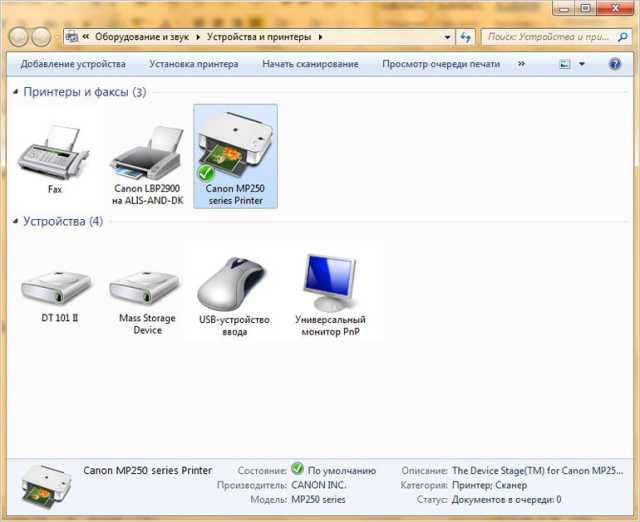
Чтобы начать сканирование документа на компьютер, выберите сканирующее устройство и нажмите «Сканировать». Если данные документа, которые нужно сканировать, обесцвечены, размыты и т.д., потребуются некоторые настройки для получения наилучшего качества. Эти настройки предназначены для регулировки количества точек на дюйм. Эта функция сокращается до DPI.
В этом случае действует правило: чем выше число DPI, тем выше качество сканирования, но тем медленнее скорость сканирования и тем больше размер получаемого файла.
Совет: Если нет специализированного программного обеспечения для сканирования и вам нужно часто сканировать документы, для удобства создайте ярлык вашего устройства на рабочем столе. Для этого откройте раздел «Устройства и принтеры», как описано выше. Затем выберите свое устройство и, щелкнув его правой кнопкой мыши, выберите «Создать ярлык».
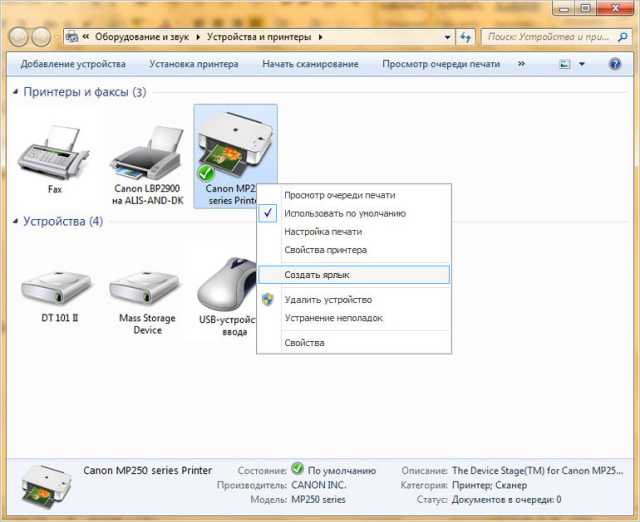
После завершения сканирования файл может быть автоматически сохранен в папке, созданной для этой цели системой, или вы можете вручную указать путь для сохранения.
После оцифровки материал можно редактировать. Если это текстовая информация, которую нужно распознать и сохранить в формате Microsoft Word, то для этих целей подойдет ABBYY FineReader, если информация графическая, которая подлежит исправлению (уменьшение размера, обрезка, осветление и т.д.), То и обычная программа Здесь поможет Paint и многие сторонние приложения.





