Операционная система Windows 10 внесла в жизнь пользователей не только расширенные функции, но и ряд относительно спорных решений. Одна из них заключается в том, что меню «Пуск», которое вернулось на свое место, хотя и в другом, не совсем знакомом интерфейсе, лишилось привычного инструмента «Панель управления», позволяющего производить многие системные настройки. В результате у многих пользователей возник резонный вопрос: как открыть панель управления в Windows 10 для решения тех или иных задач по настройке ПК. Мы поговорим об этом в этой статье и рассмотрим, где находится Панель управления в Windows 10 и как ее открыть наиболее быстрыми способами.
Находим панель управления через систему поиска
Для тех, кто привык пользоваться поисковой системой, первое и, вероятно, наиболее очевидное решение — найти панель управления с помощью встроенной поисковой системы, ссылка на которую в Windows 10 размещена на панели задач в виде увеличительной линзы. Все, что нужно пользователю, — это ввести первое слово из названия инструмента, который он ищет, в строке поиска. Система автоматически выберет и предложит на выбор инструмент, файл или программу, содержащие слово для поиска. Как правило, в приоритете предлагается «Панель управления.
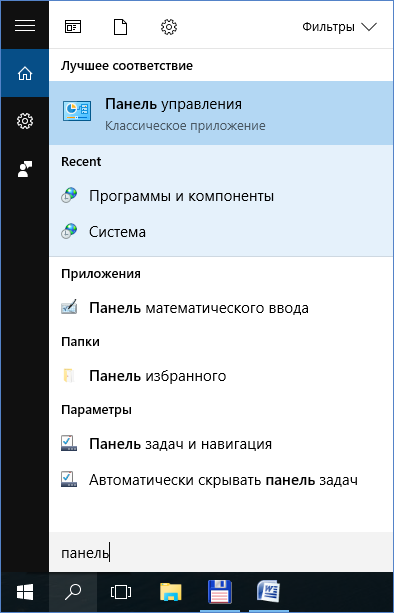
Метод быстрого запуска из контекстного меню кнопки «Пуск»
Второй способ быстро открыть панель управления в Windows 10 — использовать контекстное меню самой кнопки «Пуск». Для этого щелкните по нему правой кнопкой мыши и выберите в появившемся меню одноименный пункт.

Примечание. Windows 10 предлагает множество комбинаций горячих клавиш, одну из которых также можно вызвать в контекстном меню над кнопкой «Пуск» и перейти в Панель управления. Для этого достаточно одновременно нажать кнопки «Windows + X».
Запуск панели задач с ее ярлыка
Помимо уже описанных способов быстрого включения панели управления Windows 10, вы можете использовать ее ярлык, расположенный непосредственно в меню «Пуск». Он находится в разделе «Все приложения» в папке «Системные инструменты — Windows».
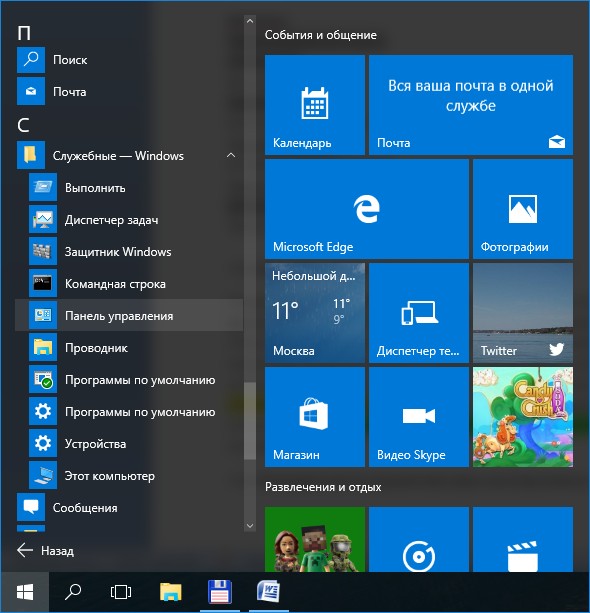
Этот ярлык также можно свободно закрепить на главном экране меню «Пуск» или на панели задач.
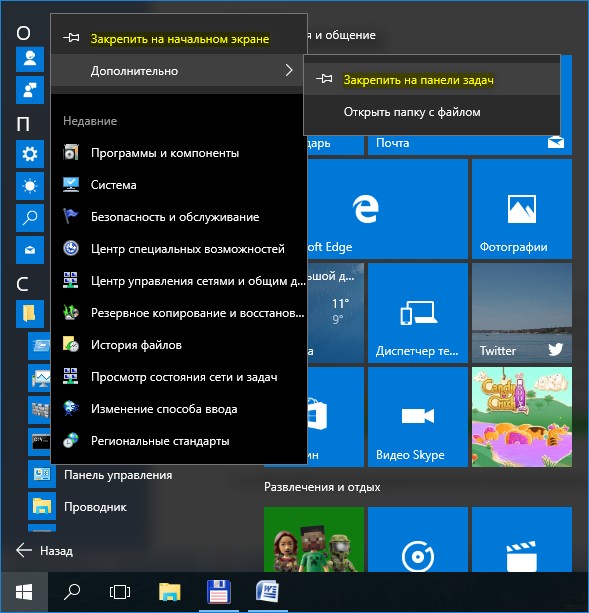
Кроме того, пользователь может создать ярлык для панели управления прямо на рабочем столе компьютера. Все, что вам нужно для этого, — это щелкнуть правой кнопкой мыши в любом месте рабочего стола и в появившемся контекстном меню выбрать пункт «Персонализация».

Затем слева выберите подраздел «Темы», а справа — «Настройки значка рабочего стола».
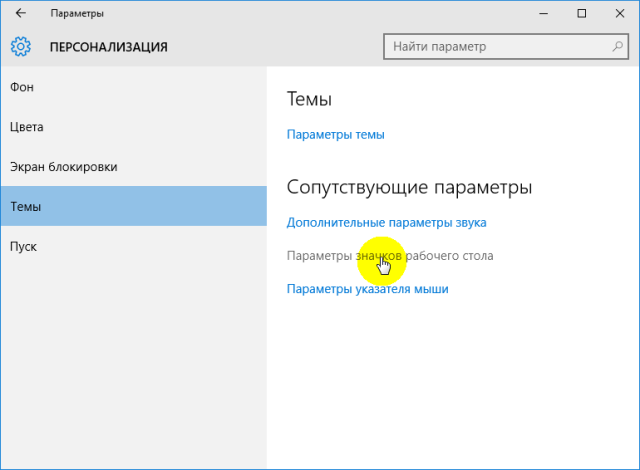
Где и поставьте галочку в соответствующем поле.
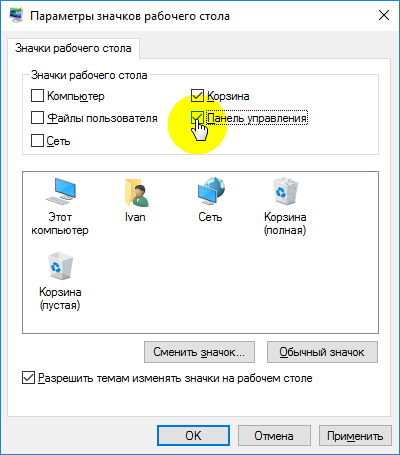
Запуск панели управления через меню «Выполнить»
Еще один относительно быстрый способ открыть панель управления в Windows 10 — использовать интерпретатор команды «Выполнить» и специализированную команду панели управления. Преимущество этой опции в том, что вы можете запустить панель управления, даже если «Пуск» не работает, без мыши, работая только с клавишами клавиатуры. Для этого мы применим еще одну комбинацию горячих клавиш «Windows + R» и введем указанную выше команду.
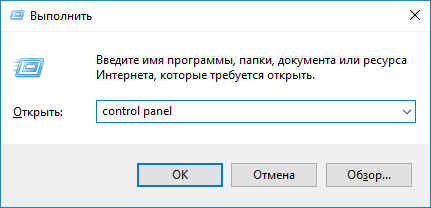
Затем нажмите «ОК»
Примечание. Вы можете открыть панель управления с помощью команды «Панель управления» не только через меню «Выполнить», но и через командную строку.
Горячие клавиши для открытия панели управления
К сожалению, в Windows 10 и более ранних версиях этой операционной системы нет горячих клавиш для быстрого запуска Панели управления. Но пользователю доступна функция создания собственной комбинации клавиш, позволяющая открыть любое приложение, в том числе и эту самую панель. Для этого вам нужно вручную создать его ссылку.
Примечание. Не путайте значок, который мы настроили на одном из предыдущих шагов, с созданной вручную ссылкой.
Ярлык создается щелчком правой кнопкой мыши в любом месте рабочего стола и выбором соответствующего элемента в появившемся меню.

Затем введите слово «контроль». Система автоматически предложит правильное имя.
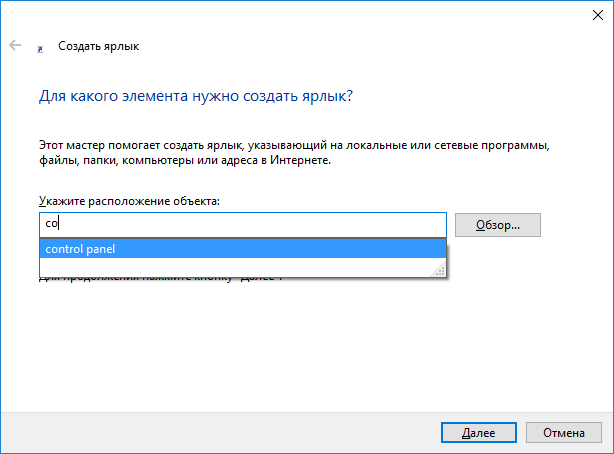
Затем мы назначаем имя для нашего ярлыка.
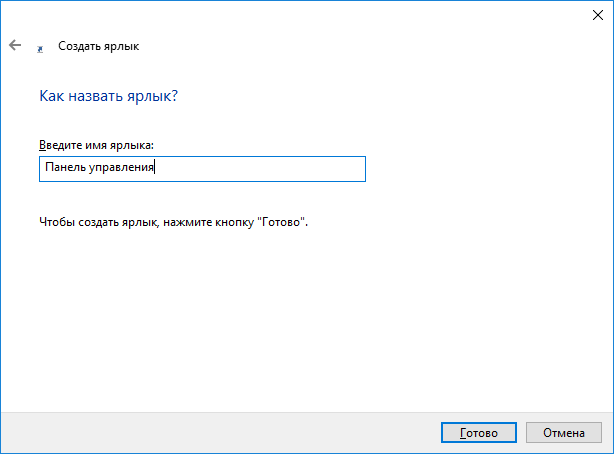
На следующем шаге, щелкнув правой кнопкой мыши по созданной ссылке, откройте ее свойства.
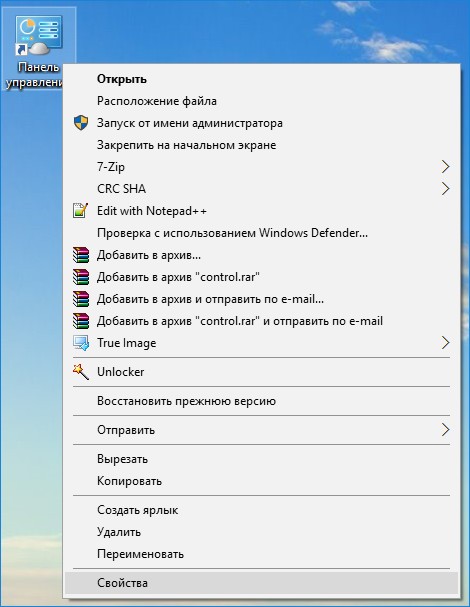
А в графе «Быстрый набор» назначаем нашу комбинацию горячих клавиш для открытия панели управления.
Обратите внимание, что можно выбрать только третий ключ. Поэтому, например, в качестве третьей клавиши мы назначили кнопку «С».
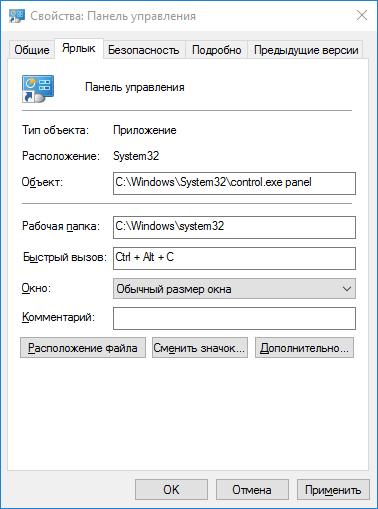
Заключение
Как видите, вариантов открытия панели управления в Windows 10 множество, даже, можно сказать, много. Какой способ использовать, каждый решает сам.





