Антивирус Avast уже давно пользуется популярностью у пользователей благодаря тому, что он бесплатный и обеспечивает достойный уровень защиты компьютера, сопоставимый с уровнем других основных антивирусных программ. К сожалению, при его использовании часто возникают ситуации, когда необходимо отключить его модуль самозащиты. Это может быть связано с установкой игры или приложения или просто для ускорения работы компьютера. В этой статье будет рассказано, как быстро отключить Avast при установке программы или игры.
Как выключить Аваст в три действия
Итак, приступим. Чтобы быстро отключить антивирус на время, нужно навести курсор на его значок в области уведомлений и щелкнуть по нему правой кнопкой мыши. Откроется контекстное меню, в котором нужно нажать «Управление экранами Avast» и выбрать временной интервал, необходимый для приостановки функций защиты программы.
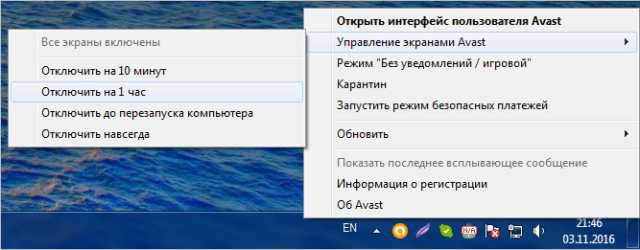
Далее вам нужно будет подтвердить это действие.
Примечание: в меню есть «Нет уведомлений / Режимы игры». Активация позволяет заблокировать отображение всех видов антивирусных сообщений в верхней части игры. Так что, не отвлекая пользователя от игрового процесса.
Как отключить Avast из интерфейса пользователя
Для этого нужно открыть саму программу, где присутствуют все ее настройки. Вы можете сделать это, щелкнув ярлык на рабочем столе или выбрав «Открыть пользовательский интерфейс Avast», выполнив действия, описанные выше.
Преимущества этого метода в том, что можно отключить один конкретный модуль, а не все средства защиты одновременно, как это происходит в первом методе.
Примечание. Если вам нужно отключить Avast при установке программы или любой игры, вы можете выполнить ряд настроек, чтобы добавить подозрительные файлы из запущенных приложений в исключения антивируса. Поэтому нет необходимости оставлять компьютер без защиты от других внешних угроз.
Откройте программу и щелкните значок настроек.
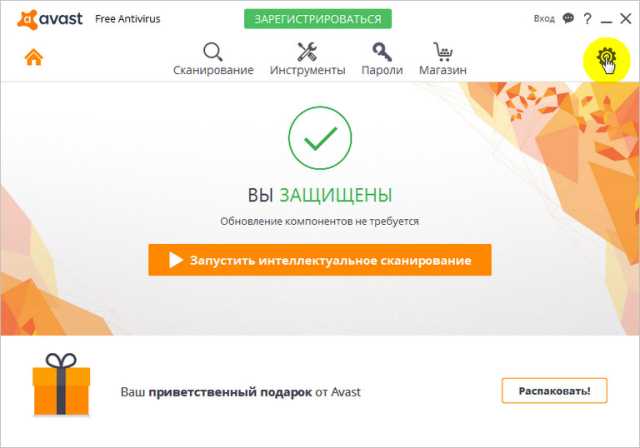
Затем в левом столбце выберите «Компоненты». Откроется окно со всеми модулями Avast, которые нужно отключить.
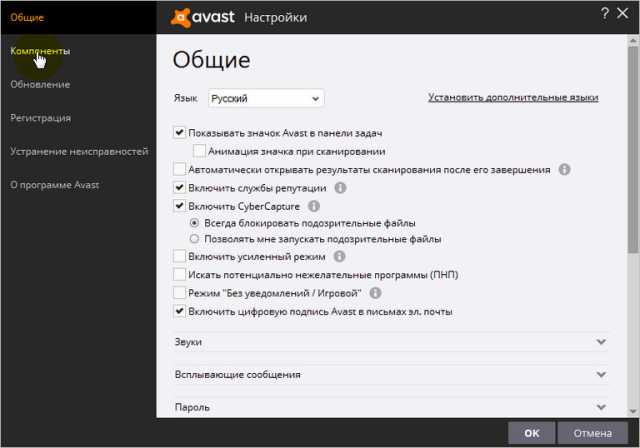
Для ускорения работы или установки программы нас интересует модуль защиты «Экран файловой системы». Именно он отвечает за проверку всех исполняемых файлов и программ. Чтобы отключить его на определенное время, вам нужно нажать на белое поле в правой части кнопки «Включить / отключить», как показано на скриншоте ниже.
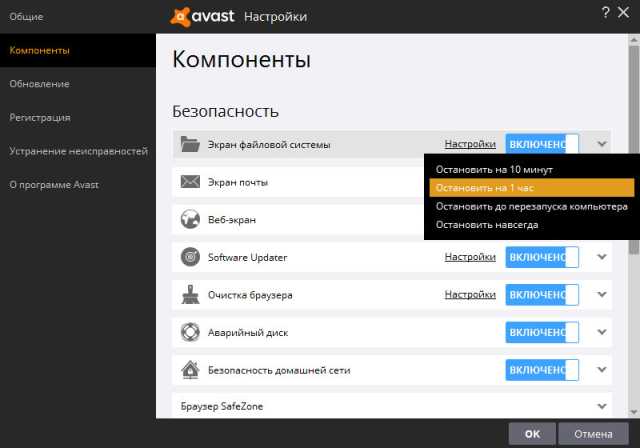
После выбора временного интервала для отключения защиты вам будет предложено подтвердить это действие.
Оба описанных метода отключения антивируса Avast одинаково применимы как к Windows 7, так и к Windows 8 и 10. Во всех трех перечисленных операционных системах интерфейс программы одинаков.
Как отключить антивирус Avast средствами Windows
В принципе, первых двух способов более чем достаточно, если программа работает корректно. В противном случае Avast можно принудительно остановить с помощью инструментов операционной системы.
Windows 7
Чтобы принудительно отключить Avast в Windows 7, нужно открыть диспетчер задач. Это делается одновременным нажатием клавиш «Ctrl + Alt + Del». Затем перейдите на вкладку «Службы» и найдите работающую службу «Avast! Antivirus». Щелкните по нему правой кнопкой мыши и выберите «Остановить службу».
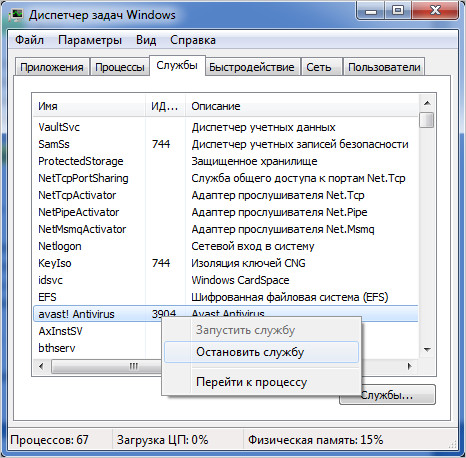
После выполненных действий программа попросит подтвердить отключение ее модулей защиты.
Windows 8 и 10
В этих версиях принудительное отключение антивируса идентично и выполняется по такому же принципу, через диспетчер устройств. Отключение службы в этих операционных системах доступно во вкладке «Процессы». Найдите рабочий процесс «Служба avast! (32 бит)». Затем откройте скрытую службу и, щелкнув по ней правой кнопкой мыши, остановите ее.
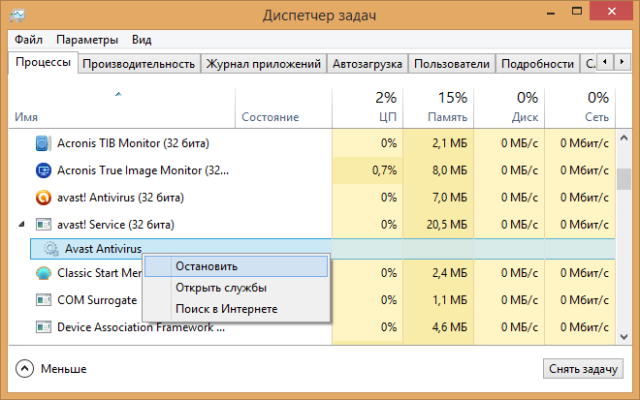
Включение модулей защиты Аваст
Поскольку мы уже рассматривали, как отключить антивирус Avast на некоторое время, не лишним будет рассмотреть обратный процесс, процесс включения. Здесь, как вы уже догадались, все просто.
Для этого еще раз наведите курсор на значок измененной программы в области уведомлений, сигнализируя о полном или частичном отключении самозащиты и через действия, которые мы уже знаем, вызываем контекстное меню, в котором выбираем параметр «Включить все экраны».
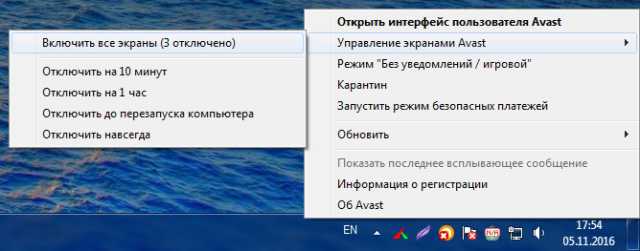
это все. Надеемся, что ответ на интересующий Вас вопрос дан исчерпывающе.
Связанные материалы:
- Где находится загрузка в Windows 7 и как его настроить
- Как отключить автозагрузку программ в Windows 10
- Как ускорить работу вашего компьютера с Windows 7





