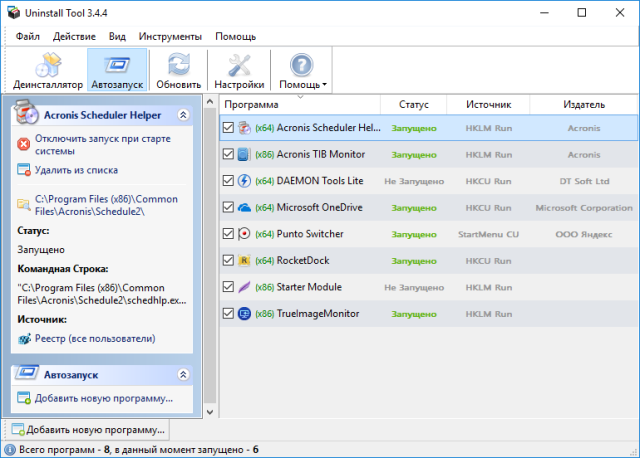Автозапуск в Windows 10 позволяет автоматически загружать вместе с самой операционной системой необходимое программное обеспечение. Во-первых, он обеспечивает автоматический контроль защиты ПК, когда необходимо, чтобы программы для его защиты включались в работу при старте операционной системы. Во-вторых, этот инструмент помогает пользователю выполнять различные задачи автоматически, без его контроля, например, продолжая скачивать данные с торрент-трекеров и т.д. К сожалению, эта функция может быть как полезной, так и вредной для системы в целом, потому что потенциально опасные программы, которые скрыты от глаз пользователя и выполняют свою «грязную работу» в фоновом режиме, могут быть включены в список автоматически загружаемых приложений. О том, где находится автозапуск в Windows 10 и как это проверить, мы поговорим в этой статье.
Смотрим список автозагрузки в диспетчере задач
Первый и наиболее очевидный способ узнать, какие программы включены в список автоматически загружаемых программ, — это стандартный инструмент диспетчера задач. В отличие от предыдущих версий операционной системы в Windows 10 она была оснащена интересующей нас картой. Диспетчер открывается комбинацией горячих клавиш «Ctrl + Shift + Esc».
Открыв его, вы увидите, какие программы включены при запуске, и при желании вы можете исправить этот список самостоятельно, исключив программы, которые вам не нужны.
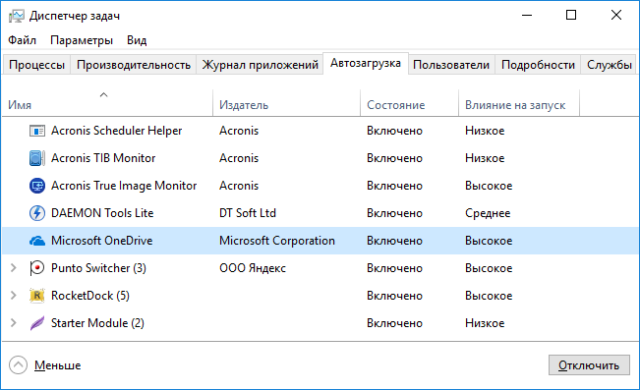
Примечание. Чем больше программ в списке автозагрузки, тем выше нагрузка на оперативную память, что снижает производительность системы. Поэтому по возможности отключите ненужный софт, если он не приносит реальной пользы от его автоматического запуска в фоновом режиме.
Смотрим, где находится папка автозапуска приложений
Теперь давайте выясним, где находится папка автозагрузки в Windows 10, то есть ее папка. Вы можете найти его с помощью проводника Windows 10 или с помощью его командного интерпретатора и специальной команды.
В первом случае откройте «Мой компьютер» и введите путь к каталогу, где «C: \ Users \ Username \ AppData \ Roaming \ Microsoft \ Windows \ Start Menu \ Programs \ Start» находится в адресной строке проводника. Имя пользователя совпадает с именем учетной записи. Лучше использовать файловый менеджер, такой как TotalCommander, а не файловый проводник.
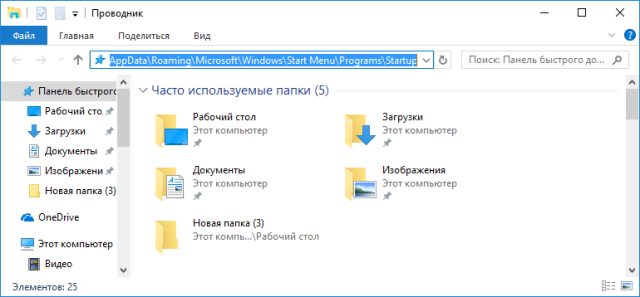
Обратите внимание, что в большинстве случаев папка «AppData» скрыта от глаз пользователя. Следуйте инструкциям в этой статье, чтобы сделать его видимым. Не смущает тот факт, что инструкции написаны для Windows 7. В любом случае действия идентичны.
Чтобы использовать второй вариант, перейдите в папку автозапуска программы, нажмите комбинацию горячих клавиш «Выполнить», чтобы запустить интерпретатор команд, и введите команду «shell: startup».
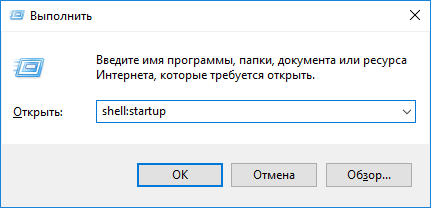
Знакомимся со списком автозапуска через реестр системы
Это третий вариант узнать, какие программы включены в автозапуск Windows 10. Он больше подходит для более опытных пользователей, чем для новичков, поскольку несет в себе определенную степень риска сбоя системы. Поэтому, если вы решите использовать его, рекомендуется сделать резервную копию реестра перед внесением каких-либо изменений, как описано здесь.
Команда «regedit», вставленная в интерпретатор команд «Выполнить», позволит нам получить доступ к реестру».
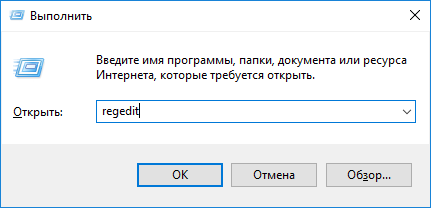
Затем, открыв редактор реестра, перейдите в папку «запустить», где отображаются все программы, которые запускаются автоматически. Путь имеет тип: «HKEY_CURRENT_USER \ SOFTWARE \ Microsoft \ Windows \ CurrentVersion\».
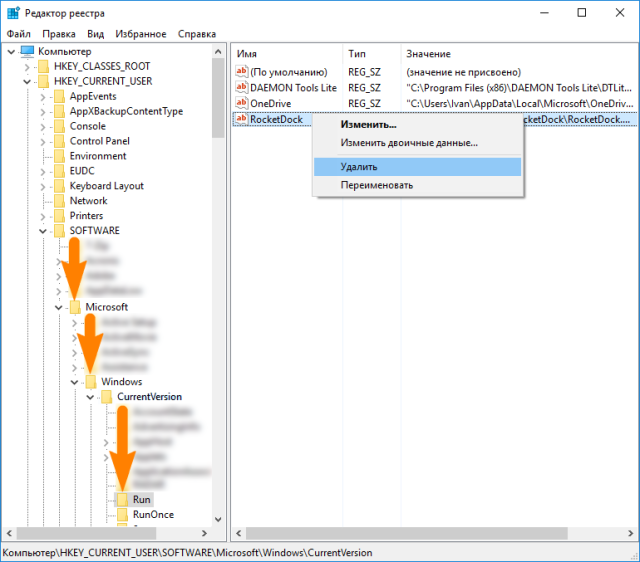
Как видно из скриншота в журнале, также доступно управление автозапуском. То есть в нем можно удалить любую программу из списка на выбор, тем самым заблокировав функцию ее автоматического запуска.
Стороннее ПО для контроля автозапуска приложений
Использование сторонних программ для управления автоматическим запуском приложений, установленных на вашем компьютере, может иметь дополнительные преимущества. Например, известная программа UninstallTool способна не только хорошо справиться с этой задачей, но и позволяет пользователю содержать реестр в чистоте и порядке при удалении любой программы.
Мы проиллюстрировали преимущества удаления программного обеспечения с его помощью на примере удаления одного из перечисленных здесь антивирусов. В противном случае с помощью этой программы вы легко сможете проверить автозагрузку в Windows 10 и более ранних версиях этой операционной системы. Просто установите программу и перейдите на одноименную вкладку, где сделайте необходимые настройки автозапуска.