Автовоспроизведение в Windows 7 позволяет множеству приложений загружаться в фоновом режиме вместе с самой операционной системой. С одной стороны, это полезный инструмент для защиты системы в автоматическом режиме, например антивирус с автозапуском. С другой стороны, многие установленные приложения добавляют к автозагрузке без ведома пользователя, тем самым тратя зря аппаратные ресурсы компьютера и замедляя его. Узнайте, где находится автозапуск в Windows 7, что в нем должно быть, что можно отключить и как вручную добавить нужную программу или файл — ниже.
Как открыть и настроить автозагрузку в Windows 7
Итак, где вы видите, какие программы находятся в списке автозагрузки Windows 7? Для этого нужно перейти в раздел «Настройки системы», для открытия которого есть конкретная команда. Нажмите комбинацию клавиш Win + R и в поле ввода команды введите команду «msconfig».
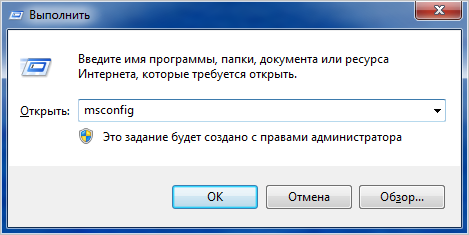
Затем перейдите на одноименную вкладку «Автозагрузка». Здесь отображается весь список приложений, запущенных вместе с операционной системой. Перед тем, как отключить запуск программ, убедитесь, что то или иное приложение того или иного стоит делать.
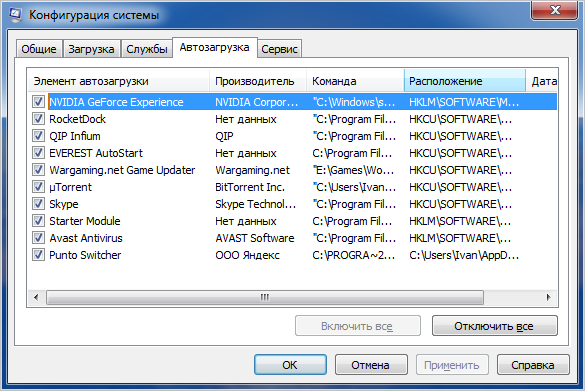
После завершения настройки автозапуска перезагрузите компьютер, чтобы выполненные действия вступили в силу.
Где находится папка «Автозагрузка»?
Так что с помощью команды «msconfig» получилось зайти в автозагрузку и изменить условия запуска некоторых приложений. Но как добавить файл или программу при запуске, если в ваших настройках нет этой функции? Например, при запуске Windows она должна автоматически загрузить какой-то текстовый файл или что-то еще. Для этого его необходимо поместить в папку автозагрузки. Но где это в Windows 7 и как вы его находите? Здесь тоже нет трудностей. Перейдите в меню «Пуск» и откройте раздел «Все программы». Далее находим папку «Автозагрузка». К сожалению, вы не сможете открыть его таким образом, вы можете только ознакомиться с тем, что он содержит, и, если хотите, очистить его содержимое.
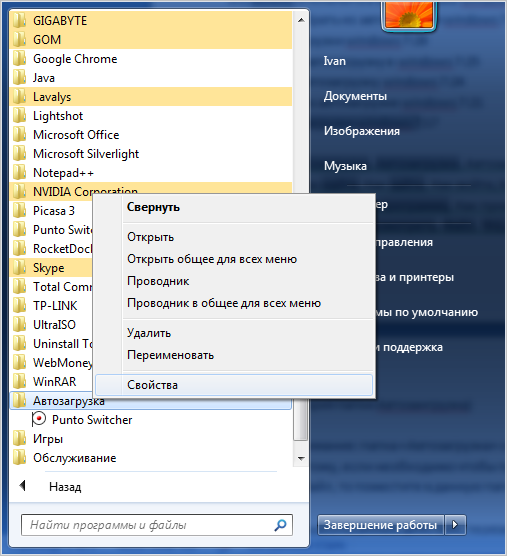
Чтобы попасть в каталог его расположения в Windows 7 и войти в него, нужно узнать путь к нему. Для этого, щелкнув по нему правой кнопкой мыши, вызываем контекстное меню, в котором будет доступен пункт «Свойства». Откройте его и в столбце «Местоположение» скопируйте путь в буфер обмена.
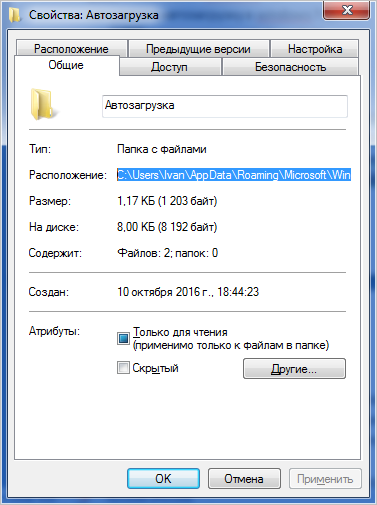
Как правило, это выглядит так — C: \ Users \ Имя компьютера \ AppData \ Roaming \ Microsoft \ Windows \ Start Menu \ Programs.
Затем откройте «Мой компьютер» и вставьте скопированный путь в адресную строку, как показано на скриншоте ниже, и нажмите «Enter».

Затем откройте нужную папку.
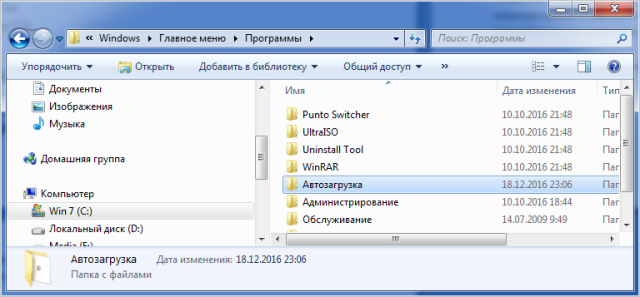
Мы знаем его содержание и при необходимости вносим свои изменения: удаляем или добавляем новые приложения или файлы.
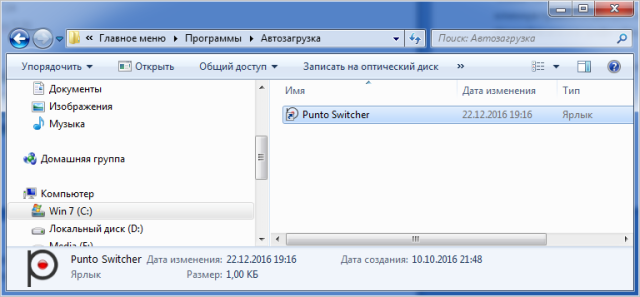
Примечание: в нашем случае папка «Автозагрузка» содержит только одну программу, в отличие от метода, описанного выше с использованием команды «msconfig». При этом стоит отметить, что в папке находится не исполняемый файл, а ссылка на приложение.
В соответствии с этим, если вам нужно отключить любое приложение, которое не отображается в папке, но фактически загружено с Windows 7, используйте указанную выше команду «msconfig» или альтернативное программное обеспечение, описанное ниже. Также, чтобы автоматически загружать любые другие приложения или файлы, не включенные в список автозапуска, просто поместите их ссылки в эту папку.
Настройка автозагрузки с помощью альтернативного ПО
Чтобы убрать автозапуск программ, излишне потребляющих ресурсы компьютера, можно использовать стороннее программное обеспечение, коих сегодня много. Одним из таких приложений, обеспечивающих эту функцию, является средство удаления. Его основная задача — полностью удалить приложения с вашего компьютера с помощью очистителя реестра, но с его помощью вы также можете проверить, очистить или включить автозапуск для приложений, загруженных с операционной системой.
Запускаем программу и переходим во вкладку «Автозапуск». Вот полный список программного обеспечения, которое можно включить или удалить при запуске Windows.
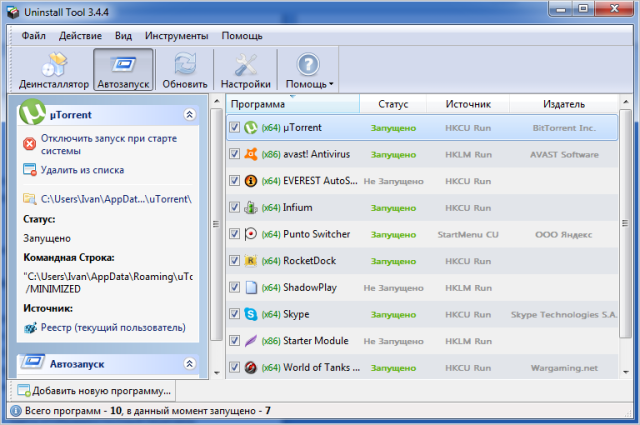
Кроме того, инструмент удаления может похвастаться тем, что его можно использовать для вставки любой программы при запуске Windows 7, в настройках которой нет такой функции. Для этого нажмите кнопку «Добавить новую программу», расположенную в нижнем левом углу, и выберите исполняемый файл с расширением «.exe» необходимого приложения.
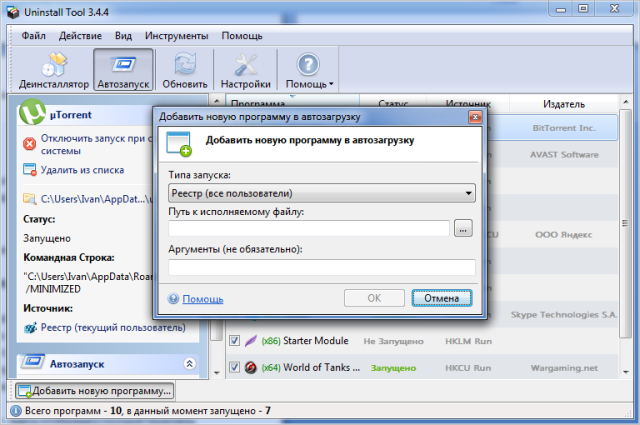
Примечание: к сожалению, с помощью программы невозможно запустить отдельные файлы (текстовые, графические и т.д.), Как в случае с описанным выше ручным способом.
После выполненных действий перезагружаем компьютер, чтобы сделанные настройки вступили в силу.
Обновление: Спасибо I.CaR Soft за написание дополнения в комментариях:
Есть еще один способ зайти в папку автозагрузки. Откройте окно «Выполнить» Win + R, введите команду «оболочка: запуск» и нажмите Enter. Вы попадете прямо в папку «Пуск».
вы можете добавить программу или задачу для автоматического запуска в планировщик, для доступа к которой снова откройте окно «Выполнить» и введите команду taskschd.msc».
Связанные материалы:
- Как ускорить работу вашего компьютера с Windows 7
- Что такое дефрагментация диска в Windows 7
- Как запустить таймер сна на вашем компьютере с Windows 7





